يمكنك استخدام دمج البريد أو البريد الإلكتروني عندما تريد إنشاء عدد كبير من المستندات المتطابقة في معظمها ولكنها تتضمن بعض المعلومات الفريدة. على سبيل المثال، يمكنك استخدام دمج البريد لإنشاء منشورات مخصصة بشكل فردي تتضمن ملاحظات مخصصة أو عناوين فريدة وتحيات. يمكنك أيضا استخدام دمج البريد لإنشاء إعلان منتج تريد تخصيصه قبل الإرسال إلى أشخاص معينين. يكون نص المنشور دائما هو نفسه، ولكن الاسم وعنوانه مختلفان لكل مستلم.
في هذه المقالة
اختيار دمج المراسلات أو دمج البريد الإلكتروني
أول شيء يجب فعله هو اختيار ما إذا كنت تقوم بإنشاء دمج مراسلات للطباعة أو دمج بريد إلكتروني للتوزيع عبر الإنترنت.
-
انقر فوق علامة التبويب "المراسلات" واختر إما دمج المراسلات أو دمج البريد الإلكتروني.
إنشاء قائمة المستلمين أو الاتصال بها
لتنفيذ عملية دمج المراسلات، ستحتاج إلى فتح منشور جديد أو موجود، ثم الاتصال مصدر بيانات (ملف يحتوي على المعلومات الفريدة التي تريد تضمينها). قد يحتوي ملف البيانات على قائمة بالأسماء والعناوين أو بيانات المنتج أو الصور. يمكن أن يكون ملف البيانات بمجموعة متنوعة من التنسيقات، بما في ذلك:
-
قائمة جهات اتصال Outlook
-
أوراق عمل Excel
-
جداول Word
-
جداول قاعدة بيانات Access
-
الملفات النصية التي تفصل فيها علامات الجدولة أو الفاصلات بين الأعمدة، وترجع الفقرة فصل الصفوف
يمكنك الاتصال بلائحة موجودة أو مصدر بيانات موجود، أو يمكنك إنشاء قائمة مستلمين جديدة. إذا كنت تريد استخدام إدخالات معينة فقط في القائمة، يمكنك تصفية القائمة الخاصة بك حسب معيار معين. يمكنك أيضا فرز العناصر بالترتيب الأبجدي.
ملاحظة: إذا كنت تريد دمج الصور في صفحات المنشور، فيجب أن يتضمن مصدر البيانات إما أسماء ملفات أو مسارات لملفات الصور التي تريد دمجها. لا تتضمن الصور أو الصور الفعلية في مصدر البيانات.
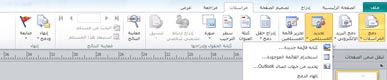
استخدام قائمة موجودة
-
انقر فوق ">"لتحديد المستلمين > قائمة موجودة.
بشكل افتراضي، يخزن Publisher مصادر البيانات في مجلد "مصادر البيانات". قد تحتاج إلى الاستعراض لتحديد موقع مصدر البيانات.
-
في مربع الحوار "تحديد مصدر البيانات"، انقر فوق مصدر البيانات الذي تريده، ثم انقر فوق "فتح".
استنادا إلى نوع مصدر البيانات الذي تحدده، قد تظهر مربعات حوار أخرى تطلب معلومات معينة. على سبيل المثال، إذا كان مصدر البيانات مصنف Excel يحتوي على معلومات حول أوراق عمل متعددة، فسوف تحتاج إلى تحديد ورقة العمل التي تحتوي على المعلومات التي تريدها.
تحديد من جهات اتصال Outlook
-
انقر فوق ">"لتحديد المستلمين > "تحديد" من جهات اتصال Outlook.
إذا تم مطالبتك باختيار ملف تعريف بريد، انقر فوق ملف التعريف الذي تريده، ثم انقر فوق موافق.
-
في مربع الحوار "تحديد جهات الاتصال"، انقر فوق قائمة جهات الاتصال التي تريدها، ثم انقر فوق "موافق".
تظهر كل جهات الاتصال الموجودة في المجلد في مربع الحوار "مستلمو دمج المراسلات"، حيث يمكنك تصفية قائمة المستلمين وفرزها لتضمينها في الدمج.
كتابة قائمة جديدة
إذا لم يكن لديك قائمة موجودة للاتصال بها، يمكنك إنشاء قائمة جديدة.
-
انقر فوق ">"لتحديد المستلمين >"كتابة قائمة جديدة".
-
في مربع الحوار "قائمة عنوان جديدة"، اكتب معلومات الإدخال الأول في الحقول ذات الصلة بالبريد.
ملاحظة: لتغيير الأعمدة الافتراضية، انقر فوق "تخصيص الأعمدة" وأضف الأعمدة في القائمة واحذفها وإعادة تسميتها ثم أعد ترتيبها.
-
عند الانتهاء من إدخال معلومات الإدخال الأول، انقر فوق "إدخال جديد".
-
كرر الخطوة 2 والخطوة 3 حتى تنتهي من إضافة الإدخالات، ثم انقر فوق موافق.
-
في مربع الحوار "حفظ قائمة العنوان"، اكتب اسما لقائمة العنوان في مربع اسم الملف، واحفظه.
ملاحظة: بشكل افتراضي، يحفظ Publisher قوائم العنوان في المجلد "مصادر البيانات". من الأفضل الاحتفاظ وقائمة العنوان هنا لأن هذا المجلد هو أيضا المجلد الافتراضي الذي تبحث فيه Publisher عن مصادر البيانات.
تظهر كل جهات الاتصال في القائمة الجديدة في مربع الحوار "مستلمو دمج المراسلات"، حيث يمكنك تصفية قائمة المستلمين وفرزها لتضمينها في الدمج.
تحديد المستلمين
في مربع الحوار "مستلمو دمج المراسلات"، يمكنك تحديد المستلمين الذين تريد تضمينهم في الدمج. حدد خانات الاختيار إلى جانب المستلمين الذين تريد تضمينهم، ثم قم بإلغاء تحديد خانات الاختيار إلى جانب المستلمين الذين تريد استبعادهم.
إذا كنت تريد استخدام إدخالات معينة فقط في القائمة، يمكنك تصفية القائمة حسب حقل أو معيار معين. بعد تصفية القائمة، يمكنك استخدام خانات الاختيار لتضمين السجلات واستبعادها.
تصفية العناصر في القائمة:
-
انقر فوق السهم إلى جانب عنوان عمود العنصر الذي تريد التصفية حسبه.
-
انقر فوق أي من الخطوات التالية:
-
(الفراغات) يعرض كافة السجلات التي يكون فيها الحقل المناظر فارغا.
-
(Nonblanks) يعرض كافة السجلات التي يحتوي فيها الحقل المناظر على معلومات.
-
(خيارات متقدمة) يفتح مربع الحوار "تصفية وفرز"، الذي يمكنك استخدامه للتصفية حسب معايير متعددة. يمكنك أيضا النقر فوق "تصفية" ضمن "تنقيح قائمة المستلمين" في مربع الحوار "مستلمو دمج المراسلات" لفتح مربع الحوار "تصفية وفرز".
-
لتحديد كل العناصر أو مسحها بسرعة، حدد عنوان عمود خانة الاختيار أو قم بمسحه.
تلميح: إذا كان مصدر البيانات يحتوي على سجلات تشترك في المعلومات نفسها، وكانت هناك عشر قيم فريدة أو أقل في العمود، يمكنك التصفية حسب معلومات معينة. على سبيل المثال، إذا كانت هناك عناوين متعددة تقوم سرد أستراليا كالبلد/المنطقة، يمكنك التصفية في أستراليا.
يعرض مربع الحوار "مستلمو دمج المراسلات" السجلات المعينة فقط. لعرض جميع السجلات مرة أخرى، انقر فوق (الكل).
-
إذا كنت تريد رؤية العناصر بالترتيب الأبجدي، يمكنك فرز العناصر الموجودة في القائمة.
فرز العناصر في القائمة:
-
في مربع الحوار "مستلمو دمج المراسلات"، انقر فوق عنوان عمود العنصر الذي تريد الفرز حسبه. على سبيل المثال، إذا كنت تريد عرض القائمة أبجديا حسب اسم العائلة، انقر فوق عنوان عمود "اسم العائلة".
-
للفرز باستخدام معايير متعددة، في مربع الحوار "مستلمو دمج المراسلات"، انقر فوق "فرز". في مربع الحوار "تصفية وفرز" الذي يظهر، حدد المعايير التي تريد الفرز حسبها.
تحضير المنشور
تنشئ عملية دمج البريد العديد من المستندات من قالب واحد باستخدام معلومات العنصر النائب والمعلومات الفريدة التي تتم إضافتها إلى معلومات العنصر النائب في كل مستند. بعد جمع قائمة المستلمين معا، يمكنك الحصول على القالب الرئيسي جاهزا.
إدراج مربع نص
-
انقر فوق إدراج > رسم مربع

-
في المنشور، قم ب الإشارة إلى المكان الذي تريد أن تظهر فيه زاوية واحدة من مربع النص، ثم اسحب بشكل قطري حتى يكون حجم مربع النص الذي تريده.
إضافة النص الذي تريده في كل إصدار
-
انقر داخل مربع النص، ثم اكتب النص الذي تريد ظهوره في كل إصدار من منشور دمج المراسلات.
إضافة حقول بيانات إلى المنشور

-
في منشور دمج المراسلات، انقر داخل مربع النص حيث تريد إدراج حقل البيانات.
-
أدرج أي واحد من ما يلي:
-
كتلة العنوان مع الاسم، العنوان، ومعلومات أخرى:
-
في المجموعة "كتابة & إدراج حقول"، انقر فوق كتلة العنوان.
-
في مربع الحوار "إدراج كتلة عنوان"، انقر فوق عناصر العنوان التي تريد تضمينها، ثم انقر فوق "موافق".
ملاحظة: إذا لم تتطابق أسماء حقول البيانات في مصدر البيانات مع أسماء الحقول التي يستخدمها Publisher لكود العنوان، فقد تحتاج إلى النقر فوق "تطابق الحقول" في مربع الحوار "إدراج كتلة عنوان". في مربع الحوار "تطابق الحقول"، استخدم القوائم المنسدل لتحديد الحقول من مصدر البيانات التي تتوافق مع حقول Publisher.
-
-
سطر ترحيب
-
في المجموعة "كتابة & الحقول"، انقر فوق سطر الترحيب.
-
في مربع الحوار "سطر الترحيب"، حدد تنسيق سطر الترحيب، الذي يتضمن التحية وتنسيق الاسم وعلامات الترقيم التالية.
-
حدد النص الذي تريد ظهوره في الحالات التي يتعذر فيها على Publisher تفسير اسم المستلم؛ على سبيل المثال، عندما لا يحتوي مصدر البيانات على الاسم الأول أو اسم العائلة للمستلم، بل اسم شركة فقط، وانقر فوق "موافق".
ملاحظة: إذا لم تتطابق أسماء حقول البيانات في مصدر البيانات مع أسماء الحقول التي يستخدمها Publisher لخط الترحيب، فقد تحتاج إلى النقر فوق "تطابق الحقول" في مربع الحوار "سطر الترحيب". في مربع الحوار "تطابق الحقول"، استخدم القوائم المنسدل لتحديد الحقول من مصدر البيانات التي تتوافق مع حقول Publisher.
-
-
صورة
-
في المجموعة "كتابة & إدراج حقول"، انقر فوق "صورة"،ثم فوق "إدراج حقلصورة".
-
في مربع الحوار "إدراج حقل صورة"، حدد حقل الصورة لإدراجه.
-
ملاحظة: إذا كنت تريد دمج الصور في صفحات المنشور، فيجب أن يتضمن مصدر البيانات إما أسماء ملفات أو مسارات لملفات الصور التي تريد دمجها. لا تتضمن الصور أو الصور الفعلية في مصدر البيانات.
-
-
حقول المعلومات الفردية
-
في المجموعة "كتابة & إدراج حقول"، حدد "إدراج حقل دمج"، وانقر فوق الحقول التي تريد تضمينها في مربع النص.
-
-
تنسيق حقول البيانات
يمكنك تطبيق تنسيقات على حقول البيانات وأي نص آخر أضفته (مثل تحية ب Hello أو تحية مثل عزيزي...) لتغيير مظهر البيانات المدمجة. لتنسيق البيانات المدمجة، ستحتاج إلى تنسيق حقول البيانات في منشور دمج البريد.
في منشور دمج المراسلات، حدد الحقل الذي يحتوي على المعلومات التي تريد تنسيقها.
-
إذا كان الحقل عبارة عن "كتلة عنوان" أو "سطر ترحيب"، ففي المجموعة "كتابة & الحقول" حدد "تنسيق".
-
إذا كان الحقل حقل بيانات فرديا، ففي القائمة "تنسيق أدوات مربع النص"، انقر فوق "الخط"،ثم حدد الخيارات التي تريدها.
-
إذا تعرف Publisher على الحقل المحدد على أنه رقم أو عملة أو تاريخ أو وقت، انقر فوق "تنسيق" ثم غير تنسيق طريقة عرض هذه الأنواع من الحقول.
معاينة بيانات المستلم في حقول البيانات في المنشور
يمكنك مراجعة كيفية ظهور المنشور مع البيانات الفعلية في الحقول المدمجة.
لمعاينة المنشور، انقر فوق "معاينة النتائج"،ثم قم بأي من الخطوات التالية:
-
لمعاينة الإدخالات بالترتيب، انقر فوق أزرار التنقل


ت ملء المعلومات من السجل الأول لمصدر البيانات حقول الدمج. لا يمكنك تحرير إدخالات مصدر البيانات على صفحات المنشور، ولكن يمكنك تنسيق حقول البيانات أو نقلها أو حذفها هناك.
-
للبحث عن إدخال معين في مصدر البيانات ومعاينته، انقر فوق "البحث عن مستلم"، ثم أدخل معايير البحث في مربع الحوار "بحث عن إدخال".
يمكنك إجراء تغييرات على قائمة المستلمين، إذا أردت ذلك. نفّذ إجراءً مما يلي:
-
لاستبعاد مستلم معين من الدمج، انقر فوق "استبعاد هذا المستلم".
-
لتغيير قائمة المستلمين، انقر فوق "تحرير قائمة المستلمين"، ثم قم بإجراء التغييرات في مربع الحوار "مستلمو دمج المراسلات".
بعد إكمال منشور دمج المراسلات وإدراج كل حقول الدمج، انقر فوق "ملف" > "حفظ باسم"، و"تسمية المنشور"، ثم انقر فوق "حفظ".
إنشاء المنشور المدمج
لإنشاء المنشور المدمج، انقر فوق الزر "إنهاء & دمج" واتبع التوجيهات أدناه للطباعة أو المعاينة أو الحفظ أو إضافة الصفحات المدمجة إلى منشور آخر أو إرسالها بالبريد الإلكتروني.
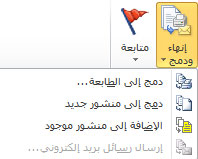
طباعة المنشور المدمج
-
انقر فوق "دمج إلى الطابعة".
-
في مساحة الطباعة، حدد الخيارات التي تريدها، ثم انقر فوق موافق.
هام: لطباعة مجموعات مختلفة من بيانات الدمج، على سبيل المثال، أسماء وعناوين مختلفة، على كل ورقة، انقر فوق صفحات متعددة لكل ورقة في المقطع "خيارات الطباعة". إذا اخترت عدة نسخ لكل ورقة،ستحتوي كل ورقة على عدة نسخ من البيانات نفسها.
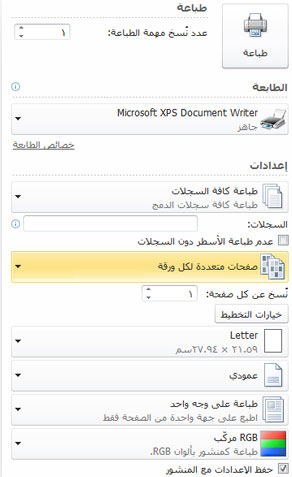
حفظ المنشور المدمج للاحقا
إذا كنت تريد تحرير الصفحات المدمجة، أو حفظها لاستخدامها لاحقا، أو طباعتها في وقت لاحق، يمكنك تجميع كل الصفحات المدمجة وحفظها كمنشور واحد مدمج جديد يحتوي على البيانات الفعلية بدلا من حقول الدمج.
-
انقر فوق "دمج إلى منشور جديد".
-
في المنشور الجديد، في جزء المهام "دمج المراسلات"، انقر فوق "حفظ هذا المنشور". قم ونقر فوق "حفظ" باسم المنشور الجديد.
إضافة الصفحات المدمجة إلى منشور موجود
إذا كنت تخطط لإضافة الصفحات المدمجة إلى نهاية منشور موجود، فتأكد من أن منشور دمج البريد يتطابق مع المنشور الموجود باتباع الطرق التالية:
-
حجم الصفحة (الارتفاع والعرض)
-
طريقة عرض الصفحة (انتشار على صفحة واحدة أو انتشار على صفحتين)
-
نوع المنشور (ويب أو طباعة)
-
ترتيب الصفحات (من اليسار إلى اليمين أو من اليمين إلى اليسار)
يضيف Publisher صفحات مدمجة إلى منشور جديد أو موجود ولكن لا يمكنه إضافتها إلى منشور مفتوح. إذا كان المنشور الذي تريد دمجه مفتوحا، فتأكد من حفظه ثم إغلاقه قبل إكمال الدمج.
-
انقر فوق "إضافة إلى المنشور الموجود".
-
في مربع الحوار "فتح المنشور"، حدد موقع المنشور الذي تريد إضافة الصفحات المدمجة له، ثم انقر فوق "فتح".
-
في المنشور الموجود، انقر فوق "حفظ هذاالمنشور" في جزء المهام "دمج المراسلات" لحفظ التحديثات.
إرسال رسائل البريد الإلكتروني
إذا كنت تقوم بإنشاء دمج بريد إلكتروني، فإن الخيار الوحيد المتوفر ضمن إنهاء & الدمج سيكون إرسال رسالة بريد إلكتروني.
-
انقر فوق "إرسال رسالة بريد إلكتروني".
-
في مربع الحوار "دمج إلى البريد الإلكتروني"، حدد حقل المستلم من القائمة المنسدل "إلى". في معظم الحالات سيكون هذا عنوان البريد الإلكتروني.
-
ضمن "الموضوع"،اكتب سطر الموضوع. ضمن "العناصر" لإدراجها،انقر فوق أي حقول بيانات تريد إدراجها في سطر الموضوع.
-
انقر فوق "خيارات" لتحديد أي خيارات أخرى تريدها، مثل مستلمي نسخة أو نسخة نسخة نصية أو مرفقات رسالة، ثم انقر فوق "إرسال".
حفظ منشور دمج المراسلات
إذا حفظت أيضا المنشور الذي يحتوي على الحقول المدمجة، يمكنك العودة وتحرير الحقول وإنشاء منشور مدمج جديد. لحفظ المنشور الذي تم دمجه، يمكنك القيام بما يلي:
-
انقر فوق ملف > حفظ.
-
قم امنح المنشور اسما، وانقر فوق "حفظ".
إلغاء عملية دمج
يمكنك إلغاء عملية دمج لقطع اتصال منشور دمج البريد أو قالب دمج الكتالوجات بمصدر البيانات الخاص به.
-
انقر فوق علامة التبويب ">" لتحديد المستلمين،ثم انقر فوق "إلغاء الدمج".
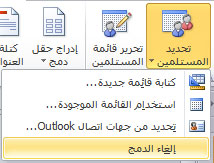
-
عند سؤالك عما إذا كنت تريد إلغاء الدمج، انقر فوق "نعم".
ملاحظة: إذا قمت بإلغاء دمج المراسلات، يتم تحويل الحقول الأخرى غير حقول العنوان وسطور الترحيب و"كتل العنوان" إلى نص عادي.










