تقديم حدث مباشر في Microsoft Teams
هام:
-
سيتم إيقاف الأحداث المباشرة للفرق واستبدالها بقاعات المدينة في سبتمبر 2024.ابدأ مع قاعة المدينة في Teams للحصول على تجارب الأحداث الظاهرية المحسنة.
-
لمعرفة المزيد، راجع التبديل من الأحداث المباشرة ل Microsoft Teams إلى قاعات المدينة.
في هذه المقالة
نظرة عامة

شاهد هذا الفيديو للحصول على نظرة عامة حول إنتاج الأحداث المباشرة في Teams.
قدرات المنتجين
توفر الأحداث المباشرة ل Teams خيارات مرنة لمنتجي الأحداث:
-
إذا كنت ترغب في بث اجتماع Teams، مع إحضار مقدمي العرض عن بعد ومشاركة الشاشة في الحدث، يمكنك إنتاج الحدث المباشر في Teams.
-
إذا كنت تقوم بتشغيل حدث مع طاقم إنتاج، يمكنك استخدام تطبيق أو جهاز خارجي لإنتاج الحدث الخاص بك. يتم تشغيل هذا الأسلوب بواسطة Microsoft Stream.
ملاحظة: يجب عليك اختيار الطريقة التي تخطط بها لإنتاج الحدث الخاص بك عند جدولته.
يمكن أن تختلف قدرات المنتج اعتمادا على طريقة الإنتاج التي تستخدمها:
|
يمكن للمنتجين... |
الإنتاج في Teams |
الإنتاج باستخدام تطبيق أو جهاز خارجي |
الإنتاج باستخدام أداة ترميز Teams |
|---|---|---|---|
|
تحديد موجزات الفيديو من مقدمي العرض الآخرين وإرسالها إلى الحدث |
نعم |
لا |
لا |
|
الدردشة مع المنتجين والمقدمين الآخرين |
نعم |
نعم |
نعم |
|
بدء الحدث المباشر وإنهاءه |
نعم |
نعم |
نعم |
|
عرض عدد الحضور المباشر |
نعم |
نعم |
نعم |
|
مشاركة شاشاتهم (سطح المكتب أو نافذة) في الحدث |
نعم |
لا |
لا |
|
كتم صوت جميع المنتجين والمقدمين الآخرين |
نعم |
لا |
نعم |
|
الانضمام إلى الصوت من هاتف PSTN (الطلب الهاتفي أو الطلب الذاتي) |
نعم |
لا |
فريق Yes-Event فقط |
|
الإشراف على Q&A، إذا تم تكوينه للحدث |
نعم |
نعم |
نعم |
|
إجراء محادثة Yammer، إذا تم تكوينها للحدث |
نعم |
نعم |
نعم عند جدولتها عبر Yammer |
|
أرشفة التسجيل تلقائيا في Microsoft Stream |
لا |
نعم |
Yes-Microsoft Stream للأحداث غير العامة فقط |
|
تنزيل تسجيل |
نعم |
نعم عبر Microsoft Stream |
نعم |
|
تنزيل تقرير الحضور |
نعم |
لا |
نعم |
إنتاج الحدث المباشر الخاص بك
يمكنك إنتاج حدث مباشرة داخل Teams باستخدام الإرشادات أدناه. للحصول على إرشادات أكثر تفصيلا حول إعداد حدث، راجع أفضل الممارسات لإنتاج حدث مباشر ل Teams.
ملاحظة: راجع إنشاء حدث مباشر باستخدام تطبيق أو جهاز خارجي إذا كنت تستخدم أداة ترميز خارجية مستندة إلى الأجهزة أو البرامج لحدثك.
-
حدد التقويم

يمكنك ضبط الميكروفون والكاميرا قبل الانضمام إلى الحدث كمنتج. لديك أيضا خيار الانضمام كحاضر. ما عليك سوى تحديد الانضمام كحاضر بدلا من ذلك.
ملاحظات:
-
لن تنضم كمنتج إلا إذا كنت منظم الحدث أو إذا قام المنظم بتعيين هذا الدور لك عندما قام بجدولة الحدث.
-
لإنتاج حدث مباشر، تحتاج إلى الانضمام إلى الحدث على تطبيق سطح المكتب. القدرة على الإنتاج على شبكة الإنترنت قريبا!
-
لا يمكن للمنتجين طمس خلفياتهم حتى الآن. هذا أيضا، قريبا!
-
-
إذا كان الحدث الخاص بك يتم في غرفة كبيرة، فقد ترغب في استخدام وضع القاعة لتحسين الصوت للحضور عن بعد والسماح لهم بسماع أشياء مثل الضحك والتصفيق من الجمهور المباشر. ما عليك سوى تشغيل تبديل وضع القاعة لتمكينه.
تأكد من اختبار هذا الوضع في التمرين، وللتمتع بأفضل تجربة، لا تستخدم الميكروفون المضمن في الكمبيوتر.ملاحظة: يجب تشغيل وضع القاعة قبل بدء الحدث، ولا يمكن التحكم فيه إلا من قبل أول منتج ينضم إليه.
-
إذا كنت تنتج في Teams، فقم بتشغيل الكاميرا.
-
حدد موجز الكاميرا في أسفل الشاشة لمعاينته في قائمة الانتظار (على اليسار) قبل إرساله إلى الحدث المباشر (على اليمين).
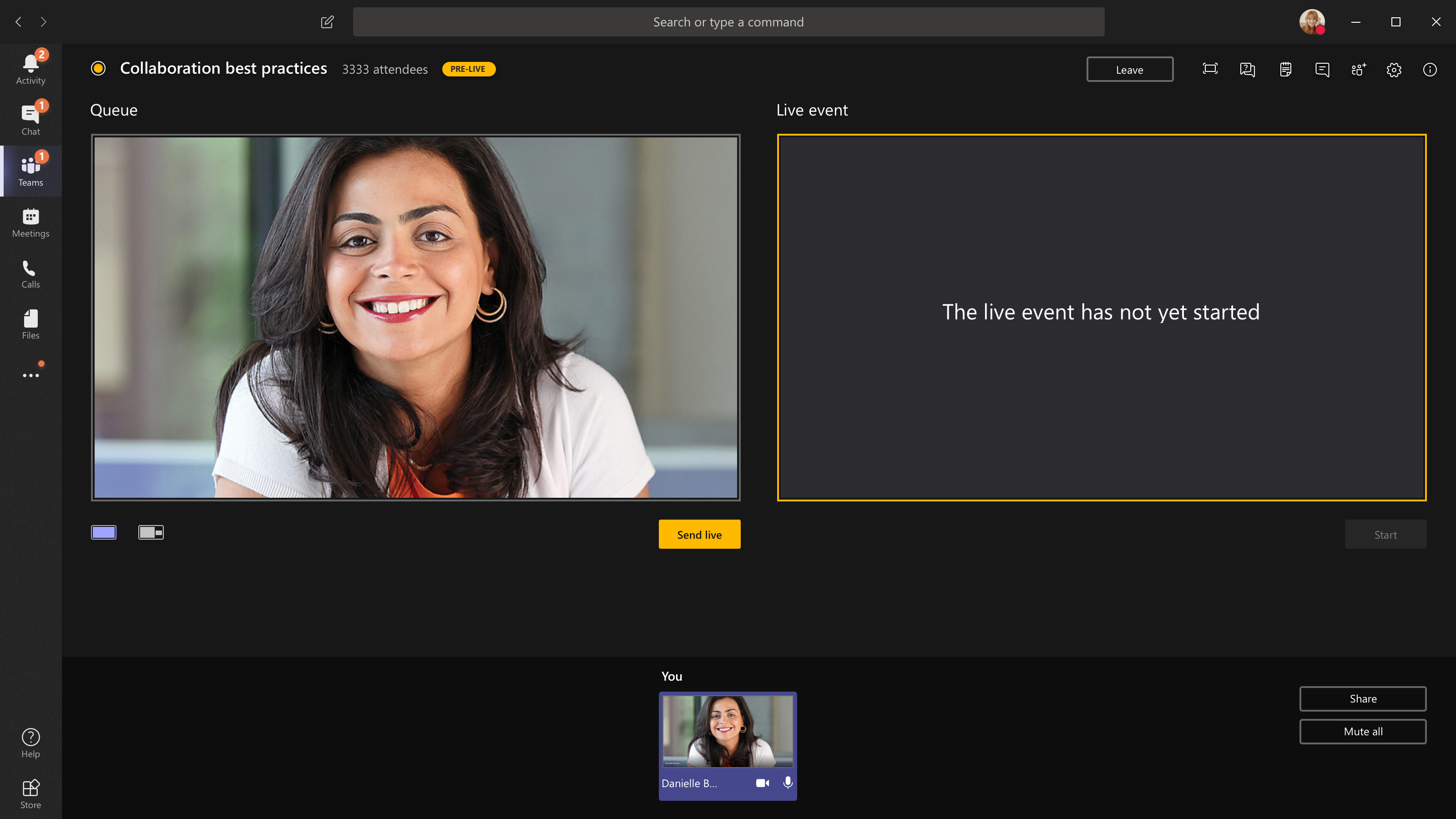
-
قم بالتبديل إلى كاميرا مختلفة عن طريق تحديد تبديل الكاميرا في أسفل قائمة الانتظار أو الانتقال إلى إعدادات الجهاز وتحديد كاميرا جديدة.
-
حدد إرسال مباشر لإرسال الموجز من المعاينة إلى الحدث المباشر.
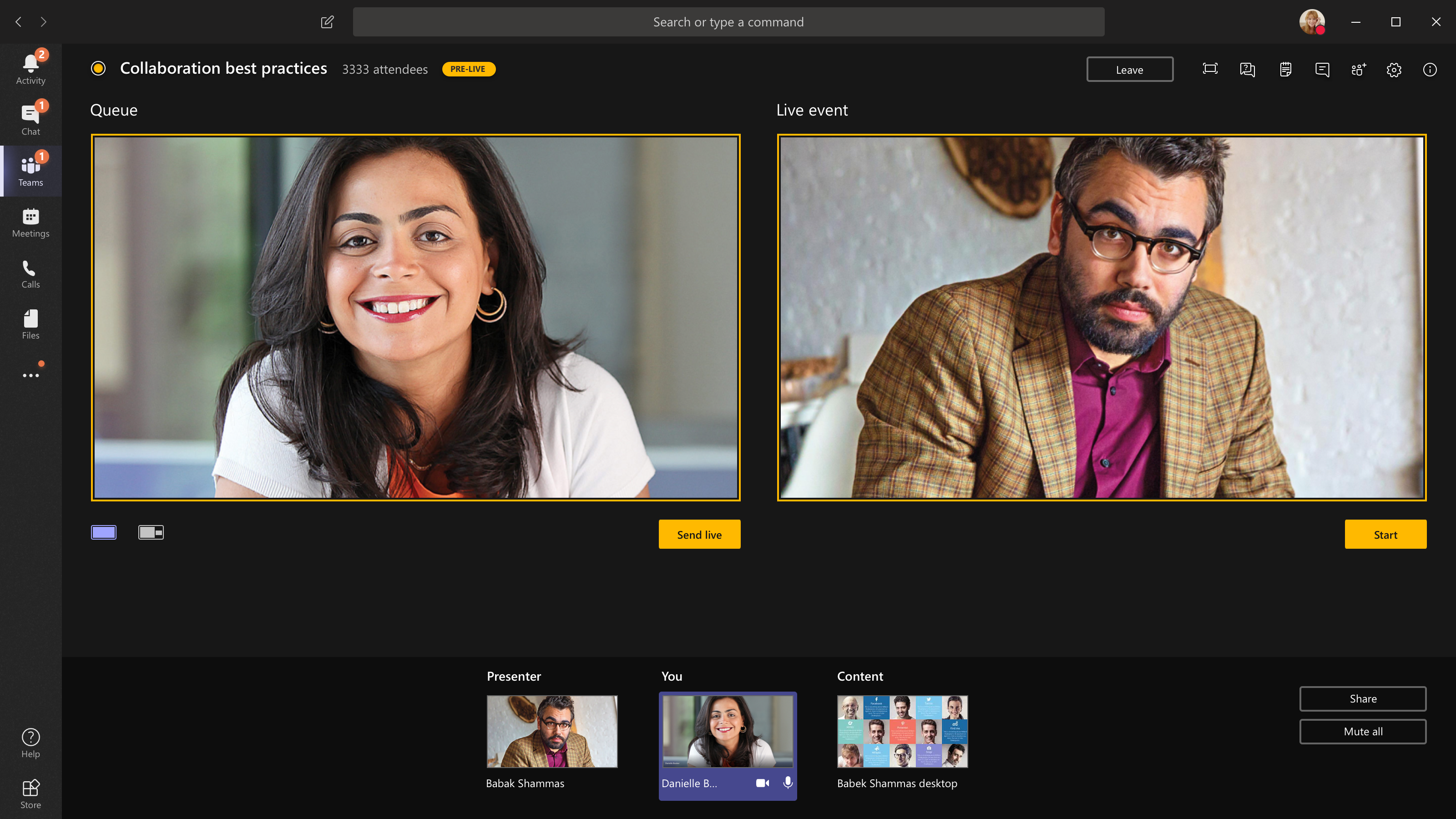
-
حدد البدء لبدء البث المباشر للحضور!
ملاحظات:
-
بمجرد بث الموجز مباشرة، تكون أعلى دقة مدعومة هي 720 بكسل.
-
كتم صوت أي منتجين أو مقدمي عرض لا يتحدثون بنشاط. إذا لم يتم كتم الصوت، فسينتقل الصوت مباشرة إلى الحضور.
-
هناك تأخير من 15 إلى 60 ثانية من وقت بث دفق الوسائط إلى الوقت الذي يراه فيه الحضور.
-
-
إذا توقفت عن مشاركة الفيديو (عن طريق إيقاف تشغيل الكاميرا، على سبيل المثال)، فسيرى الجميع أن الحدث المباشر سيستأنف في لحظة.
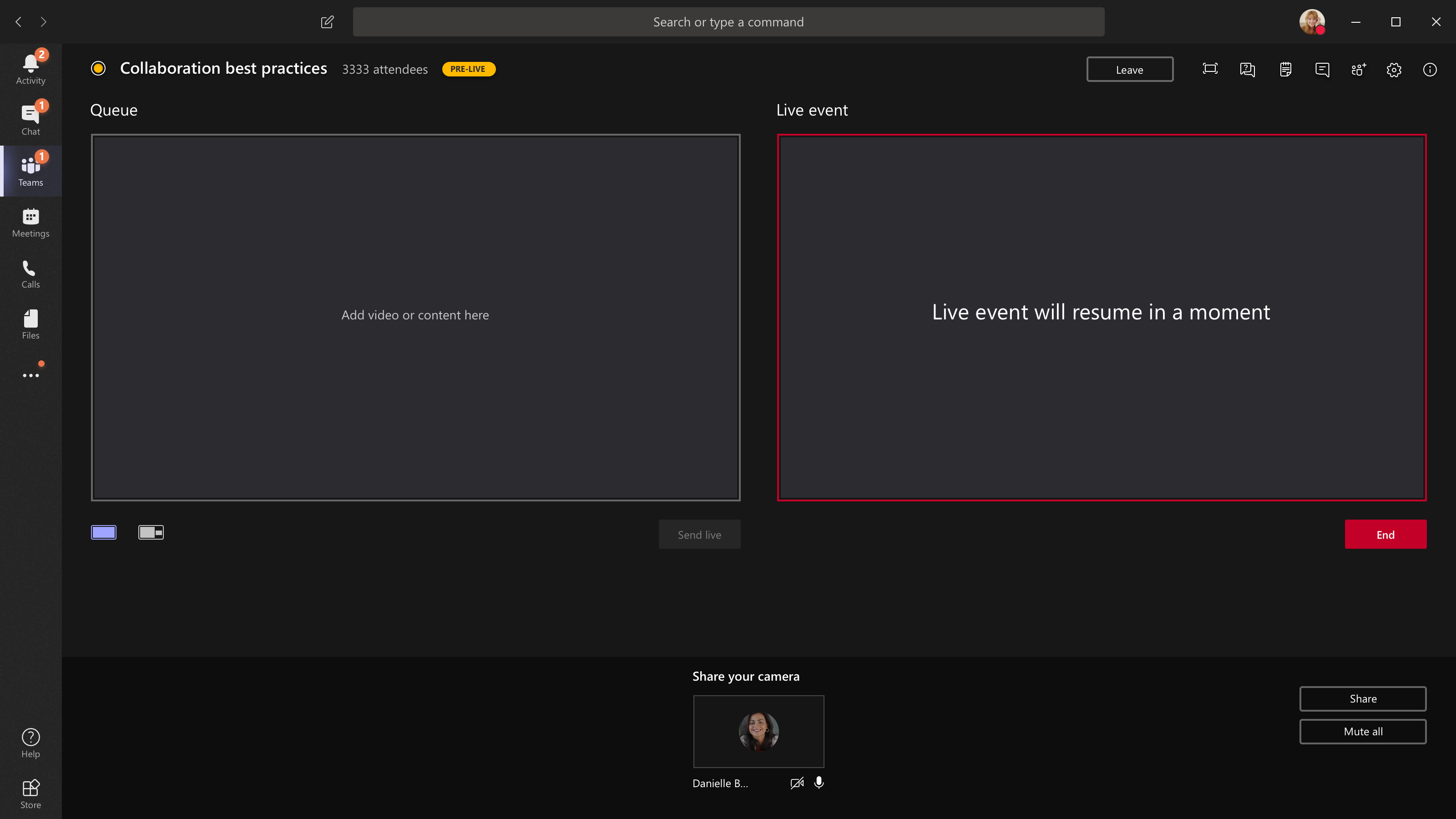
-
لمشاركة سطح المكتب أو نافذة، حدد مشاركة ثم الشاشة التي تريد مشاركتها.
تلميح: إذا كنت المنتج الوحيد في الحدث، نوصي باستخدام أجهزة عرض متعددة أو مشاركة نوافذ محددة (بدلا من سطح المكتب بأكمله). وإلا، فسيرى الجميع Teams (وتحديداتك) عند إجراء تغيير. باستخدام أجهزة عرض متعددة، يمكنك وضع المحتوى في قائمة الانتظار في Teams على شاشة واحدة وضم المحتوى المشترك على الشاشة الأخرى.
إذا كنت تنتج حدثك في Teams، فإليك كيفية مشاركة سطح المكتب أو نافذة:
-
لمشاركة سطح المكتب، حدد مشاركة > سطح المكتب > المحتوى > إرسال مباشر. إذا لم يكن الحدث قد بدأ بالفعل، فحدد Start.
هام: لا نوصي بمشاركة فيديو بهذه الطريقة.
-
لمشاركة نافذة، حدد مشاركة وحدد إحدى النوافذ المفتوحة من قسم Windows في علبة المصدر. بمجرد مشاركة النافذة، قم بالتبديل إلى واجهة مستخدم المنتج، وحدد المحتوى ثم إرسال مباشر. إذا لم يكن الحدث قد بدأ بالفعل، فحدد Start.
ملاحظة: لا تقم بتصغير النافذة المحددة، لأن هذا قد يمنع ظهور المعاينة في قائمة الانتظار.
لإيقاف مشاركة سطح المكتب أو النافذة، حدد إيقاف المشاركة في نافذة مراقبة المكالمات. كأفضل ممارسة، يمكنك دعوة مقدم عرض مشارك إلى الحدث المباشر، والذي يمكنه بعد ذلك مشاركة سطح المكتب أو النافذة، والتي يمكنك بعد ذلك وضعها في قائمة الانتظار للبث إلى الحدث. مرة أخرى، سيساعدك هذا على تجنب إظهار Teams (وقائمة الانتظار) للحضور.
-
-
لقائمة انتظار موجز فيديو آخر، ستحتاج إلى مقدمي عرض آخرين للانضمام إلى الحدث. ستظهر موجزاتهم في أسفل الشاشة.
ملاحظات:
-
يمكن حتى عشرة من مقدمي العرض أو المنتجين (بمن فيهم أنت) مشاركة الفيديو أو المحتوى. ومع ذلك، يمكن مشاركة سطح مكتب أو نافذة واحدة فقط في كل مرة.
-
إذا كان المحتوى الخاص بك مباشرا، يمكن لمقدمي العرض أو المنتجين الآخرين البدء في مشاركة شاشاتهم عن طريق تحديد مشاركة، ولكن هذا سيحل محل أي شيء تشاركه. تأكد من أن فريق الحدث على علم بهذا التعارض المحتمل.
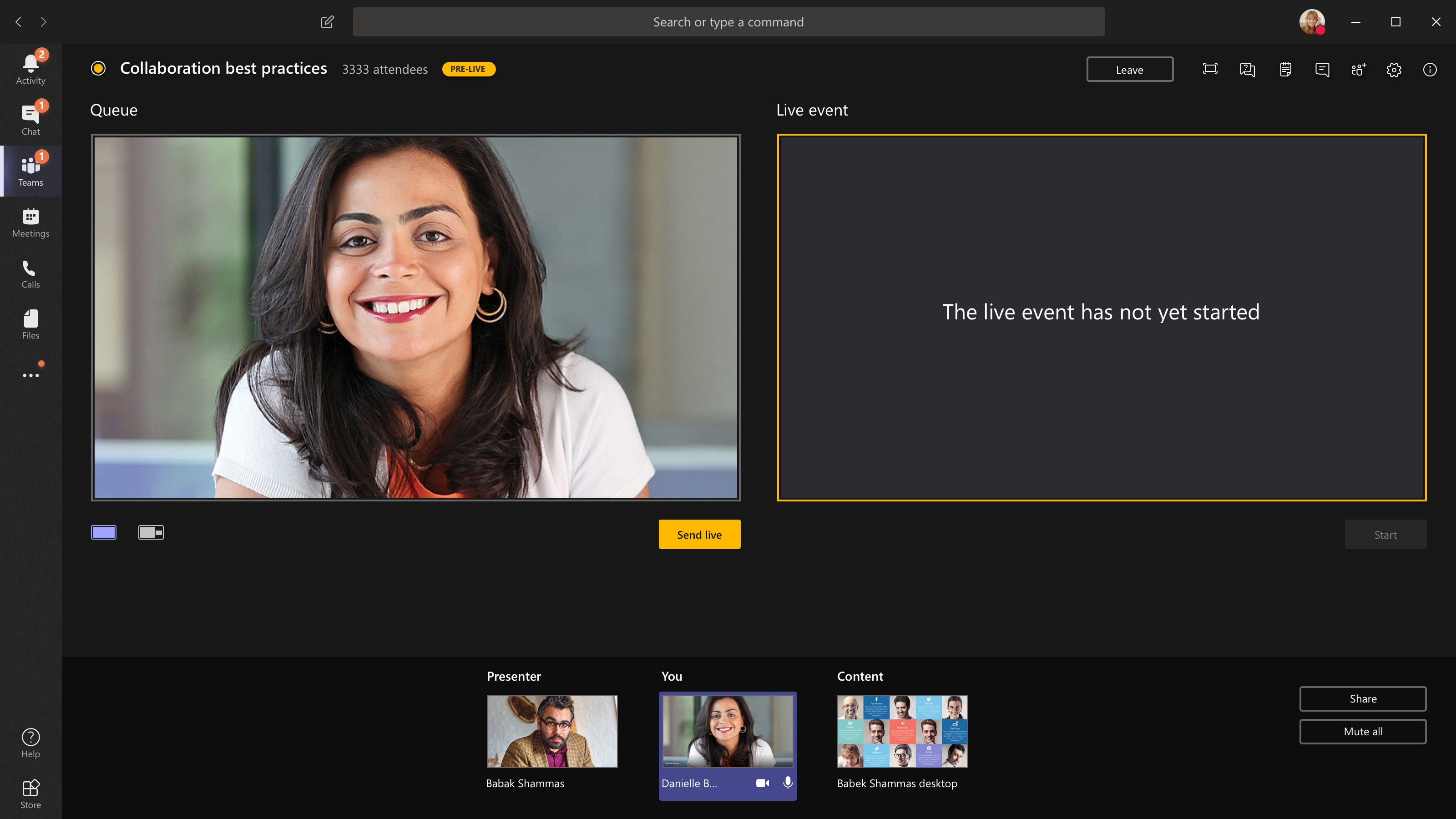
-
-
إذا كنت تنتج حدثك من قاعة وهناك جمهور في الغرفة تريد التقاط تفاعلاته (الضحك والتصفيق وما إلى ذلك) في الحدث المباشر، يمكنك إيقاف تشغيل إلغاء الضوضاء. ما عليك سوى تحديد إعدادات الجهاز ثم إيقاف تشغيل إلغاء الضوضاء من جزء إعدادات الجهاز.
-
لمطالبة مقدم العرض بالانضمام إلى حدث مباشر، حدد المشاركون



إذا طلبت من شخص ما الانضمام، فسينضم كمقدم عرض، مما يعني أنه يمكنه التحدث ومشاركة شاشته والمشاركة في دردشة اجتماع مجموعة الأحداث وإدارة Q&A. ستتم إزالة أي شخص تطلب الانضمام إليه من دردشة اجتماع مجموعة الأحداث بعد الاجتماع.
-
لإنهاء الحدث، حدد End.
ملاحظة: لن تتمكن من إنتاج حدث مباشر باستخدام Linux.
إعادة تشغيل الحدث المباشر
بصفتك منتجا، يمكنك إعادة تشغيل حدث مباشر أثناء تنشيط الحدث، أو بعد إنهائه. عند إعادة التشغيل، ستحتاج إلى إيقاف الترميز وإعادة تشغيله أو قد لا يرسل فيديو إلى الاجتماع.
هام: إذا قمت بإعادة تشغيل حدث مباشر، فسيتم حذف التسجيل والنسخة المكتوبة والتسميات التوضيحية للحدث الذي تم بدئه مسبقا واستبداله بالحدث الذي تمت إعادة تشغيله. لن يتمكن الحضور من عرض الحدث السابق عند الطلب.
لإعادة تشغيل الحدث المباشر، ستحتاج إلى استخدام تطبيق Teams لسطح المكتب أو Teams على الويب.
-
حدد المزيد من الإجراءات

-
حدد إعادة تشغيل الحدث.
-
سيظهر تأكيد، وحدد إعادة التشغيل للتأكيد.
سيتحقق Teams بعد ذلك من إمكانية إعادة تشغيل الحدث. إذا تمكن Teams من إعادة تشغيل الحدث المباشر بنجاح، فسيتم قطع اتصال المنتجين والمقدمين، بينما سيرى الحضور الذين يشاهدون الحدث شاشة انتظار تخبرهم بأن الحدث سيبدأ قريبا. سيحتاج المنتجون والمقدمون إلى الانضمام مرة أخرى وبدء الحدث مرة أخرى.
التحقق من صحتك وأدائك
للتحقق من أداء أجهزتك أثناء إنتاج حدث مباشر، حدد الصحة والأداء في لوحة المعلومات.
هناك، يمكنك مراجعة مجموعة متنوعة من المقاييس، بما في ذلك:
|
المقياس |
ما يقاسه |
لماذا تريد أن تعرف |
|---|---|---|
|
النطاق الترددي المقدر |
سعة شبكتك، تقاس بالميغابت في الثانية (ميغابت في الثانية) |
قد يؤثر النطاق الترددي المنخفض على جودة الصوت والفيديو الذي يمكنك إرساله إلى الحضور. |
|
وقت الرحلة ذهابا وإيابا |
سرعة شبكتك، مقاسة بالمللي ثانية (مللي ثانية) |
قد يؤثر الوقت الطويل ذهابا وإيابا على جودة الصوت والفيديو الذي يمكنك إرساله إلى الحضور. |
|
دقة إرسال الكاميرا |
مقدار التفاصيل التي يمكن للكاميرا إرسالها، مقاسة بالبكسل (p) |
قد تؤثر دقة إرسال الكاميرا المنخفضة على جودة الصوت والفيديو الذي يمكنك إرساله إلى الحضور. |
|
معالجة الفيديو (برنامج ترميز الأجهزة) |
كيف تقوم بتحويل لقطات الكاميرا إلى إشارة رقمية |
قد يكون برنامج ترميز البرامج غير فعال ويتطلب مزيدا من الذاكرة، مما قد يؤثر على جودة الفيديو الذي يمكنك إرساله. |
|
حد معدل البت للوسائط |
مقدار النطاق الترددي المسموح ل Teams باستخدامه للوسائط، يتم قياسه بالميغابت في الثانية (ميغابت في الثانية) |
يمكن أن يؤثر نهج المؤسسة هذا على جودة الصوت والفيديو الذي يمكنك إرساله إلى الحضور. |
|
مشاركة الشاشة |
ما إذا كانت مؤسستك تسمح لك بمشاركة الشاشة في الاجتماعات أم لا |
قد يمنعك نهج المؤسسة هذا من مشاركة شاشتك في حدث مباشر. |
|
فيديو IP |
ما إذا كانت مؤسستك تسمح لك بمشاركة الفيديو في الاجتماعات أم لا |
قد يمنعك نهج المؤسسة هذا من مشاركة الفيديو في حدث مباشر. |
ملاحظة: ستحتاج إلى تشغيل الكاميرا للحصول على قياس لكل فئة.
هل ترغب في معرفة المزيد؟
نظرة عامة على حدث الفرق المباشر
إنتاج حدث مباشر لأداة ترميز خارجية
أفضل الممارسات لإنتاج حدث مباشر على Teams










