إنشاء حقل مخصص في المشروع
أضف ما يصل إلى عشرة حقول مخصصة لمساعدتك في إدارة عملك وتصفيته في Project.

إنشاء حقل مخصص
-
في طريقة عرض الشبكة ، حدد إضافة عمود > حقل جديد.
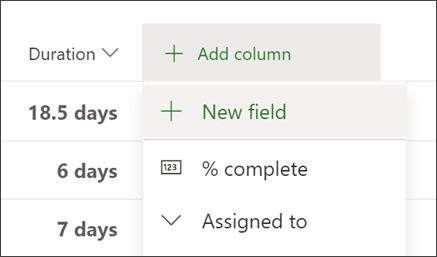
-
اختر نوع حقل:
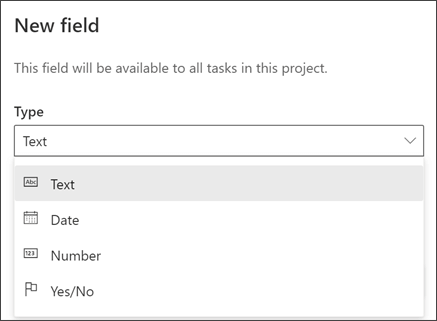
هام: لا يمكن تغيير نوع الحقل المخصص بعد إنشائه. إذا كان الحقل المخصص هو النوع الخطأ، فاحذف الحقل، ثم قم بإنشائه مرة أخرى باستخدام النوع الصحيح.
-
أدخل اسم الحقل، ثم حدد إنشاء.
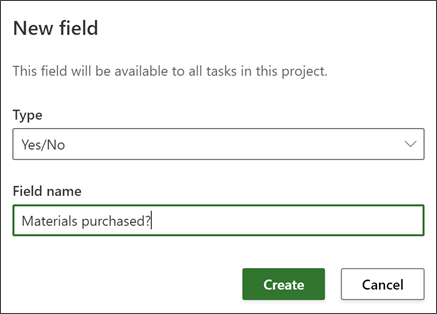
ملاحظات:
-
لإعادة استخدام الحقول المخصصة، قم بإنشاء نسخة من المشروع. لا يمكن استخدام الحقول المخصصة حاليا عبر المشاريع أو لتقارير PowerBI.
-
لا يمكنك إنشاء صيغ باستخدام حقول مخصصة في الوقت الحالي. إذا كان هذا شيئا ترغب في رؤيته، فالرجاء إرسال ملاحظاتك إلينا لمساعدتنا في تحديد أولويات الميزات الجديدة في التحديثات المستقبلية. اطّلع على كيف يمكنني تقديم ملاحظات حول Microsoft Office للحصول على مزيد من المعلومات.
اختيار حقل مخصص
هناك عدة أنواع من الحقول المخصصة. فيما يلي كيفية عملها:
-
النص: يمكن أن يحتوي على أي أحرف.
-
التاريخ: يمكن أن يحتوي على تاريخ فقط. اكتبه بنفسك أو اختر من تقويم.
-
Number: يمكن أن يحتوي على أرقام فقط، ويمكن أن يكون إما مجرد أرقام أو يقوم بصيغ "مجموعة" بسيطة، بما في ذلك الحد الأقصى والحد الأدنى والمجموع والمتوسط. عند إنشاء حقل الرقم، يمكنك اختيار نوع مجموعة التحديثات ثم التأكد من جعل جميع المهام التي تريد تضمينها في الدالة في مهام فرعية لهذه المهمة.
-
نعم/لا: يمكنك الاختيار من بين "نعم" و"لا" في قائمة منسدلة. يتم عرض "لا" بشكل افتراضي.
-
الاختيار: إنشاء قائمة منسدلة من خيارين إلى 20 خيارا يمكن أن تتضمن أحرفا والرموز التعبيرية. يمكنك سحب الخيارات وإفلاتها لتغيير ترتيبها. لاحظ أنه إذا قمت بإزالة خيار من حقل الاختيار الخاص بك، فإن أي مهمة تحتوي على هذا الخيار سيكون لها الآن فارغة في حقل الاختيار هذا. أيضا، لا يمكنك استخدام هذا الحقل لإنشاء التقارير.
-
لإضافة رموز مشاعر، على Windows اضغط على Win + ؛ (مفتاح Windows بالإضافة إلى فاصلة منقوطة) وعلى Mac، اضغط على Control + Command + Space.
-
يمكنك إضافة ألوان إلى كل خيار لتسهيل مراجعة حالة العمل في طريقة عرض الشبكة. يمكنك القيام بذلك عن طريق تحديد أيقونة مستودع الرسام أو يمكنك إزالة الألوان عن طريق تحديد أيقونة سلة المهملات.
-
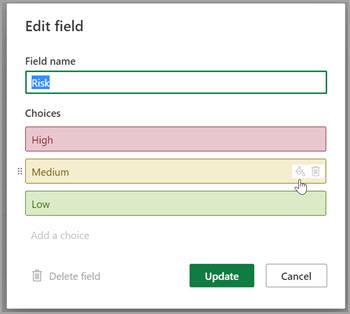
تحرير قيمة حقل مخصص
قم بأحد الإجراءين التاليين:
-
في طريقة عرض الشبكة ، حدد قيمة الحقل المخصص، ثم حددها مرة أخرى لبدء التحرير.
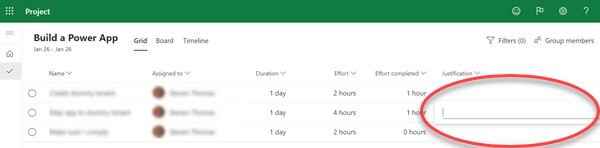
-
في جزء تفاصيل المهمة لمهمة، ضمن الحقول المخصصة، حدد القيمة لبدء التحرير.
تغيير خاصية حقل مخصص
-
في طريقة عرض الشبكة ، حدد الحقل المخصص، ثم في القائمة التي تظهر، حدد التغيير الذي تريد إجراؤه.
تصفية باستخدام حقول مخصصة
في Project للويب، يمكنك التصفية على أي حقل حسب الكلمة الأساسية، بما في ذلك الحقول المخصصة.
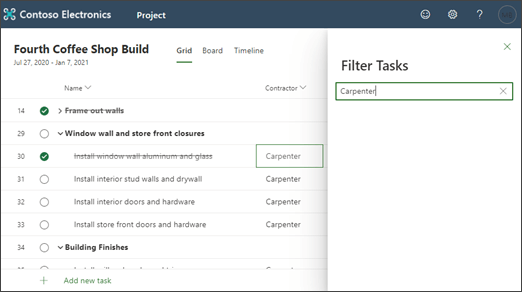
يوفر Project desktop العديد من الحقول المخصصة التي يمكنك تعريفها لتلبية احتياجات مؤسستك. يمكنك تخصيص حقل، ثم إدراجه في مشروعك.
ماذا تريد أن تفعل؟
تخصيص حقل
-
افتح ملف مشروع في سطح مكتب Project، وانقر بزر الماوس الأيمن فوق اسم الحقل، واختر حقول مخصصة.
-
حدد مهمة إذا كنت تريد أن يكون الحقل متوفرا في طرق عرض المهام، أو حدد المورد إذا كنت تريد أن يكون الحقل متوفرا في طرق عرض الموارد.
-
حدد نوع الحقل الذي تقوم بتخصيصه من قائمة النوع .
-
اختر إعادة تسمية لإعادة تسمية الحقل في هذا المشروع بشكل دائم. اكتب الاسم الجديد في مربع الحوار الذي يظهر، ثم اختر موافق.
-
ضمن السمات المخصصة، اختر الطريقة التي تريد إدخال البيانات في الحقل بها.
-
إذا كنت تريد أن يستخدم الحقل المخصص قائمة — على سبيل المثال، لإنشاء قائمة بمراكز التكلفة المختلفة في مؤسستك — فاختر بحث. في مربع الحوار الذي يظهر، أدخل كل عنصر قائمة في عمود القيمة ، واختر ما إذا كنت تريد ظهور أحد عناصر القائمة بشكل افتراضي، ثم اختر إغلاق.
-
إذا كنت تريد ملء الحقل المخصص باستخدام صيغة، فاختر صيغة. في مربع الحوار الذي يظهر، استخدم مربعي الحقلوالدالة لإنشاء صيغة، ثم اختر موافق.
-
-
ضمن حساب صفوف ملخص المهام والمجموعة، اختر الطريقة التي تريد بها إظهار القيم الموجودة في الحقل المخصص. أي كيفية تلخيص القيم على مستويات ملخص المهمة والمجموعة لهذا الحقل المخصص.
ملاحظة: لا تظهر التعليمات البرمجية التفصيلية وحقول النص. أيضا، يتوفر خيار استخدام الصيغة فقط إذا قمت بتعريف صيغة للحقل، ضمن سمات مخصصة.
-
ضمن حساب لصفوف التعيين، اختر الطريقة التي تريد بها توزيع القيم في الحقل المخصص.
-
حدد بلا إذا لم يتم توزيع محتويات هذا الحقل المخصص عبر التعيينات.
-
حدد Roll down ما لم يتم إدخاله يدويا إذا كان سيتم توزيع محتويات هذا الحقل المخصص عبر التعيينات، على سبيل المثال، في طريقة العرض استخدام المهمة أو استخدام الموارد. في هذه الحالة، يتم تقسيم البيانات بين التعيينات ما لم يتم إدخال البيانات يدويا في صف التعيين.
-
-
ضمن القيم المراد عرضها، اختر الطريقة التي تريد بها عرض البيانات في الحقل المخصص.
-
حدد البيانات لعرض البيانات الفعلية في محتويات الحقل في جميع طرق العرض التي يظهر فيها الحقل.
-
اختر المؤشرات الرسومية لتحديد المعايير وصور المؤشرات المقترنة التي سيتم عرضها في الحقل بدلا من البيانات.
-
بمجرد تخصيص الحقل، يمكنك إدراجه في المهمة أو طرق عرض الموارد المناسبة في مشروعك.
استيراد حقل مخصص
إذا كان مشروع أو قالب آخر يحتوي على حقل مخصص قد تجده مفيدا في مشروعك، يمكنك استيراده لتوفير الوقت الذي سيستغرقه إنشاء حقل مخصص جديد متطابق.
-
انقر بزر الماوس الأيمن فوق اسم الحقل، واختر حقول مخصصة.
-
اختر استيراد حقل.
-
حدد المشروع الذي يحتوي على الحقل الذي تستورده من قائمة Project .
-
في منطقة نوع الحقل ، حدد مهمة أو مورد أو مشروع.
-
حدد اسم الحقل الذي تستورده من قائمة الحقول .
-
اختر موافق، ويتم استيراد اسم الحقل وقائمة القيم والصيغة والمؤشرات الرسومية إلى مشروعك. يمكنك تعديل هذه القيم حسب الاقتضاء، ثم إدراج الحقل في طرق عرض المشروع.
إدراج حقل مخصص
بمجرد تخصيص حقل، فإن الخطوة التالية هي إدراجه في طريقة عرض.
-
انقر بزر الماوس الأيمن فوق رأس العمود للعمود الذي تريد ظهوره على يمين الحقل المخصص، واختر إدراج عمود، ثم حدد اسم الحقل المخصص من القائمة.
إذا قمت بإعادة تسمية الحقل بشكل دائم عند تخصيصه، فسيتم إدراجه تحت اسمه الجديد. إذا كنت لا تريد استخدام الاسم الدائم للحقل المخصص، فاكتب اسما جديدا في الحقل.
إنشاء حقل مخصص
-
مع فتح المشروع، في علامة التبويب المهام ، تأكد من تحديد الشبكة .
-
في الشبكة، بعد العمود الأخير، حدد إضافة عمود > حقل جديد.
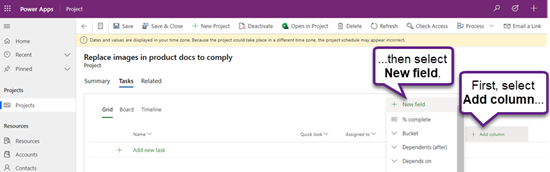
-
أدخل النوع واسم الحقل، ثم حدد إنشاء.
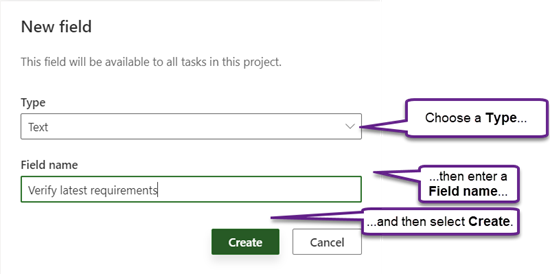
تغيير اسم حقل مخصص
-
مع فتح المشروع، في علامة التبويب المهام ، تأكد من تحديد الشبكة .
-
في الشبكة، حدد عنوان العمود، ثم حدد تحرير.
-
في مربع الحوار تحرير الحقل ، أدخل قيمة جديدة لاسم الحقل، ثم حدد تحديث.
تغيير قيمة حقل مخصص في مهمة
-
مع فتح المشروع، في علامة التبويب المهام ، تأكد من تحديد الشبكة .
-
في الشبكة، حدد قيمة الحقل المراد تغييرها، ثم حددها مرة أخرى لتحرير القيمة.
-
لإنهاء التحرير، حدد ENTER.










