عند إنشاء منشور، على سبيل المثال، شعارات، وتحديد حجم أكبر من 8.5 ب-11 بوصة في إعداد الصفحة، Publisher طباعة منشور أكبر من ورقة واحدة. في Publisher ، يمكنك طباعة منشورات كبيرة مثل 240 بمقدار 240 بوصة.
هام: قد لا تتم طباعة بعض الميزات، مثل التدرجات والخطوط وفن الحدود، بشكل صحيح على الشعارات التي يزيد حجمها عن 10 أقدام.
ماذا تريد أن تفعل؟
إنشاء شعار
-
انقر فوق ملف > جديد واختر مضمن لاستخدام أحد القوالب المثبتة في Publisher.
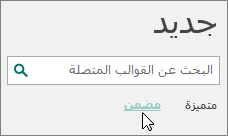
تلميح: هل تستخدم Publisher 2010؟ انقر فوق File > New وحدد Installed and Online Templates ضمن Available Templates.
-
حدد فئة الشعارات ، ثم انقر فوق تصميم الشعار الذي تريده — على سبيل المثال، تهاني الطفل.
-
ضمن تخصيصوخيارات، حدد أي خيارات تريدها.
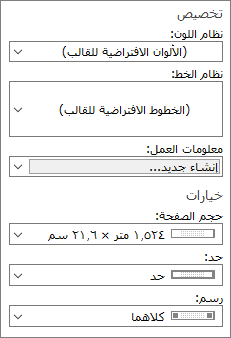
-
انقر فوق إنشاء.
-
في علامة التبويب تصميم الصفحة ، قم بأي مما يلي:
-
لتغيير عرض الشعار وارتفاعه، انقر فوق حجم، ثم اختر حجم الصفحة، أو انقر فوق إنشاء حجم صفحة جديد.
-
لتغيير نظام ألوان الشعار، حدد نظام الألوان في مجموعة المخططات .
-
لتغيير نظام خطوط الشعار، انقر فوق خطوط، ثم اختر زوج خطوط.
-
-
في الشعار الخاص بك، استبدل نص العنصر النائب والصور بالنص والصور أو العناصر الأخرى التي تريدها.
-
انقر فوق ملف > حفظ باسم، ثم انقر فوق الموقع أو المجلد الذي تريد حفظ الشعار الجديد فيه.
-
في المربع اسم الملف ، اكتب اسما للشعار الخاص بك.
-
في المربع حفظ بنوع ، انقر فوق ملفات الناشر.
-
انقر فوق حفظ.
إنشاء ملصق
لإنشاء ملصق في Publisher، قم أولا بإنشاء شعار. بعد ذلك، قم بتغيير حجم صفحة الشعار إلى حجم الملصق الذي تريده.
-
على علامة التبويب تصميم الصفحة، انقر فوق الحجم > أحجام الصفحات المعينة مسبقا.
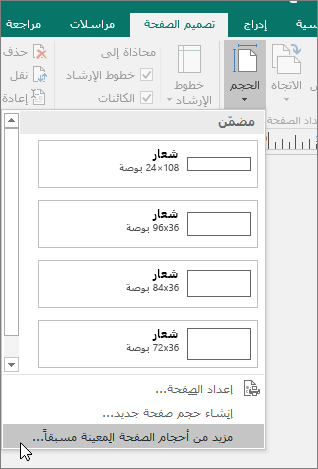
-
ضمن أنواع المنشورات، حدد ملصقات، ثم اختر الحجم الذي تريده.
-
انقر فوق موافق.
-
في علامة التبويب تصميم الصفحة ، قم بأي مما يلي:
-
لتغيير عرض الشعار وارتفاعه، انقر فوق حجم، ثم اختر حجم الصفحة، أو انقر فوق إنشاء حجم صفحة جديد.
-
لتغيير نظام ألوان الشعار، حدد نظام الألوان في مجموعة المخططات .
-
لتغيير نظام خطوط الشعار، انقر فوق خطوط، ثم اختر زوج خطوط.
-
-
في الشعار الخاص بك، استبدل نص العنصر النائب والصور بالنص والصور أو العناصر الأخرى التي تريدها.
-
انقر فوق ملف > حفظ باسم، ثم انقر فوق الموقع أو المجلد الذي تريد حفظ الشعار الجديد فيه.
-
في المربع اسم الملف ، اكتب اسما للشعار الخاص بك.
-
في المربع حفظ بنوع ، انقر فوق ملفات الناشر.
-
انقر فوق حفظ.
إضافة صور إلى شعار أو ملصق
إضافة صور
-
في علامة التبويب إدراج في المجموعة رسومات توضيحية ، قم بأحد الإجراءات التالية:
-
لإضافة صورة من الكمبيوتر، انقر فوق صور، ثم استعرض وصولا إلى الصورة التي تريد إدراجها، وحددها، ثم انقر فوق إدراج.
-
لإضافة صورة عبر الإنترنت، انقر فوق صور عبر الإنترنت، ثم اختر بحث عن صور Bing. في مربع البحث، اكتب كلمة أو عبارة تصف الصورة التي تريدها، ثم انقر فوق إدراج.
ملاحظة: يمكنك تصفية نتائج البحث إلى CC (Creative Commons) فقط (تعرف على المزيد هنا) أو يمكنك اختيار رؤية جميع الصور. إذا اخترت كافة الصور، فسيتم توسيع نتائج البحث لإظهار جميع صور Bing. تجدر الإشارة إلى أنك تتحمّل مسؤولية احترام حقوق الملكية الخاصة بالآخرين، بما فيها حقوق النشر. لفهم خيارات الترخيص بشكل أفضل، راجع تصفية الصور حسب نوع الترخيص.
-
يمكنك أيضا إضافة صور من صفحة ويب واستبدال الصور الموجودة. تعرّف على المزيد.
ضبط التداخل
إذا كنت تقوم بطباعة شعار أو ملصق كبير يتكون من العديد من الصفحات الأفقية أو العمودية، يمكنك زيادة الهامش بين الصفحات أو تقليله بحيث يمكنك تسجيل الصفحات معا دون تغطية بعض المساحة المطبوعة.
-
انقر فوق ملف > طباعة، ثم انقر فوق خيارات التخطيط ضمن الإعدادات.
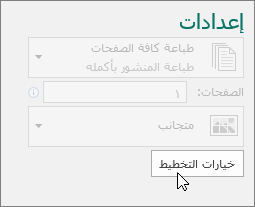
-
في مربع الحوار خيارات التخطيط ، قم بأحد الإجراءات التالية:
-
لزيادة هامش الورق الذي يتداخل بين المنطقة المطبوعة الأفقية على صفحة من الشعار أو الملصق أو المنشور الكبير، قم بتغيير إعدادات التداخل الأفقي .
-
لزيادة هامش الورق الذي يتداخل بين المنطقة المطبوعة العمودية على صفحة من الشعار أو الملصق أو المنشور الكبير، قم بتغيير إعدادات التداخل العمودي .
-
لطباعة صفحة واحدة من المنشور الكبير، حدد المربع طباعة تجانب واحد ، ثم حدد رقم الصف و/أو العمود الخاص باللوحة التي تريد طباعتها.
-
-
انقر فوق إغلاق > طباعة.
ملاحظة: تحتوي جميع طابعات سطح المكتب على منطقة غير مطبوعة على الهوامش.
طباعة شعار أو ملصق
لطباعة شعار أو ملصق، انقر فوق ملف > طباعة. حدد الطابعة واضبط الإعدادات، ثم انقر فوق طباعة.
ملاحظة: لطباعة شعار على ورق الشعار، يجب استخدام طابعة تدعم حجم ورق الشعار. لتحديد ما إذا كانت الطابعة التي تستخدمها تدعم ورق الشعار، حدد الخيارات الموجودة ضمن ورقة على علامة التبويب إعدادات المنشور والورق في مربع الحوار طباعة .
هذه التعليمات خاصة Publisher 2007.
ماذا تريد أن تفعل؟
إنشاء شعار
-
في القائمة أنواع المنشورات ، انقر فوق شعارات.
-
في معرض الشعارات ، قم بأحد الإجراءات التالية:
-
انقر فوق تصميم الشعار الذي تريده — على سبيل المثال، شقة للإيجار.
-
انقر فوق عرض القوالب من Microsoft Office Online، وانقر فوق تصميم الشعار الذي تريد تنزيله، ثم انتقل إلى الخطوة 4.
-
-
ضمن تخصيصوخيارات، حدد أي خيارات تريدها.
-
انقر فوق إنشاء.
-
في جزء المهام تنسيق المنشور ، قم بأي مما يلي:
-
لتغيير عرض الشعار وارتفاعه، انقر فوق تغيير حجم الصفحة في جزء المهام، ثم اختر حجم الصفحة، أو انقر فوق إنشاء حجم صفحة مخصص.
-
لتغيير نظام ألوان الشعار، انقر فوق أنظمة الألوان في جزء المهام، ثم اختر النظام الذي تريده.
-
لتغيير نظام خطوط الشعار، انقر فوق مخططات الخطوط في جزء المهام، ثم اختر النظام الذي تريده.
-
-
في الشعار الخاص بك، استبدل نص العنصر النائب والصور بالنص والصور أو العناصر الأخرى التي تريدها.
-
من القائمة ملف، انقر فوق حفظ باسم.
-
في المربع حفظ في ، انقر فوق المجلد الذي تريد حفظ منشور الشعار الجديد فيه.
-
في المربع اسم الملف ، اكتب اسما لمنشور الشعار.
-
في المربع حفظ بنوع ، انقر فوق ملفات الناشر.
-
انقر فوق حفظ.
إنشاء ملصق
لإنشاء ملصق في Publisher، قم بإنشاء شعار، ثم قم بتغيير حجم الصفحة إلى حجم الملصق الذي تريده.
-
في جزء المهام أنواع المنشورات ، انقر فوق شعارات، قم بأحد الإجراءات التالية:
-
ضمن شعارات، انقر فوق أحجام فارغة.
-
انقر فوق عرض القوالب من Microsoft Office Online، وانقر فوق تصميم الملصق الذي تريد تنزيله، ثم انتقل إلى الخطوة 3.
-
-
ضمن أحجام فارغة، انقر فوق حجم الورق الذي تريده، أو انقر فوق إنشاء حجم صفحة مخصص وإنشاء حجم صفحة مخصص.
-
انقر فوق إنشاء.
-
في جزء المهام تنسيق المنشور ، قم بأي مما يلي:
-
لتغيير نظام الألوان، انقر فوق أنظمة الألوان في جزء المهام، ثم اختر النظام الذي تريده.
-
لتغيير نظام الخطوط، انقر فوق مخططات الخطوط في جزء المهام، ثم اختر النظام الذي تريده.
-
-
من القائمة ملف، انقر فوق حفظ باسم.
-
في المربع حفظ في ، انقر فوق المجلد الذي تريد حفظ المنشور الجديد فيه.
-
في المربع اسم الملف ، اكتب اسما للنشر.
-
في المربع حفظ بنوع ، انقر فوق ملفات الناشر.
-
انقر فوق حفظ.
إضافة صور إلى شعار أو ملصق
إضافة قصاصة فنية
-
على شريط أدوات الكائنات ، انقر فوق إطار الصورة، وانقر فوق إفراغ إطار الصورة، ثم انقر فوق المنشور لوضع إطار الصورة الفارغ.
-
انقر بزر الماوس الأيمن فوق إطار الصورة الفارغ، وأشر إلى تغيير الصورة، ثم انقر فوق قصاصة فنية.
-
في جزء المهام قصاصة فنية ، في المربع بحث عن ، اكتب كلمة أو عبارة تصف القصاصة التي تريدها.
لتضييق نطاق بحثك، نفّذ أحد الإجراءين التاليين أو كليهما:
-
لقصر نتائج البحث على مجموعة معينة من القصاصات، في المربع بحث في ، حدد المجموعة التي تريدها.
-
لقصر نتائج البحث على نوع معين من ملفات الوسائط، في المربع يجب أن تكون النتائج ، حدد خانة الاختيار بجوار أنواع المقاطع التي تريدها.
عند البحث عن القصاصات الفنية والصور عبر الإنترنت، سيتم توجيهك إلى Bing. أنت مسؤول عن احترام حقوق النشر ويمكن أن يساعدك عامل تصفية التراخيص في Bing على اختيار الصور التي يجب استخدامها.
-
-
انقر فوق انتقال.
-
في نافذة نتائج البحث في جزء المهام قصاصة فنية ، انقر فوق الصورة التي تريدها.
إضافة صورة من ملف
-
على شريط أدوات الكائنات ، انقر فوق إطار الصورة، وانقر فوق إفراغ إطار الصورة، ثم انقر فوق المنشور لوضع إطار الصورة الفارغ.
-
انقر بزر الماوس الأيمن فوق إطار الصورة، وأشر إلى تغيير الصورة، ثم انقر فوق من ملف.
-
في مربع الحوار إدراج صورة ، حدد موقع المجلد الذي يحتوي على الصورة التي تريد إدراجها، ثم انقر فوق ملف الصورة.
-
نفّذ أحد الإجراءات التالية:
-
لتضمين الصورة، انقر فوق إدراج.
-
لربط الصورة بملف الصورة على القرص الثابت، انقر فوق السهم الموجود بجانب إدراج، ثم انقر فوق ارتباط إلى ملف.
ملاحظة: إذا كنت تخطط للحصول على طابعة تجارية لطباعة المنشور، مثل شعار على قطعة كبيرة واحدة من الورق، أو دعوات على ورق منقوش، أو صور على قميص، أو إذا كنت تخطط لنقل المنشور إلى كمبيوتر آخر، فاستخدم معالج الحزم والانتقال لتضمين الرسومات المرتبطة.
إذا لم تستخدم معالج الحزم والانتقال، فقد لا يتم نسخ الرسومات مع الملف. ابحث عن ارتباطات لمزيد من المعلومات حول ربط الرسومات وتضمينها ومعالج الحزم والانتقال في القسم انظر أيضا .
-
إضافة صورة مباشرة من ماسح ضوئي أو كاميرا رقمية
-
على شريط أدوات الكائنات ، انقر فوق إطار الصورة، وانقر فوق إفراغ إطار الصورة، ثم انقر فوق المنشور لوضع إطار الصورة الفارغ.
-
انقر بزر الماوس الأيمن فوق إطار الصورة، وأشر إلى تغيير الصورة، ثم انقر فوق من الماسح الضوئي أو الكاميرا.
-
إذا كان لديك أكثر من جهاز مرفق بالكمبيوتر، فحدد الجهاز الذي تريد استخدامه.
-
نفّذ أحد الإجراءات التالية:
-
إضافة صورة من ماسح ضوئي إذا كنت تستخدم الإعدادات الافتراضية لمسح الصورة ضوئيا، فانقر فوق جودة ويب للصور التي تضيفها إلى منشور عبر الإنترنت، أو انقر فوق جودة الطباعة للصور التي تضيفها إلى منشور طباعة. ثم انقر فوق إدراج لمسح صورتك ضوئيا.
ملاحظة: قد يكون الزر إدراج غير متوفر مع بعض الماسحات الضوئية لأن برنامج الماسح الضوئي لا يدعم الفحص التلقائي. انقر فوق إدراج مخصص بدلا من ذلك.
-
إضافة صورة من كاميرا أو جهاز آخر إذا كان الجهاز المحدد عبارة عن كاميرا أو جهاز آخر (وليس ماسح ضوئي)، أو إذا كنت تريد تخصيص أي إعدادات قبل مسح الصورة ضوئيا، فانقر فوق إدراج مخصص، ثم اتبع الإرشادات التي تأتي مع الجهاز الذي تستخدمه.
-
إضافة صورة باستخدام إدارة الرسومات
-
على شريط أدوات الكائنات ، انقر فوق إطار الصورة، وانقر فوق إفراغ إطار الصورة، ثم انقر فوق المنشور لوضع إطار الصورة الفارغ.
-
انقر بزر الماوس الأيمن فوق إطار الصورة، وأشر إلى تغيير الصورة، ثم انقر فوق إدارة الرسومات.
-
في جزء المهام إدارة الرسومات ، ضمن تحديد صورة، أشر إلى اسم إطار الصورة الفارغ الذي تريد استبداله، وانقر فوق السهم، ثم انقر فوق إدراج صورة في هذا الإطار.
-
في مربع الحوار إدراج صورة ، انقر فوق الصورة التي تريدها.
إذا لم تتمكن من رؤية الصورة التي تريدها، فاستعرض وصولا إلى المجلد الذي توجد به الصورة.
-
قم بتنفيذ أحد الإجراءات التالية:
-
لتضمين الصورة، انقر فوق إدراج.
-
لربط الصورة بملف الصورة على القرص الثابت، انقر فوق السهم الموجود بجانب إدراج، ثم انقر فوق ارتباط إلى ملف.
-
تغيير التداخل
-
ضمن القائمة ملف، انقر فوق طباعة.
-
لزيادة هامش الورق الذي يتداخل بين المنطقة المطبوعة الأفقية على صفحة من الشعار أو الملصق أو المنشور الكبير، قم بتغيير إعدادات التداخل الأفقي ضمن خيارات الطباعة الإضافية.
على سبيل المثال، إذا كنت تقوم بطباعة شعار كبير يتكون من العديد من الصفحات الأفقية، يمكنك زيادة الهامش بين الصفحات أو تقليله بحيث يمكنك تسجيل الصفحات معا دون تغطية بعض المساحة المطبوعة.
-
لزيادة هامش الورق الذي يتداخل بين المنطقة المطبوعة العمودية على صفحة من الشعار أو الملصق أو المنشور الكبير، قم بتغيير إعدادات التداخل العمودي ضمن المزيد من خيارات الطباعة.
على سبيل المثال، إذا كنت تقوم بطباعة شعار كبير يتكون من العديد من الصفحات العمودية، يمكنك زيادة الهامش بين الصفحات أو تقليله بحيث يمكنك تسجيل الصفحات معا دون تغطية بعض المساحة المطبوعة.
-
لطباعة صفحة واحدة من المنشور الكبير، حدد خانة الاختيار طباعة لوحة واحدة ، ثم حدد رقم الصف والعمود للتجانب الذي تريد طباعته.
-
-
انقر فوق طباعة.
ملاحظة: تحتوي جميع طابعات سطح المكتب على منطقة غير مطبوعة على الهوامش.
طباعة شعار أو ملصق
لطباعة شعار أو ملصق، انقر فوق طباعة من القائمة ملف ، ثم انقر فوق موافق.
ملاحظة: لطباعة شعار على ورق الشعار، يجب استخدام طابعة تدعم حجم ورق الشعار. لتحديد ما إذا كانت الطابعة التي تستخدمها تدعم ورق الشعار، حدد الخيارات الموجودة ضمن ورقة على علامة التبويب إعدادات المنشور والورق في مربع الحوار طباعة .
إطلع أيضاً على
البحث عن المزيد من الملصقاتووسائل التواصل الاجتماعيوFacebookوInstagramوLinkedIn وقوالب Twitter على Microsoft Create










