إذا منحك مسؤول Lync التخويل، يمكنك البدء بسرعة في إنشاء غرف المحادثة الثابتة الخاصة بك. توضح المقاطع التالية كيفية إنشاء غرف محادثة وإدارتها وتعطيلها
إنشاء غرفة محادثة جديدة
-
في النافذة الرئيسية Lync ، في طريقة عرض غرف المحادثة، انقر فوق الزر "إضافة غرفة "

-
على صفحة "الغرف الخاصة بي" التي تفتح، انقر فوق إنشاء غرفة جديدة.
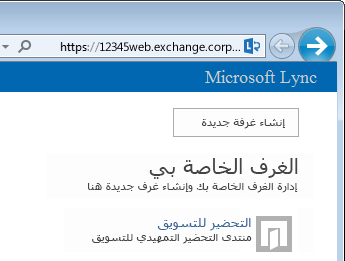
تسمية غرفة المحادثة الجديدة
عند إنشاء غرفة محادثة، ستريد إعطاءها اسماً وصفياً وفريداً.
-
في النافذة "إنشاء" غرفة، في اسم الغرفة أدخل اسماً. يمكن أن يحتوي اسم الغرفة حتى 256 حرفاً أبجدياً أو رقمياً أو أحرف خاصة، بما في ذلك المسافات، بأي تركيبة.
-
انقر فوق أيقونة التحقق من الأسماء للتأكد من عدم استخدام الاسم بالفعل. إذا كان مستخدماً، فستتم مطالبتك باختيار اسم آخر.
إذا قررت لاحقاً تغيير اسم الغرفة، فسيتم عرض الاسم الجديد لك ولأعضاء الغرفة والمتابعين بداية من وقت التغيير. لكن من الجيد اختيار اسم مناسب من البداية والثبات عليه. حيث قد يؤدي تغيير اسم الغرفة إلى إرباك المستخدمين الذين قاموا بإعداد إعلامات أو إضافة غرفتك كمفضلة.
كتابة وصف غرفة محادثة
عند إنشاء غرفة المحادثة، انقر فوق الوصف في النافذة "إنشاء" غرفة وأدخل توضيحاً للغرض من الغرفة. اجعل الوصف قصيراً (256 حرفاً بحد أقصى)، واكتبه كي تساعد الآخرين في تحديد ما إذا كانوا سيطلبون العضوية أو سيقومون بإعداد إعلامات لمتابعة ما يتم مناقشته في الغرفة. يمكنك تغيير الوصف في أي وقت.
تحديد إعداد خصوصية
تحتوي كل غرفة محادثة Lync على إعداد خصوصية يتحكم في الأشخاص الذين يمكنهم العثور عليها والمشاركة فيها. الإعدادات الثلاثة هي:
-
فتح – يمكن لأي شخص العثور على هذه الغرفة (عبر البحث)، وفتحها، وقراءتها وكتابتها ("النشر إلى"). الغرف المفتوحة ليس لها "عضوية" على هذا النحو.
-
مغلق – يمكن لغير الأعضاء العثور على هذه الغرفة ومعرفة من هو العضو، ولكن يمكن للأعضاء فقط فتح الغرفة أو قراءتها أو نشرها إليها. (هذا هو الإعداد الافتراضي.) للانضمام إلى غرفة مغلقة، يجب على المستخدم أن يطلب من مدير الغرفة إضافته إلى قائمة الأعضاء. تعرف بطاقة الغرفة مديري غرف المحادثة.
-
سري – لن يتمكن غير الأعضاء من العثور على هذه الغرفة أو بطاقة الغرفة الخاصة بها، أو معرفة من لديه عضوية في الغرفة، أو قراءتها أو نشرها.
يمكنك تغيير إعداد الخصوصية لغرفة تديرها في أي وقت. للحصول على مزيد من المعلومات حول إعدادات خصوصية غرفة المحادثة وعضوية الغرفة، راجع التعرّف على عضوية غرفة محادثة في Lync.
إضافة تطبيقات ويب إلى غرفة المحادثة
اعتمادا على الطريقة التي قررت بها مؤسستك استخدام Lync الدردشة الثابتة، قد يكون لديك حق الوصول إلى الكثير من التطبيقات المفيدة المستندة إلى الويب التي يمكن أن تجعل الغرفة مكانا أكثر إنتاجية لأعضائك لقضاء الوقت فيها. في حالة توفر تطبيقات مستندة إلى ويب لغرفتك، سترى العنوان "الوظيفة الإضافية" في النافذة "إنشاء" غرفة. انقر فقط فوق السهم المنسدل أسفل العنوان وحدد تطبيقات ويب التي تريد إضافتها.
إضافة مديري غرفة محادثة أو إزالتهم
كمدير غرفة، يمكنك إضافة آخرين كمديرين لمشاركة مهام الإدارة للغرفة التي أنشأتها. (كما هو موضح أدناه، يجب أن يظهر المديرون في مجموعة الأعضاء المحتملين لفئة الغرف التي تنتمي إليها غرفتك.)
لإضافة مدير غرفة، افتح نافذة غرفة المحادثة، وفي الحقل "المديرون"، اكتب اسم أي شخص تريد تعيينه كمدير مساعد. يستطيع المديرون إضافة أعضاء غرفة وتحرير بعض إعدادات الغرفة، مثلما تفعل. بعد إضافة أسماء المديرين (مفصولة بفواصل منقوطة)، تأكد من النقر فوق الزر "التحقق من الأسماء " للتأكد من أن Lync يمكنهم التعرف على هؤلاء الأشخاص. لن يصبح المديرون المساعدون الجدد أعضاء في الغرفة تلقائياً-يجب أن تقوم بإضافتهم كأعضاء.
إضافة أعضاء غرفة محادثة أو إزالتهم
بصفتك مدير الغرفة، يمكنك التحكم في من يمكنه الانضمام إلى الغرف المغلقة أو السرية التي تقوم بإنشائها. (لا تتطلب الغرف التي تحتوي على إعداد الخصوصية "فتح" العضوية أو تسمح بها.) أي، يمكنك إضافة الأعضاء كما تراه مناسبا (مرة أخرى، طالما أنها تظهر في مجموعة الأعضاء المحتملين لفئة الغرفة التي تنتمي إليها الغرفة). يمكنك أيضا إزالة الأعضاء من الغرفة. في "الأعضاء"، أدخل أسماء الأشخاص المطلوب دعوتهم ليكونوا أعضاء في الغرفة. أنت تلقائيا عضو في أي غرفة مغلقة أو سرية تقوم بإنشائها.)
إذا كنت لا تريد إعلام جهات الاتصال بأنه قد تم تعيينهم أعضاء في غرفتك الجديدة، فحدد الزر لا دعوات مرسلة إلى الأعضاء. وإلا، استنادا إلى الإعداد المقابل لفئة الغرفة الأصل التي تم تعريف الغرفة بها، ستظهر الإعلامات أو لن تظهر في القائمة الجديدة لكل عضو (تماما مثل إعلام جهة الاتصال) على طريقة عرض غرف المحادثة للنافذة الرئيسية Lync.
تأكيد إعدادات غرفة المحادثة
بعد تحديد الخيارات المناسبة كما هو موضح أعلاه، انقر فوق الزر "إنشاء ".
إدارة غرفة محادثة
مَن يمكنه الوصول إلى إدارة غرفة محادثة
يمكنك إدارة غرفة محادثة Lync في ظل هذه الظروف:
-
قمت بإنشاء غرفة محادثة، مما يجعلك مدير غرفة المحادثة تلك بشكل افتراضي.
-
لقد تم منحك أذونات مدير الغرفة من قبل مسؤول Lync.
-
تم تعيينك مدير غرفة محادثة من قبل الشخص الذي أنشأ الغرفة.
-
لديك أذونات مسؤول غرفة محادثة. يتيح لك ذلك إدارة أي غرف محادثة في بيئات Lync التي تتحكم فيها.
إذا كنت مدير غرفة محادثة، فسترى اسمك في المربع المديرون على بطاقة الغرفة الخاصة بغرفة المحادثة.
كمدير للغرفة، تتحكم في معظم إعدادات غرف المحادثة التي تديرها. بالإضافة إلى إنشاء غرف المحادثة الثابتة الخاصة بك، يمكنك تغيير مستويات الخصوصية وتعيين مسؤوليات إضافية لمديري الغرفة وإضافة أعضاء أو إزالتهم. يمكنك أيضاً تغيير الأسماء والأوصاف للغرف التي تديرها، وكذلك إضافة مزيد من تطبيقات ويب إلى بيئة الغرفة إذا قام المسؤول لديك بتوفيرها. أخيراً، يمكنك تعطيل غرفة، مما يمنع الأعضاء من الوصول إلى الغرفة.
يسرد هذا الجدول الإجراء وما يمكنك القيام به وما لا يمكنك القيام به كمدير للغرفة.
|
الإجراء |
هل يمكن لمدير الغرفة تنفيذ هذا الإجراء؟ |
|
إنشاء غرفة محادثة |
نعم |
|
تسمية غرفة محادثة أو إعادة تسميتها |
نعم |
|
إنشاء وصف غرفة المحادثة أو مراجعته |
نعم |
|
تحديد إعداد خصوصية غرفة المحادثة أو تغييره |
نعم |
|
إضافة أعضاء غرفة محادثة أو إزالتهم |
نعم |
|
اختيار عدم إرسال إعلامات ("دعوات") إلى أعضاء جدد |
نعم |
|
إضافة مديرين لغرفة محادثة أو إزالتهم |
نعم |
|
إضافة وظيفة إضافية (تطبيق ويب) أو إزالتها |
نعم |
|
تعيين فئة غرف لغرفة محادثة (إذا قام المسؤول بتوفير فئات متعددة) |
نعم |
|
تعطيل غرفة محادثة |
نعم |
|
إعادة تمكين غرفة محادثة معطلة |
لا |
|
حذف غرفة محادثة |
لا |
|
استعادة غرفة محادثة محذوفة |
لا |
|
حذف منشور غرفة محادثة |
لا |
|
حذف محفوظات غرفة محادثة |
لا |
ستقوم بتنفيذ مهام إدارة الغرفة على الصفحة تحرير غرفة. وإليك كيفية الوصول إليها:
-
في النافذة الرئيسية Lync ، انقر فوق أيقونة غرف المحادثة لعرض طريقة عرض غرف المحادثة.

-
انقر فوق التسمية عضو في لعرض قائمة الغرف التي يمكنك الوصول إليها.
-
توقف قليلاً على الأيقونة غرفة المحادثة

-
انقر فوق أيقونة "فتح غرفة "

-
انقر فوق زر المزيد

-
انقر فوق إدارة هذه الغرفة.
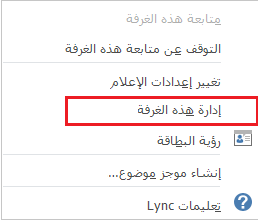
-
وصلت الآن إلى صفحة تحرير غرفة، حيث يمكنك تغيير إعدادات الغرفة كما ذكرنا سابقاً. انقر فوق تنفيذ التغييرات عند الانتهاء.
حول فئات غرف المحادثة
Lync غرفة محادثة "الفئة" هي مجموعة من خصائص الغرفة التي يمكن تطبيقها على العديد من الغرف للراحة. على سبيل المثال، قد تجد شركة عقارات أنه من المفيد إعداد فئة غرف ليستخدمها فريق المبيعات وفئة أخرى للقسم القانوني وفئة أخرى للفريق التنفيذي وهكذا. وقد يكون لكل فئة غرف سياسات مختلفة لاستبقاء السجلات أو يكون لها إعداد خصوصية مطلوب وهكذا. ترث جميع الغرف المشاركة في فئة الغرف هذه الخصائص.
يؤثر مفهوم فئة الغرفة على عضوية الغرفة وكذلك الإعدادات. عند تثبيت "المحادثة الثابتة" في Microsoft Lync 2013 لأول مرة، ينشئ مسؤول Lync قائمة بالمشاركين المحتملين في غرفة المحادثة. بعد إعداد هذه القائمة، قد يقوم المسؤول بإنشاء فئات فرعية تبعاً لاحتياجات المؤسسة. يعرّف نطاق فئة فرعية معنية جميع المستخدمين والمجموعات التي يمكن أن تكون أعضاء غرفة محادثة في تلك الفئة. على سبيل المثال، إذا قام المسؤول بتعيين نطاق فئة غرف إلى contoso.com، فيمكن إضافة أي مجموعة أو مستخدم في Contoso كعضو في الغرف الموجودة في تلك الفئة الفرعية. إذا تم تعيين النطاق إلى "المبيعات"، فيمكن إضافة المجموعات والمستخدمين الموجودين في قائمة التوزيع هذه فقط كأعضاء.
في حالة توفر عدة فئات غرف لك كمدير غرفة، يتم سرد هذه الفئات في النافذة "إنشاء" غرفة. حدد الفئة التي تريد استخدام مجموعة العضوية والإعدادات الخاصة بها.
هام: يمكن لمسؤول Lync تأمين معظم إعدادات فئة غرفة معينة، مما يمنعك أنت ومديري غرف المحادثة الآخرين من إجراء تغييرات على الإعدادات. يمكن للمسؤول أيضاً تحديد مجموعة المستخدمين التي يمكنك أنت ومديري غرفة المحادثة الآخرين تحديد أعضاء منها. إذا صادفت أيا من هذه الحالات (أي أنك وجدت أنه لا يمكنك تغيير إعداد غرفة أو لا يمكنك إضافة مستخدم معين كعضو في الغرفة)، فراجع الأمر مع مسؤول Lync لمعرفة ما إذا كانت هناك قيود.
تعطيل غرفة محادثة
أحياناً قد تحتاج إلى تعطيل غرفة محادثة تديرها. بعد تعطيلك لغرفة، لن يستطيع المستخدمون العثور عليها أو الانضمام لها، وستتم إزالة أي شخص منضم إليها حالياً (بما في ذلك أنت كمدير للغرفة).
قد يكون تعطيل غرفة ضرورياً لعدة أسباب. قد تكون الغرفة أتمت الغرض منها أو حلت محلها غرفة أكثر نشاطاً يتداخل نطاق تركيزها مع غرفتك. إليك كيفية تعطل الغرفة.
-
افتح نافذة "إدارة الغرفة" (انظر أعلاه)، وانقر فوق "تعطيل". يطالبك مربع الحوار بتأكيد رغبتك في تعطيل الغرفة.
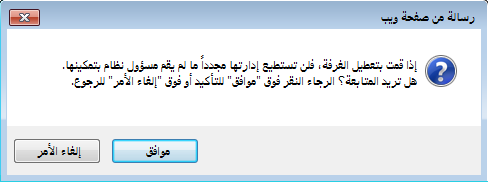
-
للمتابعة، انقر فوق موافق. لإلغاء هذا الإجراء، انقر فوق إلغاء الأمر.










