|
يمكن أن يوفر الدعم الموجه في المستعرض حلولا رقمية لمشاكل Office |
يمكنك إجراء عملية الحفظ بكاملها على علامة التبويب ملف بصرف النظر عن الموقع الذي تريد حفظ المصنف فيه (على الكمبيوتر أو ويب، على سبيل المثال).
بينما ستستخدم حفظ أو اضغط على Ctrl+S لحفظ مصنف موجود في موقعه الحالي، تحتاج إلى استخدام حفظ باسم لحفظ المصنف للمرة الأولى، في موقع آخر، أو لإنشاء نسخة من المصنف في نفس الموقع أو في موقع آخر.
ملاحظة: إذا كنت تحاول حفظ مصنف ممكن بماكرو (.xlsm) كمصنف عادي (.xlsx)، فيرجى العلم بأنه لن يتم حفظ وحدات الماكرو في الملف الجديد، مما قد يؤدي إلى فقدان الوظائف، لأن وحدات ماكرو VBA هي طريقة فعالة لأتمتة كميات كبيرة من العمل. ضع في اعتبارك حفظ وحدات الماكرو أو الاحتفاظ بالملف الممكن بماكرو حتى تتأكد من أن الملف الجديد يحتوي على الوظائف التي تتوقعها.
-
انقر فوق ملف > حفظ باسم.
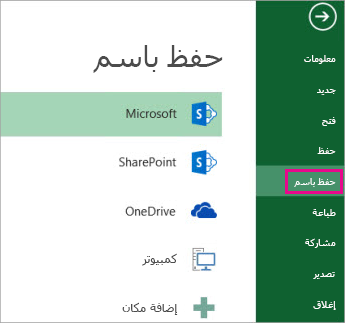
-
ضمن حفظ باسم، اختر المكان الذي تريد حفظ المصنف فيه. على سبيل المثال، لإجراء الحفظ إلى سطح المكتب أو في مجلد على الكمبيوتر، انقر فوق الكمبيوتر.
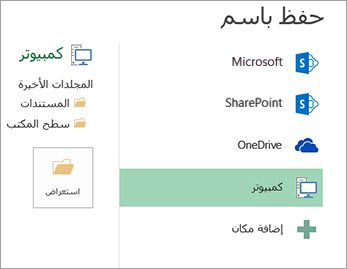
تلميح: للحفظ في موقعك في OneDrive، انقر فوق OneDrive، ثم تسجّل (أو سجّل دخولك). لإضافة أماكنك الخاصة في السحابة، مثل موقع Microsoft 365SharePoint أو موقع OneDrive، انقر فوق إضافة مكان.
-
انقر فوق استعراض للبحث عن الموقع المطلوب في مجلد المستندات.
لاختيار موقع آخر على الكمبيوتر، انقر فوق سطح المكتب، ثم اختر المكان الصحيح حيث تريد حفظ المصنف.
-
في مربع اسم الملف، أدخل اسماً للمصنف الجديد. أدخل اسماً مختلفاً إذا كنت تريد إنشاء نسخة من مصنف موجود.
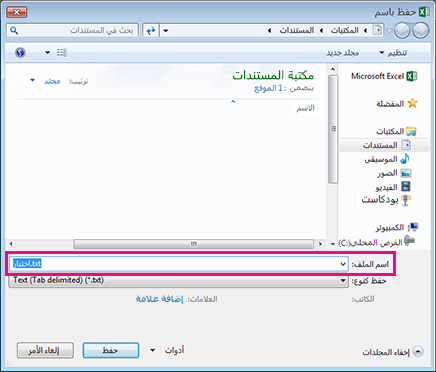
-
لحفظ المصنف بتنسيق ملف مختلف (مثل xls. أو txt.)، في القائمة حفظ بنوع (ضمن مربع اسم الملف)، اختر التنسيق المطلوب.
-
انقر فوق حفظ.
تثبيت موقع الحفظ المفضل
عندما تنتهي من حفظ المصنف، يمكنك "تثبيت" الموقع حيث أجريت الحفظ. سيؤدي ذلك إلى جعل الموقع متوفراً بحيث يمكنك استخدامه مرة أخرى لحفظ مصنف آخر. إذا كنت تحفظ الأشياء في المجلد أو الموقع نفسه في أغلب الأحيان، فهذه طريقة مفيدة لتوفير الوقت. يمكنك تثبيت العدد الذي تريده من المواقع.
-
انقر فوق ملف > حفظ باسم.
-
ضمن حفظ باسم، اختر المكان حيث أجريت آخر عملية حفظ للمصنف. على سبيل المثال، إذا أجريت آخر عملية حفظ في مجلد المستندات على الكمبيوتر، وتريد تثبيت هذا الموقع، فانقر فوق الكمبيوتر.
-
ضمن أحدث المجلدات إلى اليسار، أشر إلى الموقع الذي تريد تثبيته. تظهر صورة الدبوس

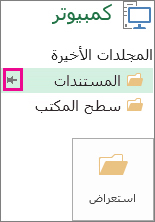
-
انقر فوق الصورة لتثبيت هذا المجلد. تظهر الصورة الآن على شكل

تلميح: لإلغاء تثبيت موقع، ما عليك سوى النقر فوق صورة الدبوس المثبت

دوره على الاسترداد التلقائي
يحفظ Excel المصنف بشكل تلقائي أثناء عملك ضمنه، تفادياً لخسارة عملك في حال حدوث شيء ما، على سبيل المثال انقطاع التيار الكهربائي. تُعرف هذه الميزة باسم "الاسترداد التلقائي". هذه العملية ليست مماثلة لحفظ المصنف، لذا لا تحاول الاعتماد على "الاسترداد التلقائي". احفظ المصنف بشكل متكرر. غير أن ميزة "الاسترداد التلقائي" تُعد طريقة جيدة لإنشاء نسخة احتياطية، فقط في حال حدوث شيء ما.
تأكد من تشغيل ميزة "الاسترداد التلقائي":
-
انقر فوق ملف > خيارات.
-
في مربع الحوار خيارات Excel، انقر فوق حفظ.
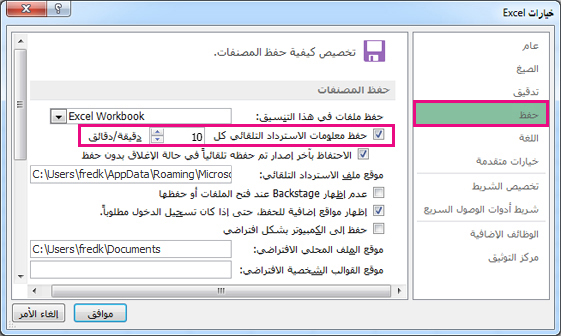
-
ضمن حفظ المصنفات، تأكد من يتم التحقق من معلومات الاسترداد التلقائي كل n دقيقة.
-
عيّن مدى التكرار الذي تريده لعملية النسخ الاحتياطي لعملك بتعيين عدد الدقائق، ثم انقر فوق موافق.










