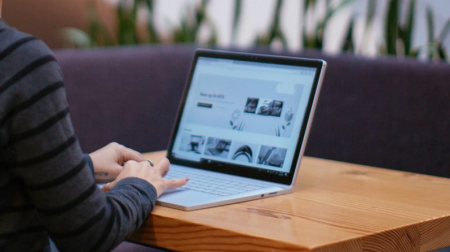
هل من الصعب تحديد نص في مستند أو تفاصيل في ورقة عمل؟ هل تبدو الشاشة ساطعة لدرجة أنها تؤذي عينيك ويفقد كل شيء عليها في الخلفية البيضاء؟ في هذه المقالة، ستجد تلميحات ونصائح حول كيفية تجربة خيارات الألوان على جهاز الكمبيوتر الخاص بك وفي تطبيقاتMicrosoft 365 لجعل رؤية الأشياء على الشاشة أسهل وأكثر راحة. ستجد أيضا إرشادات حول كيفية التغيير إلى نسق التباين العالي لتقليل لون الخلفية البيضاء على الشاشة.
كيف أعمل العثور على أفضل إعدادات اللون والتباين بالنسبة لي؟
للعثور على إعدادات اللون والتباين التي تعمل نيابة عنك، فكر أولا في ما تفعله على الكمبيوتر معظم الوقت والتطبيقات التي تستخدمها خلال النهار. هل تقوم بكتابة رسائل البريد الإلكتروني أو المستندات وقراءتها، أو إدخال البيانات وتحليلها في أوراق العمل، أو حضور الاجتماعات عبر الإنترنت، أو البحث عن معلومات على الإنترنت؟ ربما تقوم بتحرير الصور أو استخدام مشروع أو تطبيق إدارة حساب؟ هل تحتاج إلى رؤية أصغر التفاصيل على الشاشة، أو تحديد ظلال الألوان، أو مجرد جعل العمل على جهاز الكمبيوتر الخاص بك أكثر راحة على عينيك؟
بعد ذلك، اقرأ هذه المقالة واعرف أي من النصائح والحيل التي يجب عليك تجربتها أولا. نحن جميعا مختلفون، ولهذا السبب فإن التجربة هي الخطوة الأكثر أهمية في العثور على أفضل خيارات الألوان والتباين بالنسبة لك. لا تقلق، يمكنك دائما العودة إلى إعدادات اللون والتباين الأصلية إذا لم يعجبك شكل الأشياء على الشاشة.
لاحظ أن بعض خيارات اللون والتباين تؤثر على كل شيء على الشاشة، وبعضها يؤثر فقط على التطبيقاتMicrosoft 365 أو تطبيق واحد فقط. كلما قمت بتغيير خيارات اللون والتباين، تحقق من التطبيقات والميزات التي تستخدمها بشكل أكبر لمعرفة كيف تبدو مع الإعدادات الجديدة.
تعرف على كيفية تغيير اللون والتباين على الكمبيوتر لتسهيل رؤية الأشياء وقراءتها على الشاشة. ستتعرف على ما يجب فعله، على سبيل المثال، إذا كانت الشاشة ساطعة جدا، يبدو أن مؤشر الماوس يختفي على الخلفية، أو إذا كانت العناصر الموجودة على الشاشة تبدو ضبابية. ستتعلم أيضا كيفية تعديل الألوان والتباين في تطبيقاتMicrosoft 365 لتسهيل الوصول إليها.
في هذا الموضوع
ألوان الشاشة ساطعة جدا
عندما تعمل على الكمبيوتر لفترة طويلة، يمكن أن يؤدي سطوع الشاشة إلى إيذاء عينيك. حاول التبديل على الضوء الليلي. فهو يغير درجة حرارة لون الشاشة التي ستظهر ألوانا أكثر دفئا أسهل على عينيك. كما أنه يقلل من وهج الخلفيات البيضاء والمحتوى.
لا يتوفر الضوء الليلي إذا كان جهازك يستخدم برامج تشغيل DisplayLink أو Basic Display.
-
لفتح الإعدادات على الكمبيوتر، اضغط على مفتاح شعار Windows+I أو حدد البدء > الإعدادات .
-
حدد عرض > النظام.
-
ضمن لون & السطوع، قم بتشغيل مفتاح الضوء الليلي .
-
حدد الضوء الليلي وأوقف تشغيل مفتاح جدولة الضوء الليلي .
-
لضبط شدة الضوء، استخدم شريط تمرير القوة لتغيير الكثافة. اعتمادا على الكثافة، يمكن أن تتحول إلى اللون الأبيض إلى تان أو أصفر أو برتقالي أو أحمر.
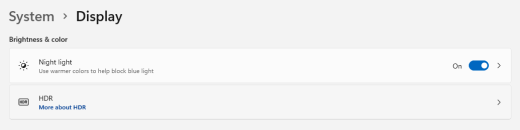
أريد تحويل الشاشة البيضاء في الغالب إلى شاشة سوداء في الغالب
سواء كنت تتمتع بحساسية خفيفة أو تفضيل مرئي أو من الصعب رؤية ما يظهر على الشاشة وقراءته، فحاول تطبيق عامل تصفية الألوان. تقوم عوامل تصفية اللون بتغيير لوح الألوان الموجود على الشاشة، وباستطاعتها أن تساعدك في التمييز بين الأشياء التي تختلف من حيث اللون فقط.
-
للانتقال إلى إعدادات إمكانية وصول ذوي الاحتياجات الخاصة على الكمبيوتر، اضغط على مفتاح شعار Windows+U أو حدد بدء > الإعدادات > إمكانية وصول ذوي الاحتياجات الخاصة.
-
حدد عوامل تصفية الألوان.
-
قم بتشغيل مفتاح عوامل تصفية اللون .
-
حدد أحد عوامل تصفية الألوان المتوفرة. ستتغير ألوان الشاشة أثناء إجراء التحديد. تحقق أيضا من مظهر الألوان في التطبيقات التي تستخدمها بشكل أكبر. على سبيل المثال، يقوم الخيار مقلوب بعكس الألوان على جهاز العرض وقد يجعل العمل في معظم التطبيقات أكثر راحة.
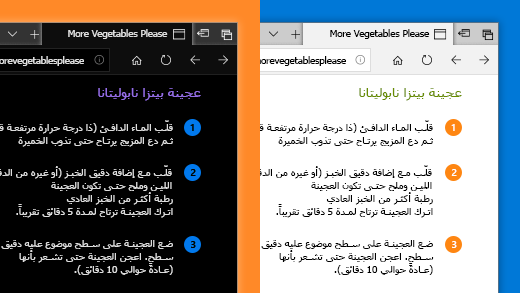
أنا ملون وأرغب في ضبط الألوان على الشاشة
يأتيWindows مزودا بعوامل تصفية لون مصممة مسبقا ل deuteranopia وprotanopia وtritanopia.
-
للانتقال إلى إعدادات إمكانية وصول ذوي الاحتياجات الخاصة على الكمبيوتر، اضغط على مفتاح شعار Windows+U أو حدد بدء > الإعدادات > إمكانية وصول ذوي الاحتياجات الخاصة.
-
حدد عوامل تصفية الألوان.
-
قم بتشغيل مفتاح عوامل تصفية اللون .
-
في قائمة عوامل التصفية، حدد عامل التصفية الذي تريده. ستتغير ألوان الشاشة أثناء إجراء التحديد. عند تعيين عامل التصفية الصحيح للتكيف مع لون الألوان، تكون جميع المقاطع التسعة في عجلة ألوان المعاينة مرئية ومتميزة. تحقق أيضا من مظهر الألوان في التطبيقات التي تستخدمها بشكل أكبر.
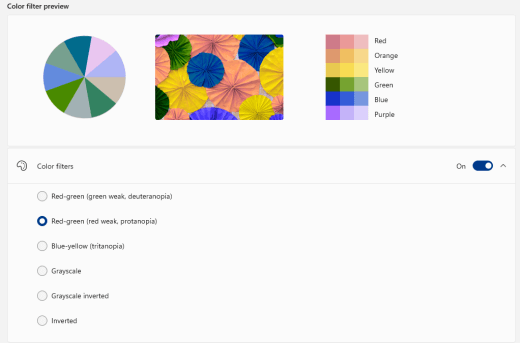
أريد Windows استخدام الألوان الداكنة
إذا كنت ترغب في تقليل إجهاد العين في بيئة منخفضة أو بدون ضوء، أو إذا كان لديك حالة ضعف البصر أو الحساسية للضوء، يمكنك التبديل إلى وضع اللون الداكن. بمجرد التنشيط، سيتم توسيع وضع اللون الداكن عبر عناصرWindows مثل شريط المهام وقائمة البدء ومركز الصيانة ووحدة تحكم Windows مستكشف الملفات والإعدادات. ستتأثر العديد من التطبيقات Microsoft Store أيضا.
-
لفتح الإعدادات على الكمبيوتر، اضغط على مفتاح شعار Windows+I أو حدد البدء > الإعدادات .
-
حدد تخصيص > الألوان.
-
قم بتوسيع قائمة اختيار الوضع الخاص بك، وحدد داكن. تحقق من مظهر الوضع الداكن في التطبيقات التي تستخدمها بشكل أكبر.
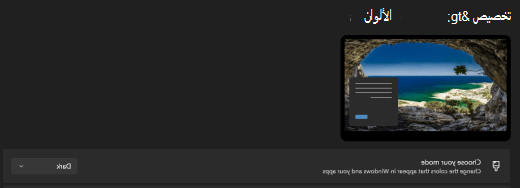
أريد فقط Windows لاستخدام الألوان الداكنة، وليس التطبيقات
إذا كنت تريدWindows والتطبيقات لاستخدام أوضاع ألوان مختلفة، يمكنك تغيير الأوضاع بشكل مستقل. على سبيل المثال، يمكن لعناصرWindows استخدام الوضع الداكن والتطبيقات وضع الضوء في وقت واحد.
-
لفتح الإعدادات على الكمبيوتر، اضغط على مفتاح شعار Windows+I أو حدد البدء > الإعدادات .
-
حدد تخصيص > الألوان.
-
قم بتوسيع القائمة Choose your mode، وحدد Custom.
-
في اختيار وضع Windows الافتراضي، حدد داكن إذا كنت تريد أن تظهر عناصرWindows داكنة.
-
في اختيار وضع التطبيق الافتراضي، حدد فاتح إذا كنت تريد أن تظهر التطبيقات فاتحة.
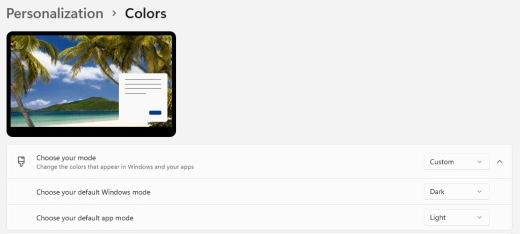
النص والتفاصيل تبدو ضبابية على الشاشة
إذا كان النص والعناصر الأخرى على الشاشة تبدو ضبابية أو مدمجة معا، أو إذا كنت تشعر أن هناك الكثير من الخلفية البيضاء، أو كنت تعمل في بيئة ذات أضواء ساطعة جدا أو وهج، فحاول تطبيق نسق عالي التباين. قد تساعدك الألوان المتناقضة بشدة على تحديد التفاصيل على الشاشة بسهولة أكبر. يأتيWindows مع نسق تباين ألوان محددة مسبقا، ولكن يمكنك أيضا إنشاء النسق الخاص بك. يسمح لك هذا بتحديد مجموعات من الألوان التي تناسبك على أفضل نحو.
يؤدي استخدام نسق التباين العالي إلى تغيير التباين علىWindows ومعظم التطبيقات. على سبيل المثال، فيWord يتم تعديل ألوان المستند وفقا لنسق التباين العالي المحدد. لا يزال بإمكانك تغيير لون النص في المستند كالمعتاد. لمزيد من المعلومات حول خيارات التباين العالي، راجع تغيير تباين الألوان في Windows.
-
للانتقال إلى إعدادات إمكانية وصول ذوي الاحتياجات الخاصة على الكمبيوتر، اضغط على مفتاح شعار Windows+U أو حدد بدء > الإعدادات > إمكانية وصول ذوي الاحتياجات الخاصة.
-
حدد نسق التباين.
-
قم بتوسيع قائمة نسق التباين ، وحدد النسق الذي تريده.
-
إذا كنت تريد تخصيص نسق التباين العالي المحدد، فحدد تحرير. ضمن تحرير نسق التباين، حدد المستطيل الملون للمنطقة التي تريد تخصيصها، على سبيل المثال نص. ثم قم بأحد الإجراءات التالية لتحديد لون للمنطقة:
-
حدد لونا في جزء الألوان واستخدم شريط التمرير أسفل جزء الألوان لضبط اللون.
-
في قائمة نماذج الألوان، حدد إما RGB أو HSV، ثم أدخل قيم النموذج المحدد.
-
في الحقل # (علامة الرقم)، أدخل القيمة السداسية العشرية للون الذي تريده.
بمجرد أن تكون راضيا عن الألوان المخصصة، حدد تم. تحقق من أن الألوان تعمل في التطبيقات التي تستخدمها أكثر من غيرها.
-
-
لحفظ التحديد وتطبيقه، حدد تطبيق.
تلميح: للتبديل بسرعة بين نسق التباين العالي المحدد أو إيقاف تشغيله باستخدام لوحة المفاتيح، اضغط على مفتاح Alt الأيسر+Shift الأيسر+PrintScreen.
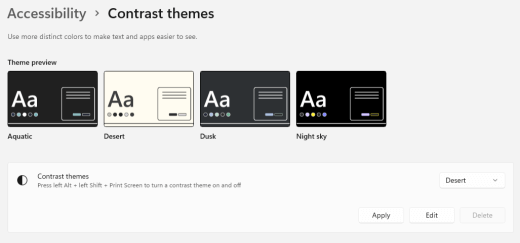
كيف يمكنني عكس الألوان على الشاشة لحماية عيني؟
إذا كنت تعمل في ظروف منخفضة أو مع عدم وجود ضوء، أو لديك حالة معينة من ضعف البصر أو الحساسية للضوء، أو الحصول على الصداع النصفي، حاول عكس الألوان على الشاشة لتقليل الضغط على عينيك. عندما يتم عكس الألوان، يتم عكس لون كل بكسل على الشاشة. على سبيل المثال، يصبح اللون الأسود أبيض، ويصبح الأحمر فيروزيا، ويصبح الأخضر أرجوانيا.
استخدام عوامل تصفية الألوان لعكس الألوان
-
للانتقال إلى إعدادات إمكانية وصول ذوي الاحتياجات الخاصة على الكمبيوتر، اضغط على مفتاح شعار Windows+U أو حدد بدء > الإعدادات > إمكانية وصول ذوي الاحتياجات الخاصة.
-
حدد عوامل تصفية الألوان.
-
قم بتشغيل مفتاح عوامل تصفية اللون .
-
حدد مقلوب.
عكس الألوان عند استخدام المكبر
-
للانتقال إلى إعدادات إمكانية وصول ذوي الاحتياجات الخاصة على الكمبيوتر، اضغط على مفتاح شعار Windows+U أو حدد بدء > الإعدادات > إمكانية وصول ذوي الاحتياجات الخاصة.
-
حدد المكبر.
-
قم بتشغيل مفتاح تشغيل المكبر .
تلميح: لاستخدام اختصار لوحة المفاتيح لتشغيل "المكبر"، اضغط على مفتاح شعار Windows+علامة الجمع (+).
-
ضمن المظهر، حدد عكس الألوان لعكس الألوان على الشاشة.
تلميح: لاستخدام اختصار لوحة المفاتيح لعكس الألوان، اضغط على Ctrl+Alt+I.
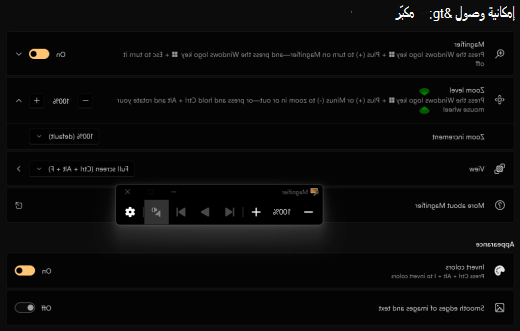
لا يمكنني رؤية التفاصيل على شريط المهام أو قائمة البدء أو مركز الصيانة
إذا كانتWindows شريط المهام وقائمة البدء ومركز الصيانة تبدو ضبابية أو واجهت صعوبات في تحديد العناصر الموجودة عليها، فحاول إيقاف تشغيل تأثيرات الشفافيةWindows. يمكنك أيضا محاولة تشغيل وضع اللون الداكنWindows كما هو موضح في أريد أن يستخدم Windows الألوان الداكنة.
يؤدي إيقاف تشغيل تأثيرات الشفافية إلى ظهور شريط المهام وقائمة البدء ومركز الصيانة بشكل أكثر شفافية، بحيث يمكنك تحديد العناصر عليها بسهولة أكبر.
-
لفتح الإعدادات على الكمبيوتر، اضغط على مفتاح شعار Windows+I أو حدد البدء > الإعدادات .
-
حدد تخصيص > الألوان.
-
قم بإيقاف تشغيل مفتاح تأثيرات الشفافية .
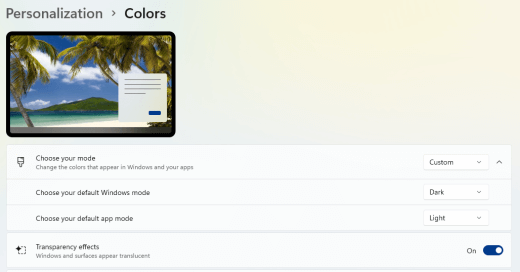
في Microsoft Teams الاجتماعات، تجعل الخلفية المزدحمة من الصعب علي رؤية وجوه المشاركين
إذا وجدت صعوبة في التعرف على الأشخاص في اجتماعMicrosoft Teams أو قراءة الشفاه لأن المشارك يستخدم لون خلفية أو نمطا مشغولا جدا أو منخفض التباين، فيمكنك أن تطلب من المشارك استخدام لون خلفية مع مزيد من التباين. لمزيد من المعلومات حول خلفياتMicrosoft Teams ، راجع تغيير الخلفية لاجتماع Teams.
فيMicrosoft Teams ، أحتاج إلى خلفية أدكن لتقليل الوهج
يمكنك التغيير إلى نسق التباين العالي الذي يؤثر على الألوان فيMicrosoft Teams فقط.
-
فيMicrosoft Teams ، حدد (الإعدادات والمزيد).
-
حدد الإعدادات > عام.
-
ضمن النسق، حدد نسق التباين العالي .
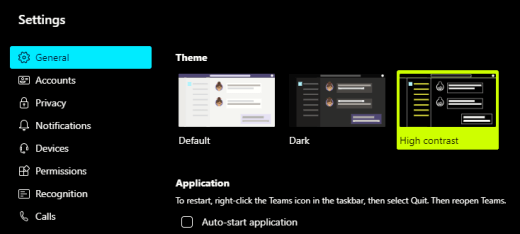
في تطبيقات Microsoft 365 ، تكون ألوان الشريط والخلفية خفيفة جدا
في معظم التطبيقات Microsoft 365 ، يمكنك تغيير النسق لجعل ألوان التطبيق أكثر سهولة. يؤدي تغيير النسق في تطبيق واحد إلى تغييره عبر التطبيقات.
-
في تطبيقMicrosoft 365 ، على سبيل المثال Outlook ، حدد خيارات > الملفات > عام.
-
في قائمة نسق Office ، حدد أسود. في Outlook ، إذا كنت لا تريد أن تتحول خلفية الرسالة إلى داكنة، فحدد خانة الاختيار عدم تغيير لون خلفية الرسالة أبدا .
-
لتطبيق التغييرات، حدد موافق.
-
إذا كنت تريد العودة إلى النسق الافتراضي، فانتقل إلى قائمة نسق Office ، وحدد استخدام إعداد النظام، ثم حدد موافق.
لمزيد من المعلومات حول كيفية تغيير مظهرتطبيقات Microsoft 365 ، راجع تغيير شكل وأسلوب Microsoft 365.
أريد استخدام خلفية سوداء في Word
في Word ، يمكنك استخدام طريقة العرض القارئ الشامل لتغيير لون الخلفية إلى أسود.
-
في Word ، حدد View > القارئ الشامل.
-
لتغيير لون الخلفية، في علامة التبويب القارئ الشامل، حدد لون الصفحة ثم اختر

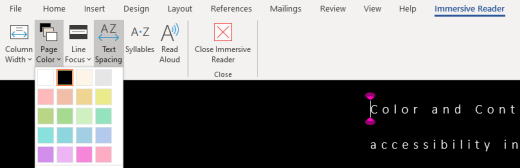
فيMicrosoft Edge ، تبدو الألوان ساطعة جدا
في بعض الأحيان تبدو الألوان على مواقع الويب ساطعة جدا ويصعب تحديد التفاصيل. فيMicrosoft Edge ، يمكنك التبديل إلى نسق أدكن أو استخدام طريقة العرض القارئ الشامل لتغيير نسق الصفحة إلى نسق داكن، بحيث يتغير لون خلفية موقع الويب إلى اللون الأسود.
التبديل إلى لون نسق أدكن
-
فيMicrosoft Edge ، حدد (الإعدادات والمزيد) > الإعدادات > المظهر.
-
ضمن المظهر العام، حدد داكن.
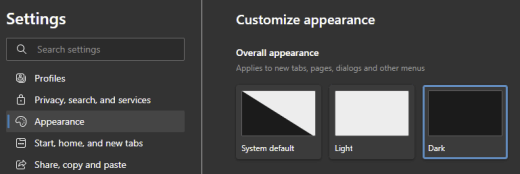
استخدام القارئ الشامل لتغيير لون الخلفية
على مواقع الويب التي تتجاهل تفضيل نسق أدكن، يمكنك استخدام القارئ الشامل لضبط نسق الصفحة لموقع الويب وتغيير لون الخلفية إلى أسود.
ملاحظة: يتوفر القارئ الشامل فقط لصفحات ويب معينة. إذا لم تتمكن من رؤية القارئ الشامل button في شريط العناوين، فلن تدعم الصفحة هذه الميزة.
-
فيMicrosoft Edge ، انتقل إلى موقع الويب حيث تريد تغيير لون الخلفية.
-
لتشغيل القارئ الشامل، حدد

-
في طريقة العرض القارئ الشامل، حدد تفضيلات النص.
-
ضمن نسق الصفحة، حدد

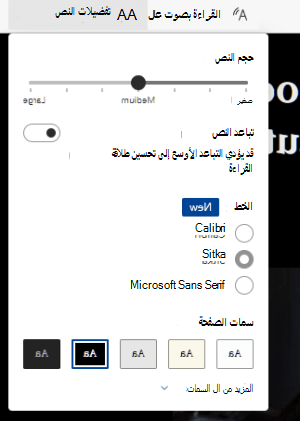
الألوان والسطوع على مواقع الويب تجهد عيني
في بعض الأحيان قد يجعل التصميم المشغول أو الألوان الزاهية لمواقع الويب عينيك متعبة أو حتى قرحة. بعض مواقع الويب ملونة جدا، والبعض الآخر قد يحتوي على معلومات تحتاج إلى قراءتها ومراجعتها في أبسط التفاصيل، أو قد تحتوي على مقاطع نصية طويلة على لون خلفية غير عادي.
هناك وظائف إضافية مجانية يمكنك استخدامها مع المستعرض المفضل لديك لرعاية عينيك. باستخدام وظيفة إضافية، يمكنك إنشاء نسق داكنة لمواقع الويب بسرعة. يمكنك أيضا ضبط السطوع والخطوط لجعل الاستعراض أكثر راحة لعينيك.
أفضل الألوان البيضاء على الشاشة
إذا وجدت صعوبة في قراءة النص بالأسود والأبيض وتفضل الألوان غير البيضاء، فهناك أدوات برامج مرئية تجارية يمكن أن تساعد في قراءة الويب وحتى استعراضه على جهاز كمبيوتر شخصي. تعرف هذه الأدوات أيضا باسم أدوات تلوين النظام.
قد تتضمن الأدوات تراكبا ملونا للشاشة بأكملها، بحيث يكون كل شيء ملونا وأسهل في رؤيته وقراءته. يمكنك اختيار أي لون وتغيير اللون والكثافة اعتمادا على الوقت من اليوم، وظروف الضوء، وما تجده أفضل.
من الصعب العثور على مؤشر الماوس
إذا بدا أن مؤشر الماوس يختفي في الخلفية، فيمكنك تغيير لون مؤشر الماوس. قد يساعدك هذا في رؤية مؤشر الماوس بسهولة أكبر مقابل ألوان خلفية مختلفة. يؤدي تغيير لون مؤشر الماوس أيضا إلى تغيير لون مؤشر النص. للحصول على معلومات حول خيارات مؤشر الماوس الإضافية، راجع تسهيل رؤية Windows.
-
للانتقال إلى إعدادات إمكانية وصول ذوي الاحتياجات الخاصة على الكمبيوتر، اضغط على مفتاح شعار Windows+U أو حدد البدء > الإعدادات > إمكانية وصول ذوي الاحتياجات الخاصة.
-
حدد مؤشر الماوس واللمس.
-
ضمن مؤشر الماوس، اضبط شريط تمرير الحجم حتى يكون مؤشر الماوس هو الحجم الذي تريده.
-
ضمن نمط مؤشر الماوس، حدد خيارا لتغيير لون مؤشر الماوس إلى اللون الأبيض أو الأسود أو المقلوب أو أي من الألوان الموصى بها الزاهية. لتخصيص لون المؤشر، حدد اختيار لون آخر.
تلميح: لإظهار خيارات الألوان الموصى بها واختيار لون آخر ، حدد أولا

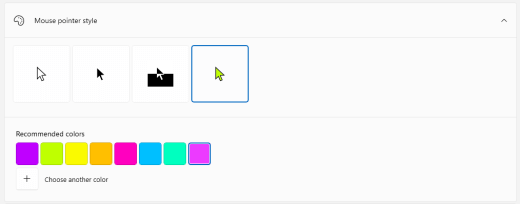
-
إذا كنت تريد التغيير مرة أخرى إلى لون المؤشر الافتراضيWindows ، فحدد

من الصعب العثور على مؤشر النص
إذا بدا أن مؤشر النص يختفي في الخلفية، يمكنك تشغيل مؤشر مؤشر النص واستخدام لون مؤشر يساعدك على رؤية المؤشر بسهولة أكبر. للحصول على معلومات حول خيارات مؤشر النص الإضافية، راجع تسهيل رؤية Windows.
-
للانتقال إلى إعدادات إمكانية وصول ذوي الاحتياجات الخاصة على الكمبيوتر، اضغط على مفتاح شعار Windows+U أو حدد البدء > الإعدادات > إمكانية وصول ذوي الاحتياجات الخاصة.
-
حدد مؤشر النص.
-
قم بتشغيل مفتاح مؤشر مؤشر النص .
-
اضبط شريط تمرير الحجم حتى يظهر الحجم بالطريقة التي تريدها في المعاينة.
-
لتغيير لون المؤشر، حدد واحدا في قائمة الألوان المستحسنة ، أو حدد اختيار لون آخر لاختيار لون مخصص.
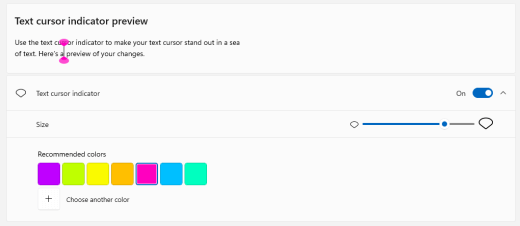
الاطلاع أيضاً على
اكتشاف ميزات إمكانية وصول ذوي الاحتياجات الخاصة في Windows
استخدم "المكبّر" لجعل الأشياء على الشاشة أسهل في الرؤية
أدوات إمكانية وصول ذوي الاحتياجات الخاصة لفرق Microsoft
إعداد جهازك للعمل مع إمكانية وصول ذوي الاحتياجات الخاصة في Microsoft 365
تعرف على كيفية تغيير اللون والتباين على الكمبيوتر لتسهيل رؤية الأشياء وقراءتها على الشاشة. ستتعرف على ما يجب فعله، على سبيل المثال، إذا كانت الشاشة ساطعة جدا، يبدو أن مؤشر الماوس يختفي على الخلفية، أو إذا كانت العناصر الموجودة على الشاشة تبدو ضبابية. ستتعلم أيضا كيفية تعديل الألوان والتباين في تطبيقاتMicrosoft 365 لتسهيل الوصول إليها.
في هذا الموضوع
ألوان الشاشة ساطعة جدا
عندما تعمل على الكمبيوتر لفترة طويلة، يمكن أن يؤدي سطوع الشاشة إلى إيذاء عينيك. حاول التبديل على الضوء الليلي. فهو يغير درجة حرارة لون الشاشة التي ستظهر ألوانا أكثر دفئا أسهل على عينيك. كما أنه يقلل من وهج الخلفيات البيضاء والمحتوى.
لا يتوفر الضوء الليلي إذا كان جهازك يستخدم برامج تشغيل DisplayLink أو Basic Display.
-
حدد (ابدأ) > (الإعدادات) > عرض > النظام.
-
ضمن السطوع واللون، قم بتشغيل مفتاح الضوء الليلي .
-
حدد إعدادات الضوء الليلي وأوقف تشغيل مفتاح جدولة الضوء الليلي .
-
لضبط شدة الضوء، في إعدادات الضوء الليلي، استخدم شريط تمرير القوة لتغيير الكثافة. اعتمادا على الكثافة، يمكن أن تتحول إلى اللون الأبيض إلى تان أو أصفر أو برتقالي أو أحمر.
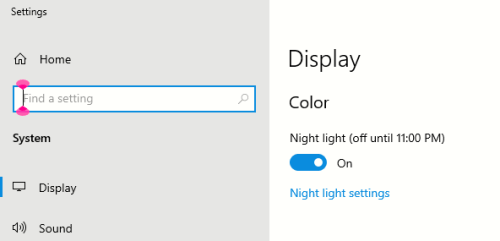
أريد تحويل الشاشة البيضاء في الغالب إلى شاشة سوداء في الغالب
سواء كنت تتمتع بحساسية خفيفة أو تفضيل مرئي أو من الصعب رؤية ما يظهر على الشاشة وقراءته، فحاول تطبيق عامل تصفية الألوان. تقوم عوامل تصفية اللون بتغيير لوح الألوان الموجود على الشاشة، وباستطاعتها أن تساعدك في التمييز بين الأشياء التي تختلف من حيث اللون فقط.
-
حدد (ابدأ) > (الإعدادات) > عوامل تصفيةسهولة الوصول > اللون.
-
قم بتشغيل مفتاح تشغيل عوامل تصفية الألوان .
-
حدد أحد عوامل تصفية الألوان المتوفرة. ستتغير ألوان الشاشة أثناء إجراء التحديد. تحقق أيضا من مظهر الألوان في التطبيقات التي تستخدمها بشكل أكبر. على سبيل المثال، يقوم الخيار مقلوب بعكس الألوان على جهاز العرض وقد يجعل العمل في معظم التطبيقات أكثر راحة.
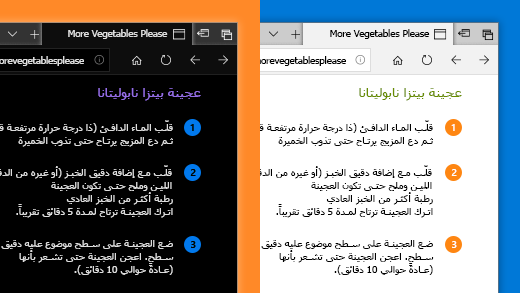
أنا ملون وأرغب في ضبط الألوان على الشاشة
يأتيWindows مزودا بعوامل تصفية لون مصممة مسبقا ل deuteranopia وprotanopia وtritanopia.
-
حدد (ابدأ) > (الإعدادات) > عوامل تصفيةسهولة الوصول > اللون.
-
قم بتشغيل مفتاح تشغيل عوامل تصفية الألوان.
-
ضمن أو حدد عامل تصفية colorblindness لجعل اللون التسعة على العجلة أكثر تميزا، حدد عامل التصفية الذي تريده. ستتغير ألوان الشاشة أثناء إجراء التحديد. عند تعيين عامل التصفية الصحيح للتكيف مع لون الألوان، تكون جميع المقاطع التسعة في عجلة الألوان مرئية ومتميزة. تحقق أيضا من مظهر الألوان في التطبيقات التي تستخدمها بشكل أكبر.
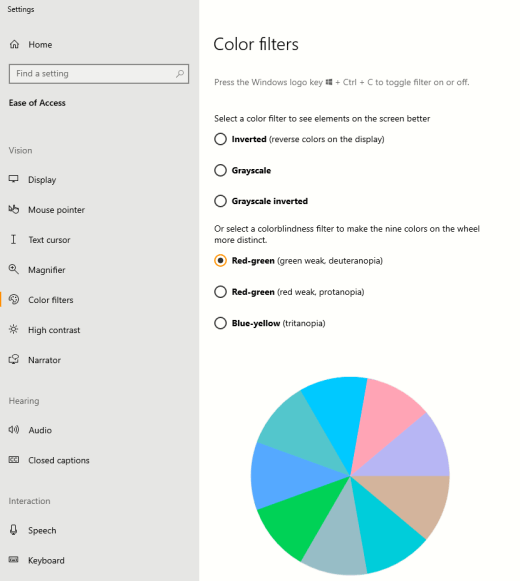
أريد Windows استخدام الألوان الداكنة
إذا كنت ترغب في تقليل إجهاد العين في بيئة منخفضة أو بدون ضوء، أو إذا كان لديك حالة ضعف البصر أو الحساسية للضوء، يمكنك التبديل إلى وضع اللون الداكن. بمجرد التنشيط، سيتم توسيع وضع اللون الداكن عبر عناصرWindows مثل شريط المهام وقائمة البدء ومركز الصيانة ووحدة تحكم Windows مستكشف الملفات والإعدادات. ستتأثر العديد من التطبيقات Microsoft Store أيضا.
-
حدد (ابدأ) > (الإعدادات) > تخصيص > الألوان.
-
في قائمة اختيار اللون، حدد داكن. تحقق من مظهر الوضع الداكن في التطبيقات التي تستخدمها بشكل أكبر.
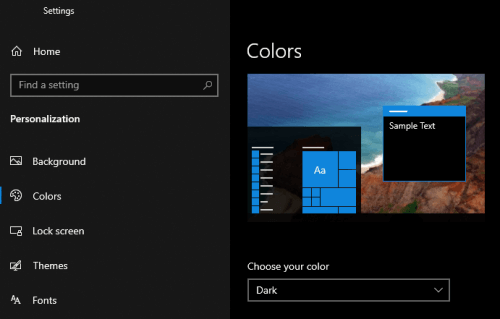
أريد فقط Windows لاستخدام الألوان الداكنة، وليس التطبيقات
إذا كنت تريدWindows والتطبيقات لاستخدام أوضاع ألوان مختلفة، يمكنك تغيير الأوضاع بشكل مستقل. على سبيل المثال، يمكن لعناصرWindows استخدام الوضع الداكن والتطبيقات وضع الضوء في وقت واحد.
-
حدد (ابدأ) > (الإعدادات) > تخصيص > الألوان.
-
في قائمة Choose your color ، حدد Custom.
-
في اختيار وضع Windows الافتراضي، حدد داكن إذا كنت تريد أن تظهر عناصرWindows داكنة.
-
في اختيار وضع التطبيق الافتراضي، حدد فاتح إذا كنت تريد أن تظهر التطبيقات فاتحة.
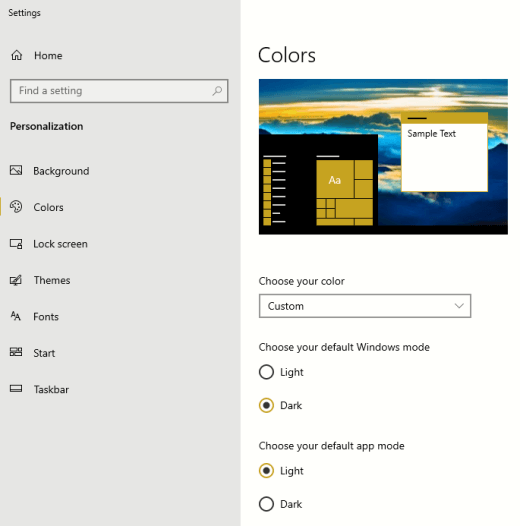
النص والتفاصيل تبدو ضبابية على الشاشة
إذا كان النص والعناصر الأخرى على الشاشة تبدو ضبابية أو مدمجة معا، أو إذا كنت تشعر أن هناك الكثير من الخلفية البيضاء، أو كنت تعمل في بيئة ذات أضواء ساطعة جدا أو وهج، فحاول تطبيق نسق عالي التباين. قد تساعدك الألوان المتناقضة بشدة على تحديد التفاصيل على الشاشة بسهولة أكبر. يأتيWindows مع نسق تباين ألوان محددة مسبقا، ولكن يمكنك أيضا إنشاء النسق الخاص بك. يسمح لك هذا بتحديد مجموعات من الألوان التي تناسبك على أفضل نحو.
يؤدي استخدام نسق التباين العالي إلى تغيير التباين علىWindows ومعظم التطبيقات. على سبيل المثال، فيWord يتم تعديل ألوان المستند وفقا لنسق التباين العالي المحدد. لا يزال بإمكانك تغيير لون النص في المستند كالمعتاد. لمزيد من المعلومات حول خيارات التباين العالي، راجع تغيير تباين الألوان في Windows.
-
لتشغيل نسق التباين العالي الافتراضي أو المحدد حاليا، حدد (ابدأ) > (الإعدادات) > سهولة الوصول > التباين العالي.
-
قم بتشغيل مفتاح تشغيل التباين العالي .
-
للتغيير إلى نسق آخر، في قائمة اختيار نسق ، حدد النسق الذي تريده. على سبيل المثال، حدد التباين العالي الأسود أو التباين العالي الأبيض للحصول على تجربة تباين عالية حقيقية.
-
لتخصيص نسق التباين العالي المحدد، حدد المستطيل الملون للمنطقة التي تريد تخصيصها، على سبيل المثال نص. ثم قم بأحد الإجراءات التالية لتحديد لون للمنطقة:
-
حدد لونا في جزء الألوان واستخدم شريط التمرير أسفل جزء الألوان لضبط اللون.
-
في قائمة نماذج الألوان، حدد إما RGB أو HSV، ثم أدخل قيم النموذج المحدد.
-
في الحقل # (علامة الرقم)، أدخل القيمة السداسية العشرية للون الذي تريده.
بمجرد أن تكون راضيا عن الألوان المخصصة، حدد تم. تحقق من أن الألوان تعمل في التطبيقات التي تستخدمها أكثر من غيرها.
-
-
لحفظ التحديد وتطبيقه، حدد تطبيق.
تلميح: للتبديل بسرعة بين نسق التباين العالي المحدد أو إيقاف تشغيله باستخدام لوحة المفاتيح، اضغط على مفتاح Alt الأيسر+Shift الأيسر+PrintScreen.
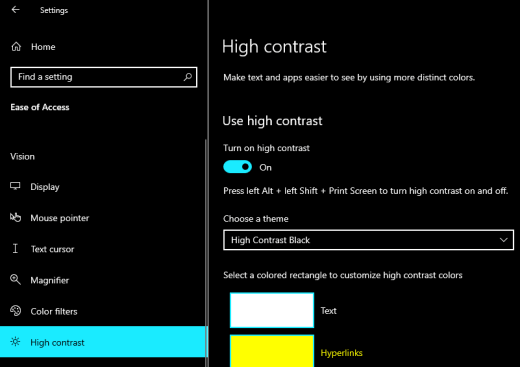
كيف يمكنني عكس الألوان على الشاشة لحماية عيني؟
إذا كنت تعمل في ظروف منخفضة أو مع عدم وجود ضوء، أو لديك حالة معينة من ضعف البصر أو الحساسية للضوء، أو الحصول على الصداع النصفي، حاول عكس الألوان على الشاشة لتقليل الضغط على عينيك. عندما يتم عكس الألوان، يتم عكس لون كل بكسل على الشاشة. على سبيل المثال، يصبح اللون الأسود أبيض، ويصبح الأحمر فيروزيا، ويصبح الأخضر أرجوانيا.
استخدام عوامل تصفية الألوان لعكس الألوان
-
حدد (ابدأ) > (الإعدادات) > عوامل تصفيةسهولة الوصول > اللون.
-
قم بتشغيل مفتاح تشغيل عوامل تصفية الألوان .
-
حدد مقلوب.
عكس الألوان عند استخدام المكبر
-
حدد (ابدأ) > (الإعدادات) > سهولة الوصول > المكبر.
-
قم بتشغيل مفتاح تشغيل المكبر .
تلميح: لاستخدام اختصار لوحة المفاتيح لتشغيل "المكبر"، اضغط على مفتاح شعار Windows+علامة الجمع (+).
-
لعكس الألوان على الشاشة، حدد عكس الألوان.
تلميح: لاستخدام اختصار لوحة المفاتيح لعكس الألوان، اضغط على Ctrl+Alt+I.
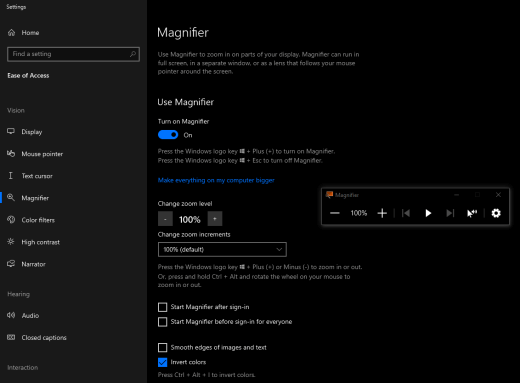
لا يمكنني رؤية التفاصيل على شريط المهام أو قائمة البدء أو مركز الصيانة
إذا كانتWindows شريط المهام وقائمة البدء ومركز الصيانة تبدو ضبابية أو واجهت صعوبات في تحديد العناصر الموجودة عليها، فحاول إيقاف تشغيل تأثيرات الشفافيةWindows. يمكنك أيضا محاولة تشغيل وضع اللون الداكنWindows كما هو موضح في أريد أن يستخدم Windows الألوان الداكنة.
يؤدي إيقاف تشغيل تأثيرات الشفافية إلى ظهور شريط المهام وقائمة البدء ومركز الصيانة بشكل غير شفاف، بحيث يمكنك تحديد العناصر عليها بسهولة أكبر.
-
حدد (ابدأ) > (الإعدادات) > تخصيص > الألوان.
-
قم بإيقاف تشغيل مفتاح تأثيرات الشفافية .
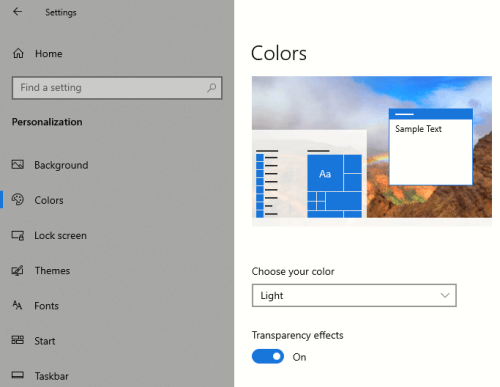
في Microsoft Teams الاجتماعات، تجعل الخلفية المزدحمة من الصعب علي رؤية وجوه المشاركين
إذا وجدت صعوبة في التعرف على الأشخاص في اجتماعMicrosoft Teams أو قراءة الشفاه لأن المشارك يستخدم لون خلفية أو نمطا مشغولا جدا أو منخفض التباين، فيمكنك أن تطلب من المشارك استخدام لون خلفية مع مزيد من التباين. لمزيد من المعلومات حول خلفياتMicrosoft Teams ، راجع تغيير الخلفية لاجتماع Teams.
فيMicrosoft Teams ، أحتاج إلى خلفية أدكن لتقليل الوهج
يمكنك التغيير إلى نسق التباين العالي الذي يؤثر على الألوان فيMicrosoft Teams فقط.
-
فيMicrosoft Teams ، حدد زر صورة ملف التعريف في الزاوية العلوية اليسرى من التطبيق.
-
حدد الإعدادات > عام.
-
ضمن النسق، حدد نسق التباين العالي .
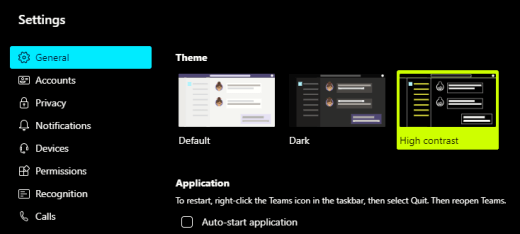
في تطبيقات Microsoft 365 ، تكون ألوان الشريط والخلفية خفيفة جدا
في معظم التطبيقات Microsoft 365 ، يمكنك تغيير النسق لجعل ألوان التطبيق أكثر سهولة. يؤدي تغيير النسق في تطبيق واحد إلى تغييره عبر التطبيقات.
-
في تطبيقMicrosoft 365 ، على سبيل المثال Outlook ، حدد خيارات > الملفات > عام.
-
في قائمة نسق Office ، حدد أسود. في Outlook ، إذا كنت لا تريد أن تتحول خلفية الرسالة إلى داكنة، فحدد خانة الاختيار عدم تغيير لون خلفية الرسالة أبدا .
-
لتطبيق التغييرات، حدد موافق.
-
إذا كنت تريد العودة إلى النسق الافتراضي، فانتقل إلى قائمة نسق Office ، وحدد استخدام إعداد النظام، ثم حدد موافق.
لمزيد من المعلومات حول كيفية تغيير مظهرتطبيقات Microsoft 365 ، راجع تغيير شكل وأسلوب Microsoft 365.
أريد استخدام خلفية سوداء في Word
في Word ، يمكنك استخدام طريقة العرض القارئ الشامل لتغيير لون الخلفية إلى أسود.
-
في Word ، حدد View > القارئ الشامل.
-
لتغيير لون الخلفية، في علامة التبويب القارئ الشامل، حدد لون الصفحة ثم اختر

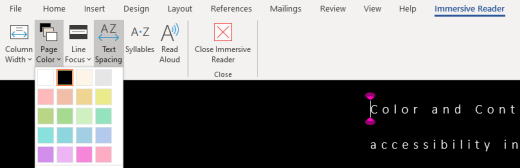
فيMicrosoft Edge ، تبدو الألوان ساطعة جدا
في بعض الأحيان تبدو الألوان على مواقع الويب ساطعة جدا ويصعب تحديد التفاصيل. فيMicrosoft Edge ، يمكنك التبديل إلى نسق أدكن أو استخدام طريقة العرض القارئ الشامل لتغيير نسق الصفحة إلى نسق داكن، بحيث يتغير لون خلفية موقع الويب إلى اللون الأسود.
التبديل إلى لون نسق أدكن
-
فيMicrosoft Edge ، حدد (الإعدادات والمزيد) > الإعدادات > المظهر.
-
في قائمة النسق الافتراضي ، حدد داكن.
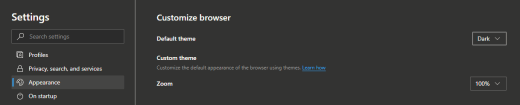
استخدام القارئ الشامل لتغيير لون الخلفية
على مواقع الويب التي تتجاهل تفضيل نسق أدكن، يمكنك استخدام القارئ الشامل لضبط نسق الصفحة لموقع الويب وتغيير لون الخلفية إلى أسود.
ملاحظة: يتوفر القارئ الشامل فقط لصفحات ويب معينة. إذا لم تتمكن من رؤية القارئ الشامل button في شريط العناوين، فلن تدعم الصفحة هذه الميزة.
-
فيMicrosoft Edge ، انتقل إلى موقع الويب حيث تريد تغيير لون الخلفية.
-
لتشغيل القارئ الشامل، حدد

-
في طريقة العرض القارئ الشامل، حدد تفضيلات النص.
-
ضمن نسق الصفحة، حدد

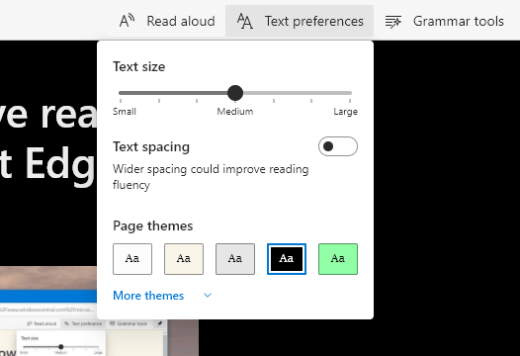
الألوان والسطوع على مواقع الويب تجهد عيني
في بعض الأحيان قد يجعل التصميم المشغول أو الألوان الزاهية لمواقع الويب عينيك متعبة أو حتى قرحة. بعض مواقع الويب ملونة جدا، والبعض الآخر قد يحتوي على معلومات تحتاج إلى قراءتها ومراجعتها في أبسط التفاصيل، أو قد تحتوي على مقاطع نصية طويلة على لون خلفية غير عادي.
هناك وظائف إضافية مجانية يمكنك استخدامها مع المستعرض المفضل لديك لرعاية عينيك. باستخدام وظيفة إضافية، يمكنك إنشاء نسق داكنة لمواقع الويب بسرعة. يمكنك أيضا ضبط السطوع والخطوط لجعل الاستعراض أكثر راحة لعينيك.
أفضل الألوان البيضاء على الشاشة
إذا وجدت صعوبة في قراءة النص بالأسود والأبيض وتفضل الألوان غير البيضاء، فهناك أدوات برامج مرئية تجارية يمكن أن تساعد في قراءة الويب وحتى استعراضه على جهاز كمبيوتر شخصي. تعرف هذه الأدوات أيضا باسم أدوات تلوين النظام.
قد تتضمن الأدوات تراكبا ملونا للشاشة بأكملها، بحيث يكون كل شيء ملونا وأسهل في رؤيته وقراءته. يمكنك اختيار أي لون وتغيير اللون والكثافة اعتمادا على الوقت من اليوم، وظروف الضوء، وما تجده أفضل.
من الصعب العثور على مؤشر الماوس
إذا بدا أن مؤشر الماوس يختفي في الخلفية، فيمكنك تغيير لون مؤشر الماوس. قد يساعدك هذا في رؤية مؤشر الماوس بسهولة أكبر مقابل ألوان خلفية مختلفة. يؤدي تغيير لون مؤشر الماوس أيضا إلى تغيير لون مؤشر النص. للحصول على معلومات حول خيارات مؤشر الماوس الإضافية، راجع تسهيل رؤية Windows.
-
حدد (ابدأ) > (الإعدادات) > مؤشر سهولة الوصول > الماوس.
-
ضمن تغيير لون المؤشر، حدد اللون الذي تريده.
-
إذا كنت تريد استخدام مؤشر ماوس أكثر ألوانا، فحدد

-
إذا كنت تريد التغيير مرة أخرى إلى لون المؤشر الافتراضيWindows ، فحدد

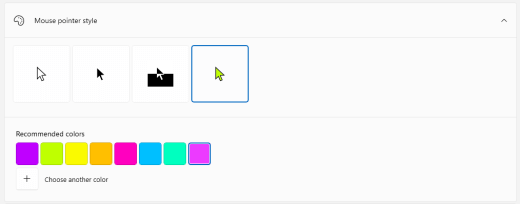
من الصعب العثور على مؤشر النص
إذا بدا أن مؤشر النص يختفي في الخلفية، يمكنك تشغيل مؤشر مؤشر النص واستخدام لون مؤشر يساعدك على رؤية المؤشر بسهولة أكبر. للحصول على معلومات حول خيارات مؤشر النص الإضافية، راجع تسهيل رؤية Windows.
-
حدد (ابدأ) > (الإعدادات) > مؤشر سهولة الوصول > النص.
-
قم بتشغيل مفتاح تشغيل مؤشر مؤشر النص.
-
لتغيير لون المؤشر، ضمن ألوان مؤشر مؤشر النص المقترح، حدد الخيار الذي تريده.
-
إذا كنت تريد إنشاء لون مؤشر مؤشر النص الخاص بك، فحدد اختيار لون مخصص، واستخدم جزء الألوان وشريط التمرير لاختيار الظل واللون الذي تريده، ثم حدد تم.
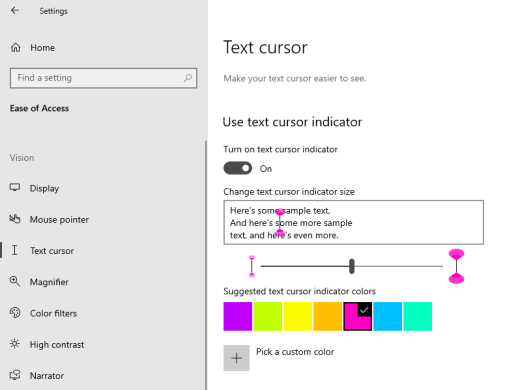
الاطلاع أيضاً على
اكتشاف ميزات إمكانية وصول ذوي الاحتياجات الخاصة في Windows
استخدم "المكبّر" لجعل الأشياء على الشاشة أسهل في الرؤية
أدوات إمكانية وصول ذوي الاحتياجات الخاصة لفرق Microsoft
إعداد جهازك للعمل مع إمكانية وصول ذوي الاحتياجات الخاصة في Microsoft 365
تعرف على كيفية تغيير اللون والتباين على الكمبيوتر لتسهيل رؤية الأشياء وقراءتها على الشاشة. ستتعرف على ما يجب فعله، على سبيل المثال، إذا كانت الشاشة ساطعة جدا أو إذا كانت العناصر الموجودة على الشاشة تبدو ضبابية. ستتعلم أيضا كيفية تعديل وضع الألوان في بعض تطبيقاتMicrosoft 365 لتسهيل الوصول إليها.
في هذا الموضوع
ألوان الشاشة ساطعة جدا
عندما تعمل على الكمبيوتر لفترة طويلة، قد يجعل سطوع الشاشة عينيك تؤلمك. حاول التبديل على الوردية الليلية. إنه يغير درجة حرارة لون الشاشة التي ستظهر ألوانا أكثر دفئا أسهل على عينيك وتقلل من كمية الضوء الأزرق. كما أنه يقلل من وهج الخلفيات البيضاء والمحتوى.
-
حدد

-
لتشغيل الوردية الليلية، حدد تشغيل حتى الغد. سيؤدي ذلك إلى تغيير ألوان الشاشة على الفور.
-
لضبط درجة حرارة اللون، استخدم شريط تمرير درجة حرارة اللون.
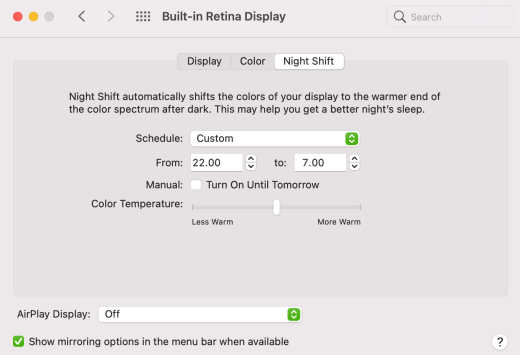
أريد تغيير لون الشاشة
سواء كنت تتمتع بحساسية خفيفة أو تفضيل مرئي أو من الصعب رؤية ما هو موجود على الشاشة، فحاول تطبيق عامل تصفية الألوان. تقوم عوامل تصفية اللون بتغيير لوح الألوان الموجود على الشاشة، وباستطاعتها أن تساعدك في التمييز بين الأشياء التي تختلف من حيث اللون فقط. يمكن أن تغير عوامل تصفية الألوان مظهر العناصر مثل الصور والصور والأفلام.
-
حدد

-
حدد خانة الاختيار تمكين عوامل تصفية الألوان .
-
في قائمة نوع عامل التصفية ، حدد عامل التصفية الذي تريده. إذا حددت لون اللون، في قائمة اللون ، فحدد لون التلوين.
-
استخدم شريط تمرير الكثافة لتعديل قوة عامل التصفية المحدد.
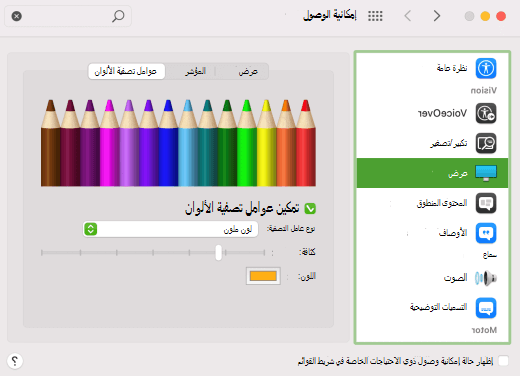
أنا ملون وأرغب في ضبط الألوان على الشاشة
يأتي نظام التشغيل Mac مزودا بعوامل تصفية لون مصممة مسبقا ل deuteranopia وprotanopia وtritanopia.
-
حدد

-
حدد خانة الاختيار تمكين عوامل تصفية الألوان .
-
في قائمة نوع عامل التصفية ، حدد عامل تصفية مناسب.
-
استخدم شريط تمرير الكثافة لتعديل قوة عامل التصفية.
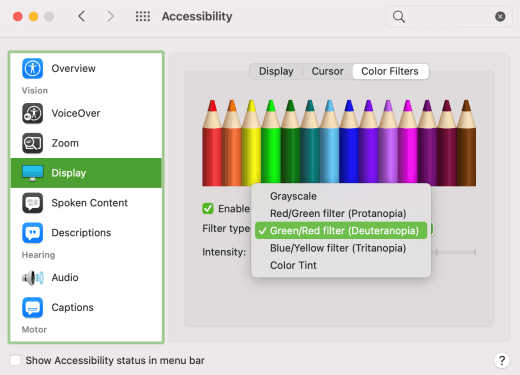
النص والتفاصيل تبدو ضبابية على الشاشة
إذا بدت العناصر الموجودة على الشاشة مدمجة معا، فحاول زيادة التباين. قد تساعدك الألوان المتناقضة بشدة على تحديد التفاصيل على الشاشة بسهولة أكبر. تقلل زيادة التباين من الشفافية وتجعل حدود الأزرار والمربعات والعناصر الأخرى على الشاشة أكثر وضوحا.
-
حدد

-
حدد زيادة التباين.
-
إذا لزم الأمر، فاستخدم شريط تمرير تباين العرض لتعديل كثافة التباين.
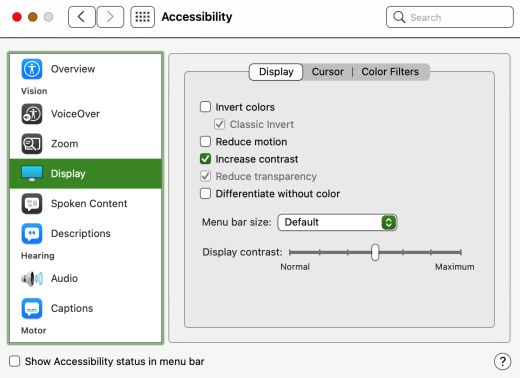
أريد أن يستخدم جهاز Mac الألوان الداكنة في جميع أنحاء
إذا كنت ترغب في تقليل إجهاد العين في بيئة منخفضة أو بدون ضوء، أو إذا كان لديك حالة ضعف البصر أو الحساسية للضوء، يمكنك تغيير مظهر نظام التشغيل إلى نظام داكن. ستتأثر التطبيقات المدعومة أيضا.
-
حدد

-
في المظهر، حدد داكن.
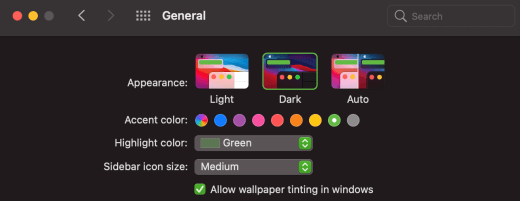
ألوان الشاشة وسطوع إجهاد عيني
إذا كنت تعمل في ظروف منخفضة أو مع عدم وجود ضوء، أو لديك حالة معينة من ضعف البصر أو الحساسية للضوء، أو الحصول على الصداع النصفي، حاول عكس الألوان على الشاشة لتقليل الضغط على عينيك. عندما يتم عكس الألوان، يتم عكس لون كل بكسل على الشاشة. على سبيل المثال، يصبح اللون الأسود أبيض، ويصبح الأحمر فيروزيا، ويصبح الأخضر أرجوانيا.
-
حدد

-
حدد عكس الألوان. إذا تم تعطيل الألوان المعكوسة ، فقم بإيقاف تشغيل الوردية الليلية أولا.
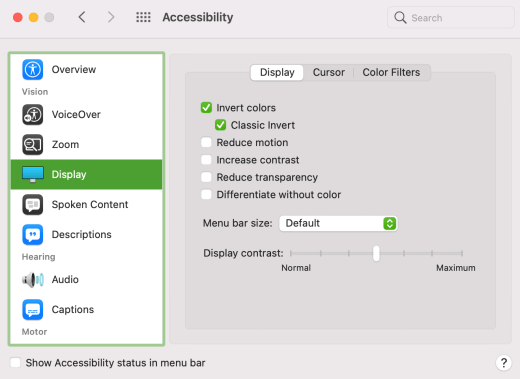
من الصعب تحديد العناصر الموجودة على سطح المكتب
يمكنك تقليل شفافية سطح المكتب لرؤية العناصر الموجودة عليه بسهولة أكبر.
-
حدد

-
حدد تقليل الشفافية.
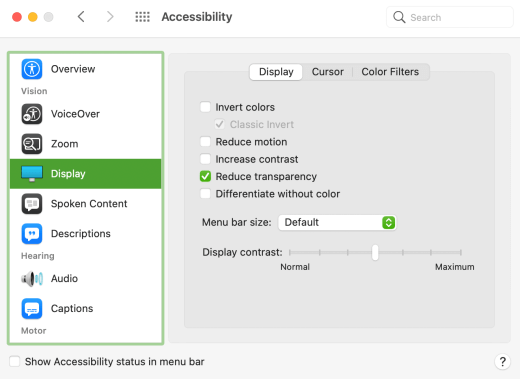
فيMicrosoft Teams الاجتماعات، تجعل الخلفية المزدحمة من الصعب علي رؤية وجوه المشاركين
إذا وجدت صعوبة في التعرف على الأشخاص في اجتماعMicrosoft Teams أو قراءة الشفاه لأن المشارك يستخدم لون خلفية أو نمطا مشغولا جدا أو منخفض التباين، فيمكنك أن تطلب من المشارك استخدام لون خلفية مع مزيد من التباين. لمزيد من المعلومات حول خلفياتMicrosoft Teams ، راجع تغيير الخلفية لاجتماع Teams.
فيMicrosoft Teams ، أحتاج إلى خلفية أدكن لتقليل الوهج
يمكنك التغيير إلى نسق التباين العالي الذي يؤثر على الألوان فيMicrosoft Teams فقط.
-
في Microsoft Teams ، حدد زر صورة ملف التعريف في الزاوية العلوية اليسرى من التطبيق.
-
حدد الإعدادات > عام.
-
ضمن النسق، حدد نسق التباين العالي .
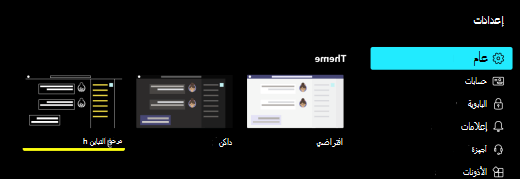
أريد استخدام خلفية سوداء في Word
في Word ، يمكنك استخدام طريقة العرض القارئ الشامل لتغيير لون الخلفية إلى أسود.
-
في Word ، حدد View > القارئ الشامل.
-
لتغيير لون الخلفية، في علامة التبويب القارئ الشامل، حدد لون الصفحة ثم اختر

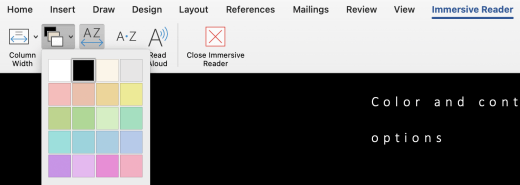
أريد استخدام الوضع الداكن على جهاز Mac الخاص بي، ولكن ليس في تطبيقات Microsoft 365
إذا كنت ترغب في الحفاظ على تمكين الوضع الداكن لجهاز Mac، ولكن ليس في تطبيقات Microsoft 365 الفردية، يمكنك إيقاف تشغيل الوضع الداكن في التطبيقات. يؤثر إيقاف تشغيل الوضع الداكن على التطبيق الحالي فقط، لذلك تحتاج إلى إيقاف تشغيله في كل تطبيق Microsoft 365 بشكل منفصل.
-
في تطبيق Microsoft 365 (على سبيل المثال، Outlook ، Excel )، اضغط على Command+فاصلة (،) لفتح تفضيلات التطبيق، ثم حدد عام.
-
حدد خانة الاختيار إيقاف تشغيل الوضع الداكن .
لمزيد من المعلومات حول كيفية تغيير مظهر تطبيقات Microsoft 365 ، راجع تغيير شكل Microsoft 365 ومظهره.
ألوان الموقع وسطوع إجهاد عيني
في بعض الأحيان قد يجعل التصميم المشغول أو الألوان الزاهية لمواقع الويب عينيك متعبة أو حتى قرحة. بعض مواقع الويب ملونة جدا، والبعض الآخر قد يحتوي على معلومات تحتاج إلى قراءتها ومراجعتها في أبسط التفاصيل، أو قد تحتوي على مقاطع نصية طويلة على لون خلفية غير عادي.
هناك وظائف إضافية مجانية يمكنك استخدامها مع المستعرض المفضل لديك لرعاية عينيك. باستخدام وظيفة إضافية، يمكنك إنشاء نسق داكنة لمواقع الويب بسرعة. يمكنك أيضا ضبط السطوع والخطوط لجعل الاستعراض أكثر راحة لعينيك.
أفضل الألوان البيضاء على الشاشة
إذا وجدت صعوبة في قراءة النص بالأسود والأبيض وتفضل الألوان غير البيضاء، فهناك أدوات برامج مرئية تجارية يمكن أن تساعد في قراءة الويب وحتى استعراضه على جهاز كمبيوتر شخصي. تعرف هذه الأدوات أيضا باسم أدوات تلوين النظام.
قد تتضمن الأدوات تراكبا ملونا للشاشة بأكملها، بحيث يكون كل شيء ملونا وأسهل في رؤيته وقراءته. يمكنك اختيار أي لون وتغيير اللون والكثافة اعتمادا على الوقت من اليوم، وظروف الضوء، وما تجده أفضل.
من الصعب العثور على مؤشر الماوس
إذا كان مؤشر الماوس يبدو أنه تمويه في الخلفية، يمكنك محاولة تغيير التباين، أو استخدام عامل تصفية الألوان، أو عكس ألوان الشاشة لتسهيل رؤية مؤشر الماوس مقابل ألوان خلفية مختلفة. إذا كنت لا تريد تغيير مظهر النظام بأكمله ولكنك تريد فقط تغيير لون مؤشر الماوس، يمكنك تجربة تطبيق تجاري تابع لجهة خارجية.
الاطلاع أيضاً على
الدعم الفني للعملاء ذوي الاحتياجات الخاصة
تسعى Microsoft إلى تقديم أفضل تجربة ممكنة لكل عملائها. إذا كنت من ذوي الاحتياجات الخاصة أو لديك أسئلة متعلقة بإمكانية وصول ذوي الاحتياجات الخاصة، الرجاء الاتصال بـ Answer Desk لذوي الاحتياجات الخاصة من Microsoft للحصول على المساعدة التقنية. تم تدريب فريق دعم Disability Answer Desk على استخدام العديد من التقنيات المساعدة الشائعة ويمكن أن يقدم مساعدة باللغة الإنجليزية والإسبانية والفرنسية وبلغة الإشارة الأمريكية. يرجى الانتقال إلى موقع Microsoft Disability Answer Desk للاطلاع على تفاصيل الاتصال الخاصة بمنطقتك.
إذا كنت مستخدماً تابعاً لمؤسسة حكومية أو مؤسسة تجارية أو مؤسسة خاصة، فالرجاء الاتصال بـ Disability Answer Desk الخاص بالمؤسسات.











