يعد دمج المراسلات طريقة رائعة لتشغيل بيانات Access. يوضح لك هذا الفيديو كيفية إنشاء حرف نموذج نموذجي في Microsoft Word عن طريق البدء بالأمر Word Merge في Access. أو إذا كنت تفضل ذلك، فراجع الخطوات الأساسية أسفل الفيديو.
ملاحظة: تم تسجيل هذا الفيديو باستخدام Access 2013 ولكن تنطبق نفس الخطوات الأساسية على Access 2010 Access 2016 وإصدار الاشتراك من Access.

في الفيديو
إليك الإجراء العام لإنشاء دمج بريد Word من داخل Access:
-
افتح قاعدة بيانات Access التي تحتوي على العناوين التي تريد دمجها مع Word.
-
إذا لم يكن جزء التنقل مفتوحا، فاضغط على F11 لفتحه.
-
حدد الجدول أو الاستعلام الذي يحتوي على العناوين. إذا كانت حقول العناوين منتشرة عبر جداول متعددة، فقم بإنشاء استعلام تحديد بسيط يحتوي على الحقول التي تحتاجها، وحدد هذا الاستعلام لعملية الدمج.
-
على علامة التبويب بيانات خارجية، في المجموعة تصدير، انقر فوق Word دمج.
-
يتم فتح مربع الحوار معالج دمج المراسلات في Microsoft Word.
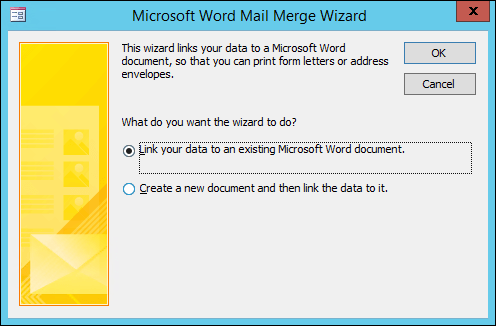
-
اختر ما إذا كنت تريد أن يقوم المعالج بربط بيانات العنوان بمستند Word موجود، أو البدء بمستند جديد فارغ.
-
انقر فوق موافق.
يبدأ تشغيل Word ويعرض علامة التبويب مراسلات وجزء دمج المراسلات.
-
يمكنك تنفيذ خطوات المعالج بالنقر فوق الارتباطين التاليوالسابق في أسفل جزء دمج المراسلات.
-
في الخطوة 3 من المعالج، لن تحتاج إلى تحديد قائمة المستلمين. تم تحديد ذلك عند تحديده في Access. ومع ذلك، قد تحتاج إلى ضبط القائمة بالنقر فوق تحرير قائمة المستلمين. في المربع الذي يفتح، يمكنك إزالة المستلمين الفرديين من الدمج، وتطبيق عوامل التصفية، وفرز القائمة، وما إلى ذلك.
-
في الخطوة 4 من المعالج، اكتب الحرف (ما لم تكن تعمل مع مستند موجود).
-
ضع المؤشر في المستند حيث تريد ظهور بيانات العنوان، وانقر فوق كتلة العنوان أو سطر الترحيب أو المزيد من العناصر في جزء دمج المراسلات لإدراج بيانات Access في المستند. في المربعات التي تظهر، حدد التنسيق الذي تريده، وانقر فوق مطابقة الحقول للتأكد من مطابقة الحقول بشكل صحيح.
-
في الخطوة 5 من المعالج، انقر فوق الزرين التالي (>>) والسابق (<<) لمعاينة كيفية ظهور البيانات المدمجة عند طباعة المستند.
-
في الخطوة 6 من المعالج، انقر فوق طباعة وحدد خيارات الطباعة التي تريدها.
-
احفظ المستند Word وأغلقه.
ملاحظات:
-
إذا كنت بحاجة إلى العودة وضبط أي من إعدادات الدمج بعد إكمال المعالج، فستتوفر جميع العمليات في علامة التبويب مراسلات في Word.
-
إذا قمت بإجراء تغييرات على التصميم في قاعدة بيانات Access، فقد تحتاج إلى ضبط بعض إعدادات الدمج في Word لجعل الدمج يعمل بشكل صحيح مرة أخرى.
-
تم تصميم معالج دمج المراسلات حول العمل مع بيانات العنوان البريدية. ومع ذلك، يمكنك استخدام ميزة دمج المراسلات لدمج أي نوع من البيانات مع Word، مثل سجلات المخزون أو المهام أو أي شيء تخزنه في Access.
-
لمزيد من المعلومات التفصيلية حول ميزات دمج البريد Word، راجع هذه المقالات:










