بدء استخدام Planner في Teams
يجمع تطبيق Planner في Microsoft Teams جميع مهامك وخططك عبر نظام Microsoft 365 البيئي في موقع واحد مناسب. يساعدك على إدارة المهام بشكل أكثر كفاءة للخطط الفردية ومبادرات الفريق، بالإضافة إلى المشاريع واسعة النطاق التي تتوافق مع الأهداف والأهداف الاستراتيجية الرئيسية.
بمجرد إضافة تطبيق Planner إلى Teams، ستجد:
-
يومي: يتضمن أي مهام مستحقة اليوم، إلى جانب أي مهام تختار إضافتها إلى طريقة العرض هذه.
-
المهام: تتضمن مكانا مخصصا يسمى المهام الخاصة لك لإنشاء المهام بسرعة ورسائل البريد الإلكتروني المعلمة والمهام التي تم تعيينها لك من ملاحظات اجتماع الفريق والخطط الأساسية والخطط المتميزة ومكونات التكرار الحلقي.
-
خططي: تتضمن جميع قوائم المهام والخطط الأساسية والخطط المتميزة.
-
خطة جديدة: إنشاء خطط شخصية أو مشتركة جديدة مباشرة في التطبيق.
يمكنك أيضا استخدام تطبيق Planner للحصول على إعلامات حول المهام Planner.
إضافة تطبيق Planner
هناك عدة طرق لإضافة تطبيق إلى Microsoft Teams. أبسط طريقة هي تحديد عرض المزيد من التطبيقات، والبحث عن Planner في شريط البحث، ثم تحديد إضافة.
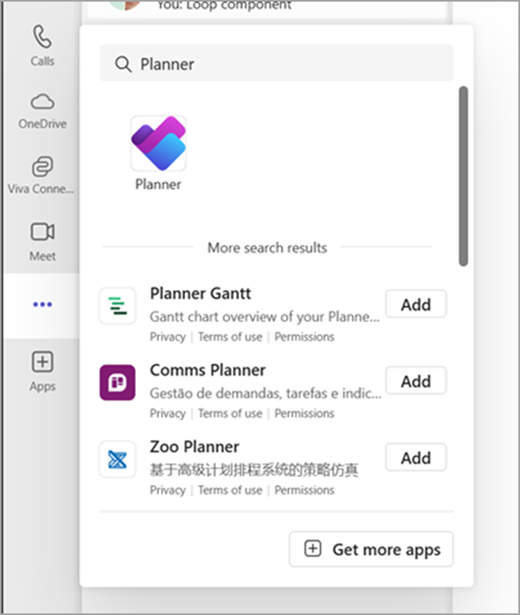
تلميح: لتثبيت التطبيق للوصول السهل، انقر بزر الماوس الأيمن فوق Planner بعد إضافة التطبيق وحدد تثبيت. لفتح تطبيق Planner في نافذة منفصلة، حدد فتح في نافذة جديدة.
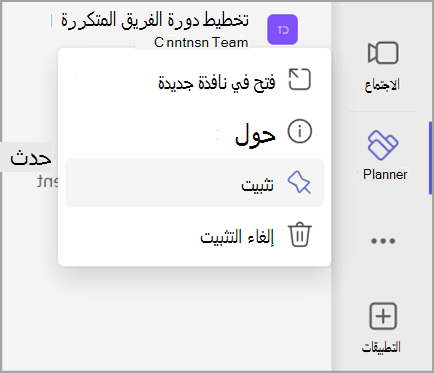
ملاحظة: إذا لم تتمكن من رؤية Planner، فقد لا يكون التطبيق قيد التشغيل في مؤسستك. تحقق مع المسؤول لمعرفة المزيد.
التخطيط ليومك باستخدام "يومي"
يومي هو مساحة تركيز خالية من الفوضى تساعدك على البقاء على اطلاع بالمهام التي تريد التركيز عليها اليوم. ستظهر المهام من المهام والخطط الشخصية المستحقة اليوم في يومي. يمكنك أيضا إنشاء مهام تشعر أنها مهمة وقد تحتاج إلى انتباهك.
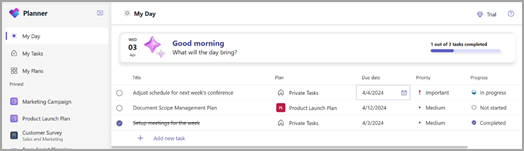
لوحة المعلومات اليومية:
-
الأولويات المحددة يدويا: حدد المهام الرئيسية لليوم وأضفها.
-
المحتوى التلقائي: تظهر المهام من المهام والخطط الشخصية المستحقة اليوم تلقائيا في يومي، مما يبقيك على اطلاع بالمواعيد النهائية الهامة.
-
تحديد أولويات هذه المهام والعمل عليها: بمجرد أن تصبح المهام في "يومي"، يمكنك تحديد أولويات المهام بالترتيب الذي تريد إنجازها به اليوم.
-
ابدأ من جديد في يومي كل يوم: يمسح يومي نفسه كل ليلة، حتى تتمكن من البدء في اليوم التالي بلوحة فارغة وتخصيص يومك. ستكون أي مهام غير مكتملة في "يومي" متبقية قبل أن يتم مسحها متوفرة في الخطة الأصلية التي جاءت منها.
تعقب المهام في المهام الخاصة بي
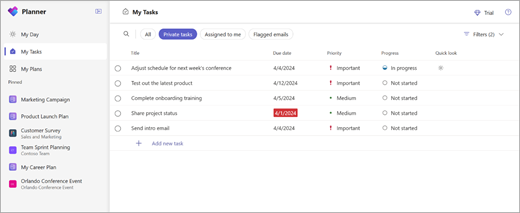
يوفر Planner طريقة عرض مهامي مصممة لغرض ما، مصممة لمركزية جميع المهام ذات الصلة بك. يتم تنظيم مهامي في أربع طرق عرض متميزة، كل منها يخدم غرضا فريدا:
المهام الخاصة: المهام الخاصة هي مكان يمكنك من تدوين المهام بسرعة بسرعة. هذا هو المكان الذي يمكنك فيه إنشاء مهام لا تنتمي إلى خطة حتى الآن. يمكنك بعد ذلك تنظيم هذه المهام داخل الخطط عن طريق تحديد المزيد من الإجراءات، والتي ستساعدك على نقل هذه المهام غير المنظم في خطط نهائية.
تم تعيينه لي: يتضمن جميع المهام التي تم تعيينها لك في ملاحظات اجتماع Teams والخطط الأساسية والخطط المتميزة ومكون التكرار الحلقي والقوائم المشتركة في To Do.
رسائل البريد الإلكتروني المعلمة: تظهر كل رسائل البريد الإلكتروني المعلمة من Outlook في قسم رسائل البريد الإلكتروني المعلمة. يمكنك أيضا الانتقال إلى رسائل البريد الإلكتروني مباشرة من المهمة عن طريق تحديد المرفق.
الكل: توفر طريقة العرض الكل تجميعا لجميع مهامك الفردية من المهام الخاصة والمخصصة لي ورسائل البريد الإلكتروني التي تم وضع علامة عليها. يمكنك بعد ذلك التصفية والفرز لتلبية احتياجاتك. على سبيل المثال، إذا كنت تريد رؤية جميع مهامك المستحقة غدا والملحة، فما عليك سوى تطبيق عامل التصفية على طريقة العرض هذه وستحصل على قائمة منسقة بالمهام.
الاطلاع على جميع خططك باستخدام خططي
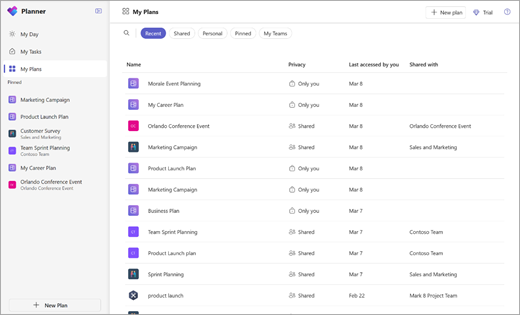
تعرض صفحة خططي في Planner جميع خططك، بغض النظر عن مكان إنشائها. يتضمن ذلك القوائم التي تم إنشاؤها في To Do والخطط التي تم إنشاؤها في Planner Project للويب وخطط التكرار الحلقي والخطط من ملاحظات اجتماع Teams والمزيد.
توفر صفحة خططي خمسة عوامل تصفية للمساعدة في العثور على الخطة أو القائمة الصحيحة:
-
الاخيره:يعرض أحدث الخطط والقوائم التي تم الوصول إليها.
-
المشتركه:إظهار الخطط والقوائم المشتركة.
-
الشخصيه:إظهار خططك وقوائمك الشخصية.
-
المثبته:يعرض جميع الخطط والقوائم التي قمت بتثبيتها.
-
فرقي: يعرض جميع خططك التي تتم مشاركتها مع قناة الفريق.
تلميح: استخدم الكلمات الأساسية للعثور بسرعة على الخطط والقوائم عن طريق تحديد تصفية حسب الكلمة الأساسية.
إنشاء خطط جديدة
باستخدام الخطط، يمكنك بسهولة إدارة حمل عمل الفريق، وتتبع العمل نحو أهداف الفريق، وتنظيم العمل في الدورات المتكررة باستخدام التخطيط السريع، وتتبع التبعيات على طريقة عرض المخطط الزمني، والمزيد.
حدد جديد في شريط التنقل الأيسر لإنشاء خطة جديدة. يمكنك بعد ذلك تحديد خيار فارغ أو البدء من أحد القوالب الجاهزة التي تطابق حالة الاستخدام الخاصة بك. بعض الخيارات متميزة وستتطلب ترخيصا متميزا لإنشائها.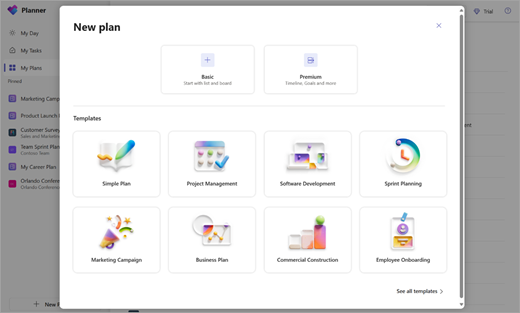
عند التحديد، ستتم مطالبتك باسم خطة واختياريا، مجموعة Microsoft 365. يمكنك ترك تحديد المجموعة الاختيارية فارغا لإنشاء خطة شخصية أو تعبئتها لإنشاء خطة مشتركة.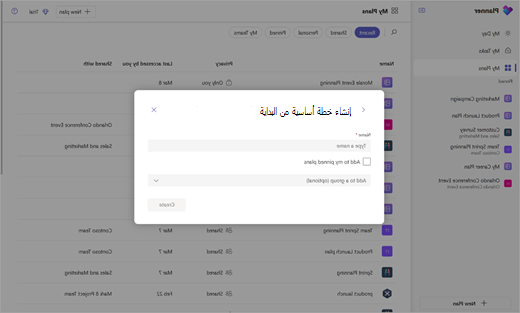
الحصول على إعلامات حول مهام Planner
ستظهر إعلامات المهام في موجز نشاط Teams على سطح المكتب وفي تطبيق Teams للأجهزة المحمولة. ستتلقى إعلاما عندما:
-
يقوم شخص آخر بتعيين مهمة لك.
-
يقوم شخص آخر بتعيين مهمة عاجلة لك.
-
يقوم شخص آخر بتعيين مهمة لك على وجه السرعة.
-
شخص آخر يجعل مهمة معينة لك غير عاجلة.
-
يقوم شخص آخر بتغيير تقدم مهمة معينة لك.
-
يقوم شخص ما بإزالتك من المعينين لمهمة.
مزيد من المعلومات
لمعرفة المزيد حول ما يمكنك فعله بالخطط في Planner، يرجى الاطلاع على:










