هل تحتاج إلى مراجعه مستند Microsoft Word قام شخص ما بإرساله بالبريد الكتروني ؟ أو يمكنك حتى إدخال تغيير بسيط أو أضافه تعليق أو اثنين ؟ لست بحاجه إلى الانتظار حتى تعود إلى الكمبيوتر. باستخدام Microsoft Word Mobile ، يمكنك فتح مستندات Word جديده وتحريرها وحتى إنشاءها مباشره علي هاتفك. ما عليك سوى الانتقال إلى مركز Office للبدء.
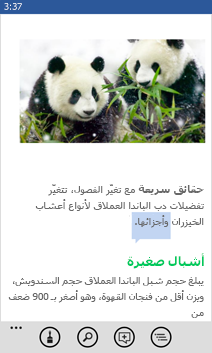
لفتح مستند Word
-
في قائمه التطبيقات، اضغط علي Office

-
قم بأحد الإجراءات التالية:
-
في الأماكن، اضغط على المكان حيث يوجد المستند، ثم اضغط على المستند. يمكن ان يكون في اي من هذه الأماكن — علي هاتفك أو في البريد الكتروني أو علي ال OneDrive أو 2010 علي موقع SharePoint Online ، أو الذي يتوفر فيه microsoft 365.
-
اضغط على حديث، ثم اضغط على مستند فتحته مؤخراً.
-
اضغط علي

ملاحظات:
-
لا يدعم Word Mobile كل الميزات المتوفرة في Microsoft Word 2010 أو أحدث منه. إذا تضمّن أحد المستندات محتوى غير معتمد، فيمكنك مع ذلك فتح المستند على هاتفك. غير أن المحتوى غير المعتمد لن يظهر، وقد لا تتمكّن من تحرير المستند.
-
هل تبحث عن مستند فتحته بالفعل من البريد الكتروني ؟ ما عليك سوي النقر فوق الأماكن، والضغط علي البريد الكتروني، ثم المس المستند.
-
للعمل علي المستندات المخزنة علي OneDrive ، يجب ان يتم اعداد حساب Microsoft علي هاتفك. لمزيد من المعلومات حول حفظ المستندات ومزامنتها على OneDrive، راجع مزامنة المستندات مع.
-
لمعرفة كيفية استخدام المستندات الموجودة على موقع SharePoint أو SharePoint Online، راجع استخدام المستندات على SharePoint.
تلميحات:
-
يمكنك نسخ النص من المستند ولصقه في ملفات أو تطبيقات أو رسائل أخرى على هاتفك.
-
إذا كان لديك مستند تستخدم الكثير من العمل ، فيمكنك تثبيته بشاشه البدء. في مركز Office، انتقل إلى حديثاً، واضغط باستمرار على المستند، ثم اضغط على تثبيت بشاشة البدء.
-
-
لإنشاء مستند جديد وحفظه
-
في قائمه التطبيقات، اضغط علي Office

-
انتقل إلى حديثا، ثم اضغط علي

-
بعد اجراء بعض التغييرات ، اضغط علي المزيد من ال

-
اكتب اسماً في المربع اسم الملف، ثم اضغط على القائمة حفظ في > الهاتف أو OneDrive > حفظ.
لعرض أجزاء مختلفة من المستند
-
اضغط علي اي مكان في المستند ، ثم اضغط علي

-
للانتقال إلى جزء معين في المستند، اضغط على أحد العناصر التالية —أعلى المستند، أو اسم مقطع أو اسم تعليق.
ملاحظات:
-
يمكنك التكبير والتصغير بضغط الأصابع ومدّها.
-
عندما تفتح المستند من جديد على هاتفك، ستنتقل تلقائياً إلى المكان الذي كنت فيه عند مغادرة المستند.
-
لإضافة تعليق
-
اضغط علي اي مكان في المستند ، واضغط علي تحرير

-
اضغط علي

-
اكتب تعليقاتك. (إذا كانت هذه المرة الأولى التي تضيف فيها تعليقاً، فستتم مطالبتك بإدخال اسم مستخدم لتمكين الأشخاص الآخرين من معرفة اسم الشخص الذي قام بتحرير المستند. يمكنك تغيير اسم المستخدم الخاص بك لاحقا عن طريق النقر فوق إعدادات

-
اضغط خارج مربع التعليق لإيقاف إدخال التعليقات.
-
لعرض التعليق، اضغط عليه في المستند.
لتنسيق النص
-
اضغط علي اي مكان في المستند ، ثم اضغط علي تحرير

-
لتحديد النص الذي تريد تنسيقه، اضغط على كلمة، ثم اسحب الدوائر في كل طرف لتحديد النص الذي تريد تنسيقه.
-
اضغط علي

-
ضمن تنسيق، اضغط على تنسيق النص الذي تريد استخدامه. تتضمن خيارات تنسيق النص الخط الغامق





-
ضمن تمييز، اضغط على اللون الذي تريد استخدامه لتمييز النص.
-
ضمن لون الخط، اضغط على اللون الذي تريد استخدامه للنص.
-
-
لإيقاف تنسيق النص ، اضغط بعد النص المحدد ، واضغط علي تنسيق

تلميحات:
-
هل تريد تنسيق النص اثناء الكتابة ؟ اضغط علي تنسيق

-
يمكنك تطبيق أكثر من خيار تنسيق واحد. للقيام بذلك ، حدد النص الذي تريد تنسيقه ، واضغط علي تنسيق


-
للبحث عن كلمة أو عبارة
-
اضغط علي اي مكان في المستند ، ثم اضغط علي بحث عن

-
اكتب النص الذي تريد البحث عنه ، ثم اضغط علي مفتاح الإدخال Enter

-
اضغط علي ال

-
لإيقاف البحث ، اضغط علي الزر السابق

تلميح: إذا أردت العثور علي المكان الذي تظهر فيه أحدي الكلمات في المستند بالبالكامل ، فيمكنك أيضا الضغط علي المثيل الأول منها ، ثم المس البحث عن 


لإرسال مستند بالبريد الإلكتروني
-
في قائمه التطبيقات، اضغط علي Office

-
للبحث عن المستند الذي تريد إرساله، نفّذ أحد الإجراءات التالية:
-
بالنسبة إلى مستند فتحته مؤخراً، انتقل إلى حديثاً.
-
انتقل إلى الأماكن، ثم اضغط على المكان حيث يوجد المستند.
-
اضغط علي

-
-
اضغط باستمرار على المستند، واضغط على مشاركة، ثم اضغط على اسم حساب البريد الإلكتروني.
-
أضف المستلم وأي معلومات أخرى إلى بريدك الكتروني ، ثم اضغط علي إرسال











