بعد تثبيت طابعة، يجب أيضا التأكد من اتصالها بالكمبيوتر. يمكنك إضافة طابعة أو الاتصال بها في Excel باستخدام الخيارين ملف وطباعة. بعد إضافة الجهاز، يمكنك الطباعة إما ضمن الخيار طباعة أو باستخدام اختصار لوحة المفاتيح Ctrl + P.
ملاحظة: تأكد أولا من تثبيت الطابعة باستخدام إرشادات الشركة المصنعة للطابعة. لمعرفة كيفية تثبيت طابعة محليا أو في شبكة، راجع تثبيت طابعة.
في هذه المقالة
الاتصال إلى طابعة
-
في Excel ، انقر فوق ملف > طباعة.
تلميح: يمكنك أيضا استخدام اختصار لوحة المفاتيح، Ctrl + P.
-
انقر فوق سهم منسدل الطابعة، وحدد الطابعة التي تريد الاتصال بها.
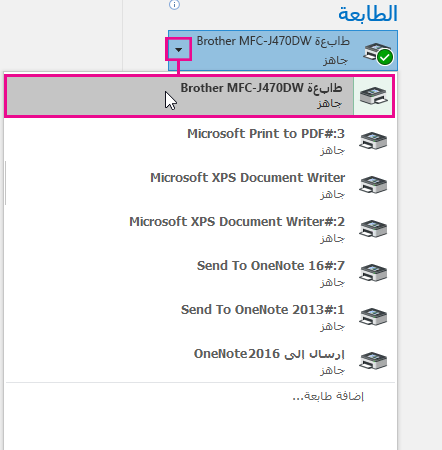
إضافة طابعة جديدة
إذا لم تكن الطابعة التي تحتاج إلى الاتصال بها مدرجة، يجب إضافتها.
-
في Excel ، انقر فوق ملف > طباعة.
-
انقر فوق القائمة المنسدلة الطابعة، ثم انقر فوق إضافة طابعة.
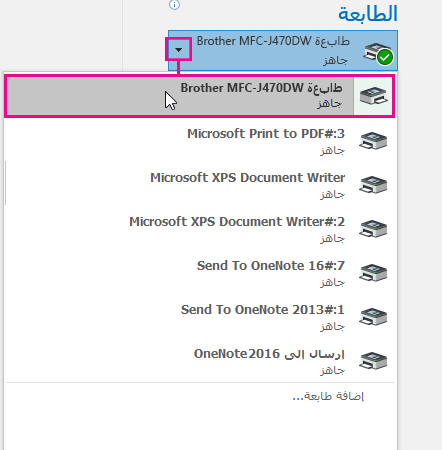
-
في مربع الحوار البحث عن الطابعات، اكتب اسم الطابعة في مربع النص الاسم. انقر فوق بحث الآن للبحث.
تلميح: للبحث عن كل الطابعات، اترك مربع النص الاسم فارغا، وانقر فوق بحث الآن. يمكنك أيضا كتابة جزء من اسم الطابعة للبحث عنه.
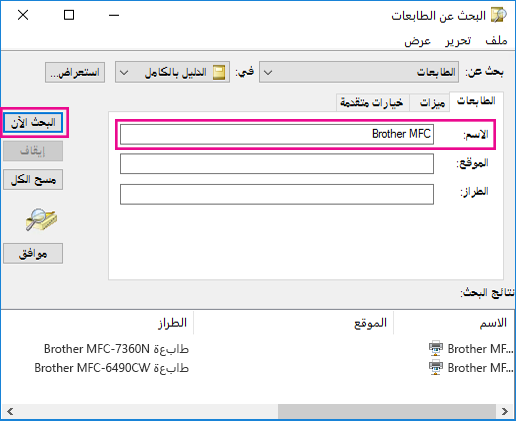
-
في نتائج البحث، حدد الطابعة، وانقر فوق موافق. هذه الطابعة متصلة، وستطبع Excel المستند على هذه الطابعة.
تعيين الطابعة الافتراضية
للطباعة بشكل أسرع، قم بتعيين الطابعة كطابعة افتراضية. تختلف هذه العملية قليلا بين Windows 7 و Windows 8 و Windows 10.
-
افتح مربع الحوار الأجهزة والطابعات.
في Windows 10 ، في المربع بحث، اكتب الأجهزة والطابعات، ثم انقر فوق الأجهزة والطابعات.
في Windows 8 ، انتقل إلى شاشة البدء، وا اكتب الأجهزة والطابعات،ثم انقر فوق الأجهزة والطابعات.
في Windows 7 ، انقر فوق بدء >الأجهزة والطابعات.
ملاحظة: يمكنك أيضا الوصول إلى ذلك من خلال "لوحة التحكم". في لوحة التحكم (طريقة عرض الفئة)، في الفئة الأجهزة والصوت، انقر فوق عرض الأجهزة والطابعات.
-
ضمن الطابعات، انقر بزر الماوس الأيمن فوق الطابعة التي تريدها كطابعة افتراضية، وانقر فوق تعيين كطابعة افتراضية.
ملاحظة: قد يكون هذا أيضا مدرجا ضمن الطابعات والفاكسات، استنادا إلى إصدار Windows.










