إذا كنت تكتب مستندا أو تقوم بإنشاء جدول بيانات أو عرض تقديمي في PowerPoint وتحتاج إلى التعاون مع الآخرين ، فيمكنك استخدام Microsoft 365 وال Skype for Business إلى التاليف المشترك والتحرير اثناء اجراء محادثه اجتماع أو رسالة فورية (IM). ويمكن لأي شخص يشارك في جلسة التأليف المشترك أن يعرض التغييرات التي يتم إجراؤها في المستند في الوقت الفعلي.
ما تحتاج إليه لبدء الاستخدام
-
Microsoft 365 باستخدام عميل سطح المكتب من Skype for Business 2016 (أو الإصدارالأحدث) (ما هو إصدار Office الذي استخدمه ؟)
-
OneDrive for Business (ما هو OneDrive for Business؟)
-
Word أو Excel أو OneNote أو PowerPoint أو غيرها من ملفات Office التي تريد تحريرها (يجب أن يتواجد هذا الملف على موقع OneDrive for Business لديك).
ملاحظة: بشكل افتراضي، تكون ميزة التأليف المشترك مشغّلةً، إنما باستطاعة مسؤول المستأجر في المؤسسة أن يوقف تشغليها. إذا لم تكن الميزة متوفرةً كما تم وصفها هنا، فاتصل بمسؤول مستأجرك.
التأليف المشترك في اجتماع
-
عندما يكون الجميع في اجتماع Skype for Business ، انقر فوق الزر تقديم المحتوي

-
انقر فوق تأليف مستند Office بشكل مشترك.
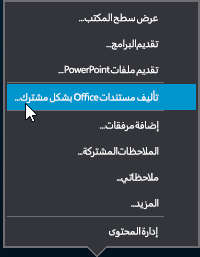
-
انقر فوق موافق للتأكيد على الرسالة التي تفيد بأنك تريد أن تمنح كل الاشخاص المتواجدين في الاجتماع إمكانية الوصول إلى مستندك.
-
حدد الملف الذي تريد تحريره. يجب أن تختار عنصراً من مجلد OneDrive for Business لديك. إذا جرّبت اختيار ملف من جهازك المحلي أو برنامج آخر لمشاركة الملفات، فستظهر هذه الرسالة:
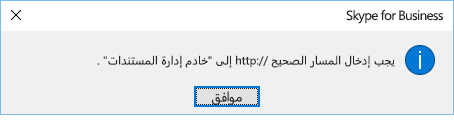
-
يفتح الملف في نافذة الاجتماع حيث يستطيع كل المشاركين بدء التحرير.
ويظهر ارتباط ينقلك إلى الملفات تلقائياً في نافذة الدردشة ليتمكن المستخدمون الخارجيون أو أولئك المتصلون عبر Skype for Business Web App من المشاركة.
التأليف المشترك في جلسة مراسلة فورية
-
من جلسة المراسلة الفورية ، انقر فوق الزر تقديم المحتوي

-
انقر فوق تأليف مستند Office بشكل مشترك.
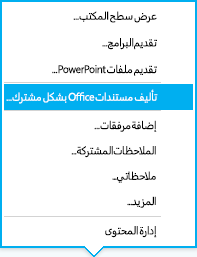
-
انقر فوق موافق للتأكيد على الرسالة التي تفيد بأنك تريد أن تمنح كل الاشخاص المتواجدين في الاجتماع إمكانية الوصول إلى مستندك.
-
حدد الملف الذي تريد تحريره. يجب أن تختار عنصراً من مجلد OneDrive for Business لديك. إذا جرّبت اختيار ملف من جهازك المحلي أو برنامج آخر لمشاركة الملفات، فستظهر هذه الرسالة:
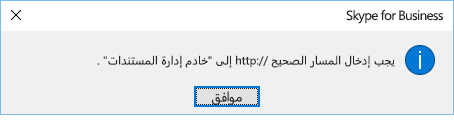
-
يفتح الملف في إصدار السحابة من تطبيق Office المناسب (Word لمستندات Word، PowerPoint لمستندات PowerPoint، إلخ.) حيث يستطيع جميع المشاركين بدء التحرير.










