ستعثر على المزيد من المزايا المألوفة لأنك قمت بالتبديل من Skype for Business إلى Microsoft Teams—بالإضافة إلى بعض الأشياء الجديدة التي نأمل أن تعجبك.
فيما يلي تصنيف تفصيلي قصير لأوجه التشابه والاختلاف بين Skype for Business وTeams.
|
المهمة |
Skype for Business |
Microsoft Teams |
|---|---|---|
|
الدردشة (رسالة فورية) |
||
|
|
|
|
|
|
|
|
|
|
|
|
|
|
|
|
|
|
|
|
|
|
|
|
|
الاجتماعات |
||
|
|
|
|
|
|
|
|
|
|
|
|
|
|
|
|
المكالمات |
||
|
|
|
|
الهاتف المحمول |
||
|
|
|
بالإضافة إلى أن Teams يعرض...
-
Teams والقنوات لتعقب جميع المشاريع والمحادثات والملفات والاجتماعات في مكان واحد.
-
روبوتات وتطبيقات قابلة للتخصيص.
-
@الإشارات لجذب انتباه شخص ما.
تُسمى الرسالة الفورية في Skype for Business باسم دردشة في Teams. في Teams، يمكنك إضافة صفة مميزة باستخدام رموز المشاعر وملفات GIF والأشكال الإيمائية وحتى تحويل دردشة إلى مكالمة صوتية أو مكالمة فيديو! إضافةً إلى ذلك، يقدم Teams الدردشة المستمرة، حتى تتمكن من العثور على أي محادثة واستئنافها.
العثور على جهة اتصال وبدء دردشة
-
انتقل إلى مربع الأوامر بأعلى التطبيق.
-
اكتب اسم الشخص الذي تريد العثور عليه.
-
حدد الاسم من القائمة.
-
في أسفل الشاشة، أنشئ رسالة الدردشة الخاصة بك واضغط على مفتاح Enter.
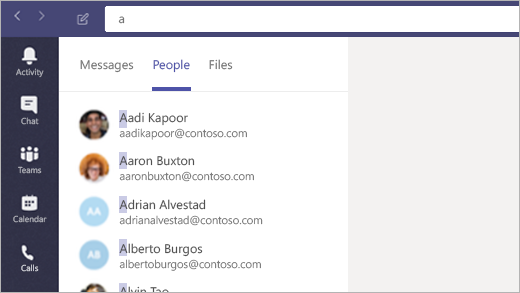
جعل Teams هو تطبيق الدردشة الافتراضي لتطبيقات Office
قم بذلك للتأكد من ظهور معلومات حالة حضورك (متوفر، ومشغول، وفي اجتماع) في Outlook وتطبيقات Office الأخرى.
-
حدد صورة ملفك التعريفي في الجزء العلوي من Teams، ثم اختر إعدادات.
-
حدد عامة > تسجيل Teams كتطبيق الدردشة لتطبيقات Office (يتطلب إعادة تشغيل تطبيقات Office).
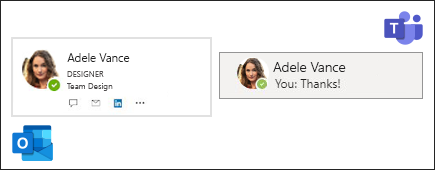
إضافة شخص ما إلى دردشة
-
من الدردشة، انقر فوق إضافة أشخاص

-
اكتب اسم الشخص الذي تريد إضافته، ثم انقر فوق إضافة.
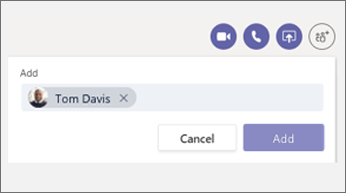
استمتع برموز المشاعر وملفات GIF والأشكال الإيمائية
-
انتقل إلى مربع الإنشاء بأسفل الدردشة أو محادثة القناة لديك.
-
أسفل مربع الإنشاء، قم بأحد الإجراءات التالية:
-
انقر فوق رموز المشاعر

-
انقر فوق ملفات GIF

-
انقر فوق الملصقات

-
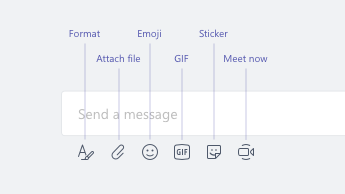
تحويل دردشة إلى مكالمة صوتية أو مكالمة فيديو
تماماً كما هو الحال في Skype for Business، يمكنك تحويل دردشة إلى مكالمة في Teams:
من الدردشة الموجودة لديك، انقر فوق مكالمة فيديو 

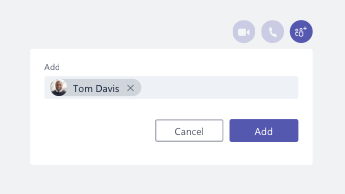
استئناف محادثة قديمة
في Teams، يمكنك العثور على محادثة سابقة واستئنافها. بغض النظر عن عدد المرات التي تحدثت فيها مع ذلك الشخص، فكل شيء في مكان واحد.
-
للبحث عن الرسائل القديمة (أو الأشخاص والدردشات والملفات)، استخدم مربع الأوامر أعلى الشاشة.
-
انقر فوق المحادثة التي تريد متابعتها.
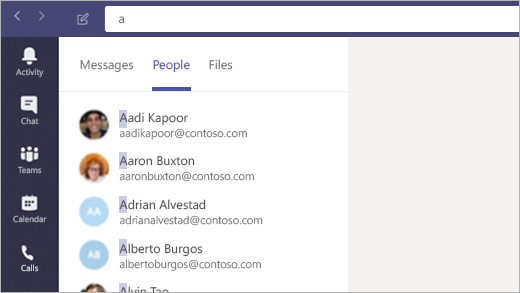
الاستجابة إلى دردشة
عندما يبدأ معك أحد الأشخاص دردشة، ستضيء أيقونة Teams في شريط المهام لديك برقم في دائرة حمراء. للمراجعة والاستجابة:
-
افتح Teams.
-
انقر فوق دردشة

-
يتم تمييز دردشاتك النشطة بخط غامق.

هل تود معرفة المزيد حول الدردشة؟ تفضل بزيارة مركز تعليمات Microsoft Teams.
كما هو الحال في Skype for Business، يمكنك جدولة الاجتماعات عبر الإنترنت واستضافتها في Teams، وكذلك إدارة الدردشة والأشخاص من نافذة الاجتماع. والأفضل من ذلك، أن الاجتماعات تكون جزءاً من واجهة Teams الخاصة بك، مع الاحتفاظ بجميع جهات الاتصال والمحادثات والمكالمات والاجتماعات في مكان واحد.
جدولة اجتماع من Outlook
-
افتح Outlook وانتقل إلى طريقة عرض "التقويم".
-
انقر فوق اجتماع جديد في Teams في أعلى واجهة العرض لديك.
-
قم بدعوة أشخاص، وإضافة تفاصيل الاجتماع، وانقر فوق إرسال.
يمكن للأشخاص خارج مؤسستك استخدام حساب ضيف أو الانضمام إلى الاجتماع بشكل مجهول.
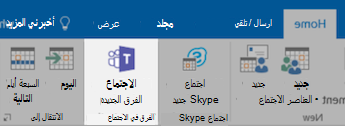
الانضمام إلى اجتماع
توجد عدة طرق للانضمام إلى الاجتماعات في Teams:
-
من تقويم Outlook لديك أو من تذكير Outlook المنبثق.
-
في Teams، انقر فوق التقويم

الانضمام إلى صوت الاجتماع
بعد النقر فوق انضمام في Teams، يمكنك اختيار كيفية حصولك على الصوت.
يحاول Teams تلقائياً الاتصال بسماعة الرأس أو مكبر الصوت بجهاز الكمبيوتر لديك. بدلاً من ذلك، يمكنك الاتصال هاتفياً باستخدام رقم الهاتف (في حال توفيره في دعوة الاجتماع).
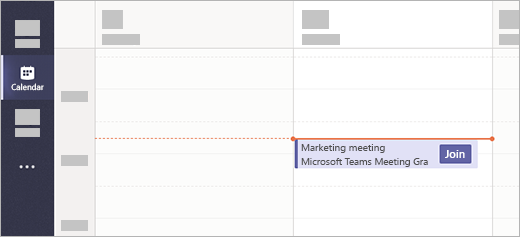
مشاركة سطح المكتب في اجتماع
-
لمشاركة شاشتك أو تطبيق معين أو ملف في أحد الاجتماعات، انقر فوق مشاركة سطح المكتب

-
أثناء المشاركة، انقر فوق منح التحكم في أعلى الشاشة لتسليم مقاليد الأمور لشخص آخر. انقر فوق إلغاء التحكم لاسترجاعه مجدداً.

إدارة اجتماعك
أثناء الاجتماع، انتقل إلى عناصر التحكم في الاجتماعات، وقم بأحد الإجراءات التالية:
-
انقر فوق إظهار المحادثة

-
انقر فوق إظهار المشاركين

-
انقر فوق المزيد من الإجراءات


هل ما يزال لديك الفضول حول الاجتماعات؟ تفضل بزيارة مركز تعليمات Microsoft Teams.
كما هو الحال تماماً مع Skype for Business، بإمكان Teams أيضاً أن يعمل كهاتف المكتب لديك. بدءاً من الطلب الهاتفي السريع بنقرة واحدة وحتى لوحة طلب قياسية للوصول إلى البريد الصوتي، يقدم Teams جميع احتياجات الاتصال الخاصة بك في متناول يدك.
إجراء مكالمة
اتصال من دردشة
-
انتقل إلى مربع الأوامر في أعلى التطبيق واكتب اسم شخص ما.
-
حدد الشخص لبدء دردشة.
-
في أعلى الدردشة، انقر فوق مكالمة فيديو


الاتصال بأحد جهات الاتصال لديك
-
انقر فوق المكالمات

-
انقر فوق جهات الاتصال.
-
من بطاقة ملف تعريف الشخص، انقر فوق مكالمة فيديو


الطلب الهاتفي المباشر لشخص ما
-
انقر فوق المكالمات

-
انقر فوق إجراء مكالمة.
-
أدخل رقم الشخص على لوحة الطلب الهاتفي.
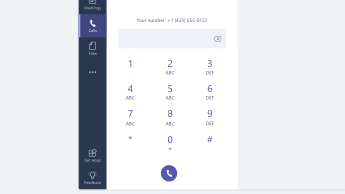
إضافة شخص ما إلى مكالمة جماعية
في الوقت الحالي، لا تعمل هذه الميزة إلا مع المكالمات التي تبدأ كمكالمات جماعية.
-
انقر فوق إظهار المشاركين

-
اكتب اسم الشخص أو رقم هاتفه لإضافته إلى المكالمة.

استخدام عناصر التحكم في الصوت
-
أثناء إجراء مكالمة، انقر فوق المزيد من الإجراءات

-
استخدم القوائم لتحديد خيارات مكبر الصوت والميكروفون والكاميرا التي تريدها.

إعادة توجيه المكالمات
-
انقر فوق صورة ملفك التعريفي أعلى التطبيق.
-
حدد الإعدادات > المكالمات.
-
ضمن قواعد الرد على المكالمات، اختر إعادة توجيه مكالماتي.
-
حدد المكان الذي تريد أن تنتقل إليه المكالمات المعاد توجيهها.
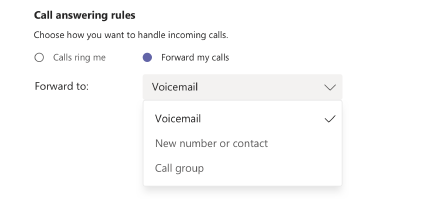
الرد على مكالمة
عندما تتلقى مكالمة في Teams، ستتلقى إعلاماً.
-
انقر فوق قبول مكالمة فيديو

-
انقر فوق قبول مكالمة صوتية

-
انقر فوق رفض المكالمة

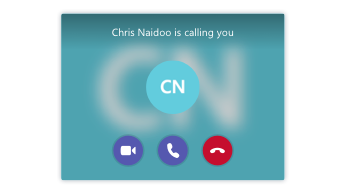
التحقق من البريد الصوتي
-
انقر فوق المكالمات

-
حدد رسالة بريد صوتي من القائمة.
-
استخدم عناصر التحكم في التشغيل للاستماع إلى النص أو قراءته.
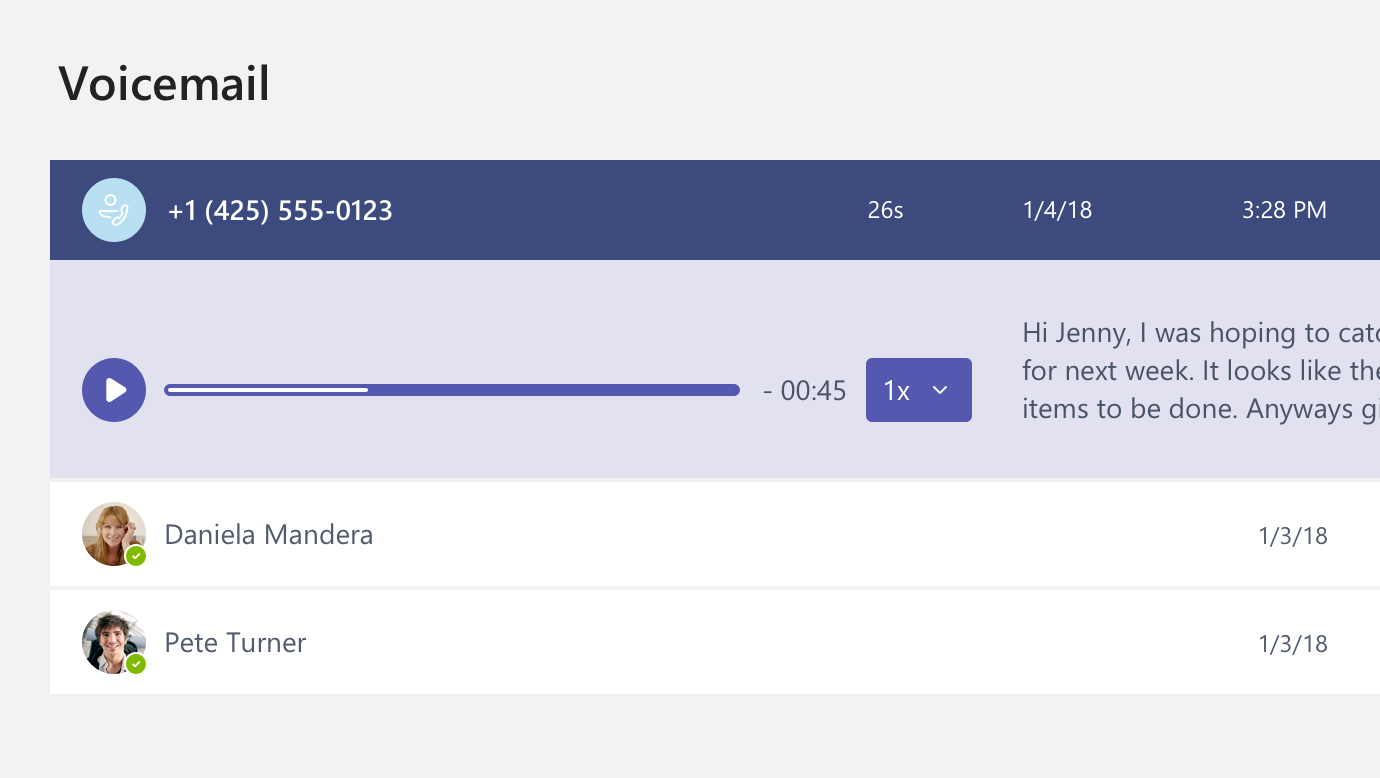
هل لديك المزيد من الأسئلة حول المكالمات؟ تفضل بزيارة مركز تعليمات Microsoft Teams.
جرّب Teams أثناء التنقل! سجّل الدخول إلى Teams على جهازك المحمول للدردشة والاتصال والانضمام إلى الاجتماعات والمزيد أينما كنت. تنزيل تطبيق الأجهزة المحمولة.
إدارة خيارات ملف التعريف
-
اضغط على المزيد

-
اضغط على حالتك لتغييرها.
يقوم هذا الإجراء بتحديث حالتك على جميع أجهزتك التي تقوم بتشغيل Teams، بما في ذلك جهاز الكمبيوتر الخاص بك.
-
اضغط على الإعدادات لتغيير خيارات ملفك التعريفي.
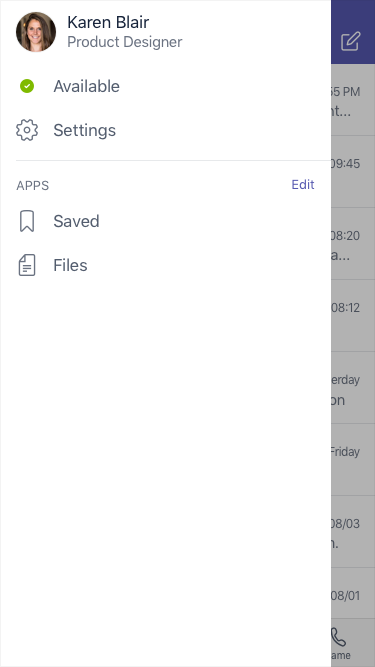
إرسال رسالة وإجراء مكالمة
-
انقر فوق دردشة

-
انقر فوق دردشة جديدة

-
اكتب اسماً أو أسماء في حقل إلى.
-
اكتب رسالتك واضغط على إرسال

-
لتحويل الدردشة إلى مكالمة، اضغط على مكالمة فيديو


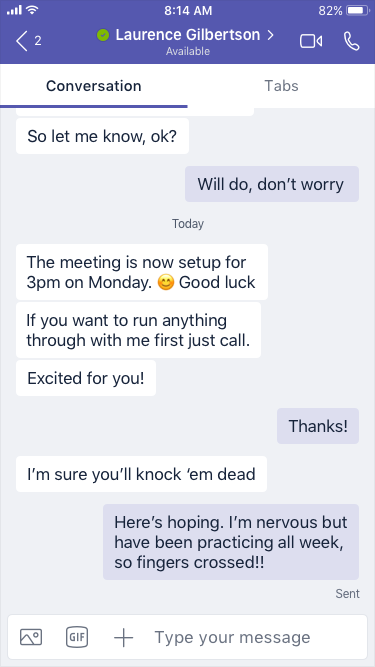
إجراء مكالمة مباشرة
-
للاتصال بأحد الأشخاص مباشرةً، اضغط على المكالمات


-
للاتصال بجهة اتصال، اضغط على المكالمات


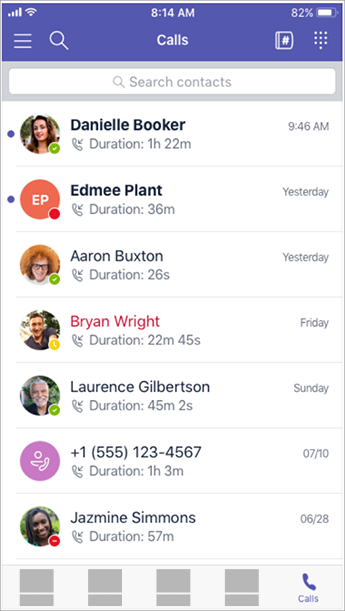
الرد على مكالمة
عندما تَرِد مكالمة إلى Teams، ينبثق إعلام، لإعلامك بذلك. اضغط على الإجابة 
الانضمام إلى اجتماع
-
اضغط على التقويم

-
اضغط على انضمام من إشعار اجتماع في قناة أو دردشة.
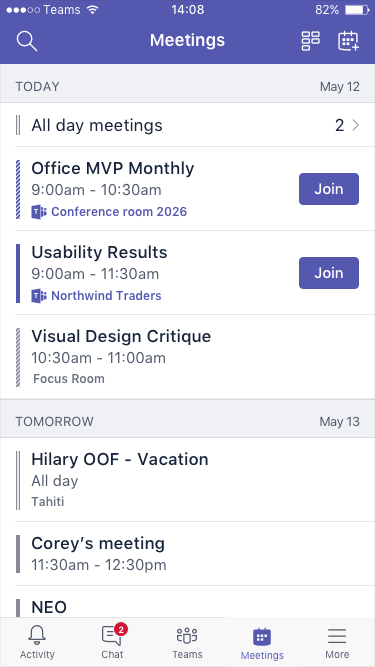
هل تريد معرفة المزيد حول استخدام Teams على جهازك المحمول؟ تفضل بزيارة مركز تعليمات Microsoft Teams.
عندما أحاول تسجيل الدخول إلى Skype for Business، أرى رسالة تفيد بأن Skype for Business قد تمت ترقيته إلى Microsoft Teams. ماذا يعني هذا؟
لقد قامت مؤسستك بالترقية إلى Microsoft Teams. رغم أنك ستظل قادراً على تحرير اجتماعات Skype for Business الحالية أو إلغائها أو الانضمام إليها، إلا أنك لن تكون قادراً على استخدام Skype for Business للدردشة أو إجراء مكالمات أو إنشاء اجتماعات جديدة. تتوفر لدى Teams العديد من إمكانيات الاجتماعات والمكالمات والدردشة نفسها التي اعتدت عليها. اطلع على علامات التبويب الدردشة (الرسالة الفورية) والاجتماعات والمكالمات في هذه المقالة للتعرف على كيفية القيام بهذه الأمور في Teams. إذا كانت لديك أسئلة حول الترقية نفسها، فاتصل بمكتب المساعدة لديك أو ارجع إلى الموارد التي قدمتها مؤسستك.
ماذا يحدث لاجتماعات Skype for Business الحالية؟
لا تزال اجتماعات Skype for Business التي تمت جدولتها زمنياً قبل الترقية موجودة في تقويم Outlook وستتم استضافتها في Skype for Business. ستتم استضافة الاجتماعات عبر الإنترنت التي تقوم بإنشائها في Teams بمجرد ترقية مؤسستك. في كلتا الحالتين، يمكنك الانضمام إلى الاجتماع من خلال النقر فوق الارتباط الموجود في اجتماع Outlook واتباع المطالبات التي تظهر.
كيف أقوم بتغيير الخيارات الخاصة باجتماع حالي في Skype for Business؟
لتغيير قائمة الوقت أو الموقع أو العنوان أو الموضوع أو الحضور، افتح الاجتماع من تقويم Outlook وقم بإجراء التغييرات كالمعتاد. لتغيير الخيارات الأخرى مثل نشاط ساحة الانتظار ومقدمي العروض والمزيد، قم بما يلي:
-
قبل وقت البدء المجدول، افتح الاجتماع من تقويم Outlook الخاص بك وانقر فوق الارتباط للانضمام.
-
بمجرد الدخول إلى الاجتماع، انقر فوق خيارات إضافية

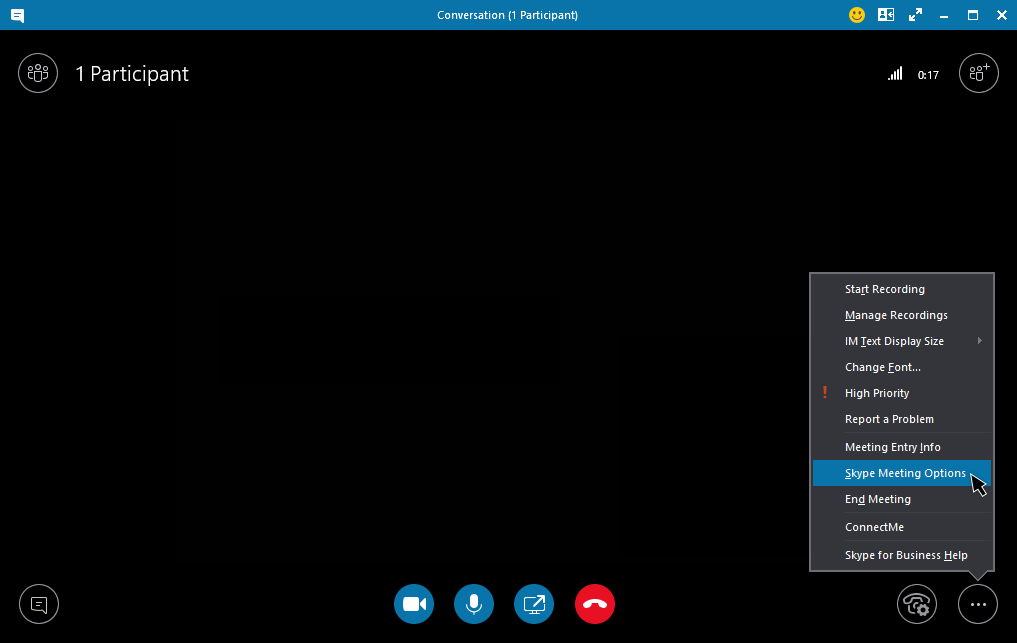
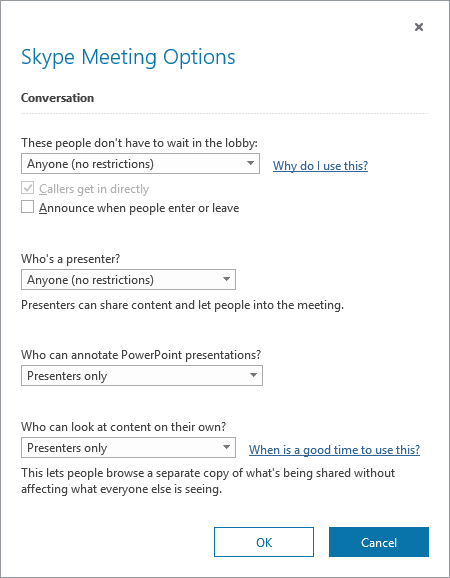
-
لتغيير الخيارات للمشاركين، انقر فوق فتح جزء المشاركين > إجراءات المشاركين.
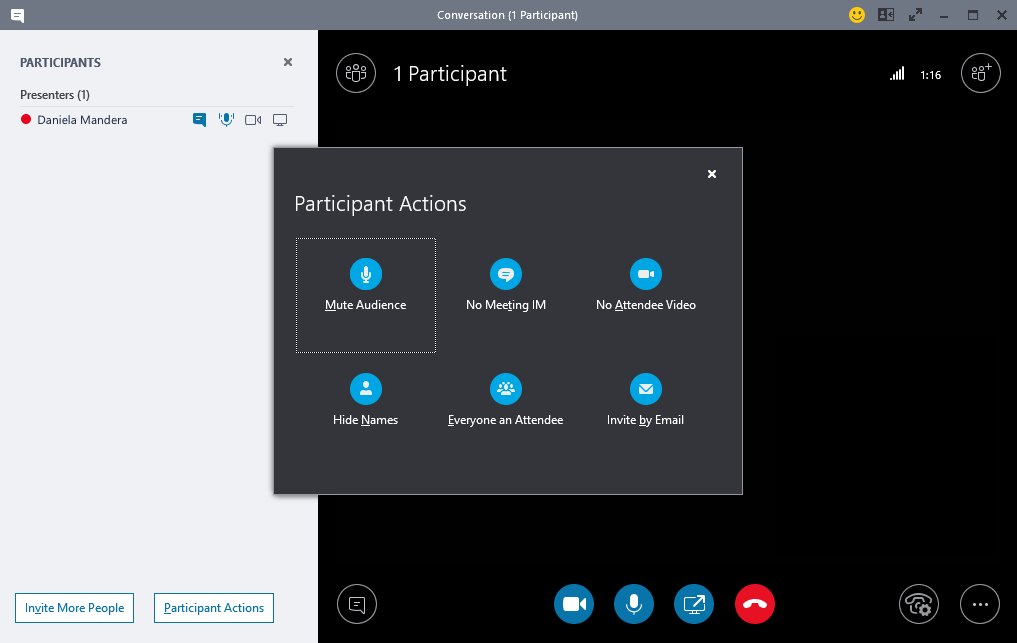
ملاحظة: لتغيير اجتماع Skype for Business حالي إلى اجتماع Teams، ستحتاج إلى إعداد الاجتماع مجدداً. لمزيد من المعلومات، راجع إعداد اجتماع.
-
لتغيير أجهزة الصوت والفيديو المستخدمة أثناء الاجتماع، انقر فوق عناصر التحكم في الاتصال > الأجهزة.
أين أجد محادثات Skype for Business الخاصة بي وكذلك المكالمات ورسائل البريد الصوتي السابقة؟
ستتمكن من العثور على هذه الأشياء في حال تمكين ميزة محفوظات المحادثات لدى مؤسستك في Skype for Business. أسهل طريقة للعثور عليها هي فتح Outlook، ثم الانتقال إلى مجلد محفوظات المحادثات.
هل تكون جهات الاتصال ومجموعات جهات الاتصال الخاصة بي في Skype for Business متاحةً في Teams؟
نعم. في Teams، انقر فوق دردشة على اليمين. سترى علامتي تبويب في الأعلى—الأخيرة وجهات الاتصال. توجد جهات الاتصال ومجموعات جهات الاتصال الخاصة بك في Skype for Business في علامة التبويب جهات الاتصال. انقر فوق مزيد من الخيارات 
أين يمكنني التعرّف على المزيد عن كيفية استخدام Teams؟
هناك طريقتان. يحتوي مركز تعليمات Teams على دورات تدريبية والكثير من المعلومات الإرشادية. عندما تكون في Teams، يمكنك النقر فوق صورة ملفك التعريفي، ثم تعليمات، للاطلاع على معلومات إرشادية مشابهة والدردشة مع الروبوت الخاص بنا.











