إذا قمت بمشاركة مستند من OneDrive مع الآخرين لعرضه وتحريره، فقد يكون من المفيد معرفة متى تم اتخاذ بعض الإجراءات على هذا الملف. لا تريد أن تحتاج إلى التحقق باستمرار من الملف على أمل أن تتمكن من اكتشاف التغييرات.
هناك ثلاثة أنواع مختلفة من الإعلامات التي يمكنك اختيار تلقيها، دعنا نلقي نظرة على كل منها:
-
في التطبيق - يمكنك تلقي الإعلامات مباشرة داخل Word أو PowerPoint أو Excel، عندما يشارك الأشخاص ملفك مع إجراء تغييرات أو عمليات تحرير أو تعليقات وغير ذلك.
-
مركز الإعلامات - عندما يبدأ المتعاونون في تحرير الملف، يمكنك تلقي إعلام في Windows 10 مركز الإجراءات أو في مركز الإعلامات على جهازك المحمول.
-
البريد الإلكتروني - يمكنك اختيار تلقي إعلام بالبريد الإلكتروني عند تغيير ملفك أو تعليقه.
كيفية تنفيذ ذلك
دعنا نلقي نظرة على كيفية إعداد هذه الإعلامات واستخدامها بسهولة.
تعرض لك تجربة الإعلامات داخل التطبيق الملفات التي تم تغييرها ومن هم الأشخاص الذين تم تغييرهم. يمكن أن تختلف التجربة الدقيقة قليلا حسب التطبيق و النظام الأساسي.
جزء محفوظات الإصدارات
Microsoft 365 على مفهوم جزء محفوظات الإصدارات لأي مستندات مخزنة على OneDrive أو SharePoint. يظهر لك جزء محفوظات الإصدارات وقت حفظ الملف ومن هم الأشخاص الذين تم حفظه. لفتحه، ما عليك سوى النقر فوق عنوان المستند على شريط العنوان في أعلى النافذة، وحدد محفوظات الإصدارات.
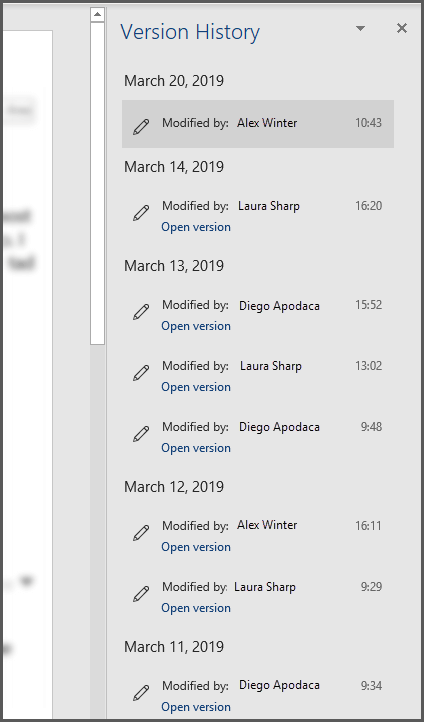
إذا قمت بمشاركة مجموعة شرائح في PowerPoint لـ Microsoft 365 أو PowerPoint للويب ، وأجر أشخاص آخرون تغييرات على الملف، سيتم إعلامك بشعار صغير يتيح لك معرفة من قام بإجراء تغييرات على العرض التقديمي أثناء وجودك خارج التطبيق.
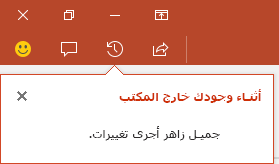
إذا كان ملفك مخزنا في OneDrive ، ستصلك تنبيهات في مركز إجراءات Windows 10، أو في مركز الإعلامات ل iOS أو Android، عندما يبدأ الأشخاص بإجراء تغييرات على الملف.
Windows 10
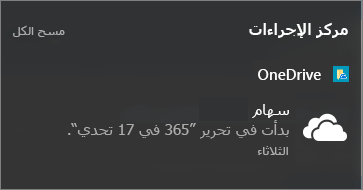
نظام التشغيل Android
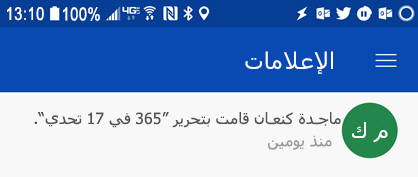
لتمكين ذلك، تحتاج إلى تطبيق مزامنة OneDrive المثبتة، كما يجب أن تكون قد قمت بالتوقيع. يتم تطبيق مزامنة OneDrive بشكل افتراضي في Windows 10، وبافتراض أنك قد قمت في Windows باستخدام حساب Microsoft الخاص بك، كما يفعل معظم الأشخاص، لن تحتاج إلى اتخاذ أي خطوات إضافية للحصول على هذه الإعلامات.
للحصول على الإصدارات القديمة من Windows، راجع OneDrive تطبيق سطح المكتب للإصدارات السابقة من Windows.
إذا كنت بحاجة إلى تثبيت تطبيق OneDrive المحمول على جهاز يعمل بنظام التشغيل iOS أو Android، يمكنك تنزيله مجانا من متجر التطبيقات.
تشغيل الإعلامات أو إيقاف تشغيلها لكل الملفات
لتعطيل التنبيهات لكل الملفات، انتقل إلى إعدادات تطبيقك OneDrive:
Windows
انقر ب الماوس الأيمن فوق OneDrive (تبدو كسحابة بيضاء) على علبة النظام في شريط المهام وحددالإعدادات . على علامة الإعدادات، ستجد خانة الاختيار لتمكين الإعلامات أو تعطيلها.
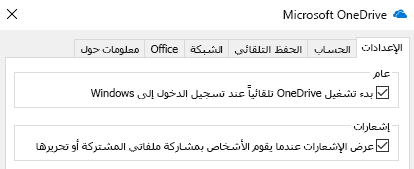
نظام التشغيل Android
لتعطيل التنبيهات على جهاز Android، ابدأ تشغيل تطبيق OneDrive ، واضغط على القائمة في الزاوية العلوية اليمنى واضغط على الزر معلومات (يبدو مثل "i" في دائرة) في الجزء العلوي الأيسر من مربع الحوار الذي يظهر. ستعطيك الشاشة التي تظهر معلومات حول هذا الحساب وخيارات تشغيل إعلامات الأنشطة المختلفة أو إيقاف تشغيلها، على سبيل المثال عندما يشارك شخص ما ملفا معك، أو عندما يقوم بتحرير ملف قمت بمشاركته معه.
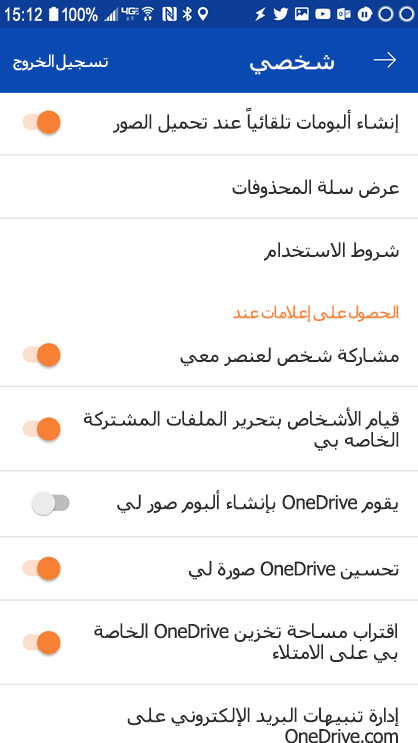
iOS
لتمكين الإعلامات أو تعطيلها على iOS، اتبع الخطوات التالية:
-
افتح تطبيق Office، مثل Word أو Excel.
-
اضغط على زر ملف التعريف الخاص بك. إنه الجزء بالقرب من الجزء العلوي الأيسر الذي يوجد به الحروف الأولى من الحروف.
-
في أسفل مربع الحوار الذي يظهر، اختر الإعلامات.
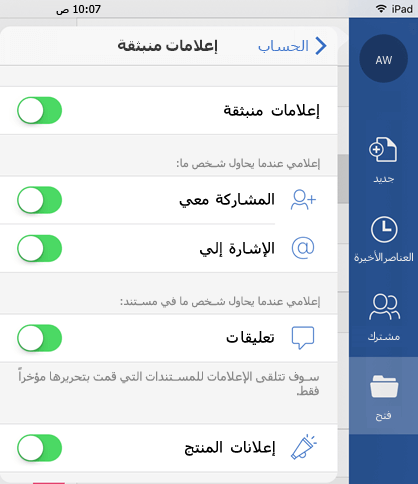
في مربع الحوار هذا، يمكنك تمكين الإعلامات أو تعطيلها لهذا التطبيق بالكامل، أو تمكين أنواع فردية من الإعلامات أو تعطيلها، مثل إعلانات المنتج أو عندما @Mentions شخص ما. تجدر الإشارة إلى أن إعدادات الإعلامات هذه هي إعدادات فردية للتطبيق، لذا يمكنك اختيار تمكين الإعلامات ل Word، على سبيل المثال، وليس Excel. وهذا يعني أيضا أنه إذا كنت تريد الإعلامات في Word Excel و PowerPoint، ستحتاج إلى تمكينها في كل تطبيق على حدة.
تشغيل الإعلامات أو إيقاف تشغيلها لملف واحد
ول إيقاف تشغيل هذه الإعلامات، افتح مستعرض الويب وانتقل إلى https://onedrive.live.com. انتقل إلى مكتبة المستندات واعثر على الملف الذي تريد إيقاف تشغيل الإعلامات له. حدده، ثم انقر فوق الزر معلومات باتجاه الزاوية العلوية اليسرى من الشاشة (أو انقر بزر الماوس الأيمن فوق الملف واختر التفاصيل). بجانب اسم الملف في الجزء العلوي الأيمن من لوحة المعلومات، سترى أيقونة الإعلامات، التي تبدو مثل الجرس. انقر فوق تلك الأيقونة إيقاف تشغيل الإعلامات الخاصة بهذا الملف.
OneDrive إرسال إعلامات بالبريد الإلكتروني عندما يغير الأشخاص ملفاتك المشتركة بشكل افتراضي. إذا كنت تريد إيقاف تشغيل ذلك، فانتقل إلى https://onedrive.live.com/options/NotificationOptions
للحصول على معلومات حول الحصول على تنبيه بالبريد الإلكتروني على المستندات المخزنة في SharePoint ، راجع إنشاء تنبيه للحصول على إعلام عند تغيير ملف أو مجلد في SharePoint.
يسرنا الإصغاء إليك!
تم التحديث الأخير لهذه المقالة بواسطة بن في 4 أبريل 2019 نتيجة تعليقاتك. إذا كانت هذه المقالة مفيدة، أو حتى إذا لم تكن كذلك، فالرجاء استخدام عناصر التحكم بالملاحظات الموجودة أدناه لإطلاعنا على كيفية تحسينها.
مواضيع ذات صلة
التعاون في العمل على مستندات Word باستخدام التأليف المشترك في الوقت الحقيقي
نشاط الملفات في مكتبة مستندات
العمل معا على PowerPoint التقديمية










