ملاحظة: إننا نرغب في تزويدك بأحدث محتوى تعليمات لدينا بأسرع ما يمكن، وبلغتك الخاصة. وقد تمت ترجمة هذه الصفحة آلياً، وقد تحتوي على أخطاء نحوية أو أخطاء تتعلق بالدقة. إن هدفنا هو أن يكون هذا المحتوى مفيداً لك. هل يمكنك إخبارنا إذا ما كانت المعلومات مفيدة لك في أسفل هذه الصفحة؟ فيما يلي المقالة باللغة الإنجليزية لتكون مرجعاً سهلاً لك.
توفر ميزه الاتصال بي في Skype for Business طريقه للمستخدمين للانضمام إلى الجزء الصوتي من المؤتمر باستخدام الهاتف الخلوي أو خط التقاطع.
في المرة الاولي التي تحاول فيها الانضمام إلى اجتماع عبر Skype for Business ، ستري مربع الحوار "الصوت الأوين للاجتماع"
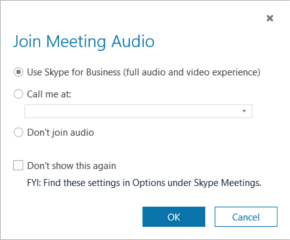
يكون الخيار الأول استخدام Skype for Business محدداً بشكلٍ افتراضي. ولكن إذا أردت أن يتصل Skype for Business بك في وقت الاجتماع، يمكنك تحديد هذا الخيار وتوفير رقم هاتف وانتظار الاتصال من الاجتماع التالي.
اتصل بي على
باستخدام ميزه "الاتصال بي في الوقت المحدد" ، يمكنك أضافه رقم بالحركة أو تحديده. إذا أردت إضافة أرقام عدة، يمكنك إجراء ذلك في أي وقت عبر الصفحة "خيارات الهواتف".
قبل البدء، انقر فوق 
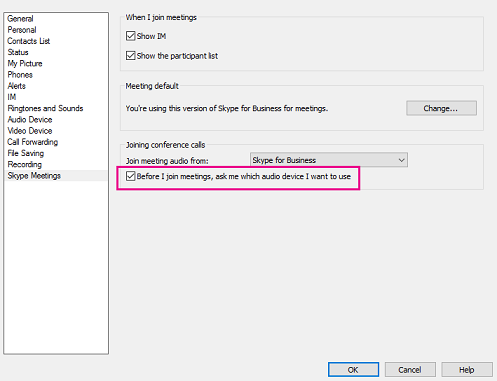
إضافة رقم مباشرة قبل الاجتماع
-
عند عرض مربع الحوار الانضمام إلى صوت الاجتماع ، انقر فوق الاتصال بي علي.
-
انقر فوق السهم > رقم جديد.
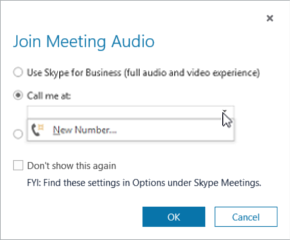
-
اكتب رقم هاتفك وانقر فوق موافق.
لمزيد من المعلومات حول تنسيقات الأرقام، راجع تحرير رقم الهاتف.
إضافة قائمة بالأرقام
-
انقر فوق

-
انقر فوق زر رقم الهاتف الذي تريد إضافته أو تحديثه. إن الخيارات المتوفرة هي الهاتف الجوال وهاتف المنزل وهاتف آخر. (لا يمكنك تحديث رقم هاتف العمل لأنه يتم تعيينه إليك من قِبل المسؤول).
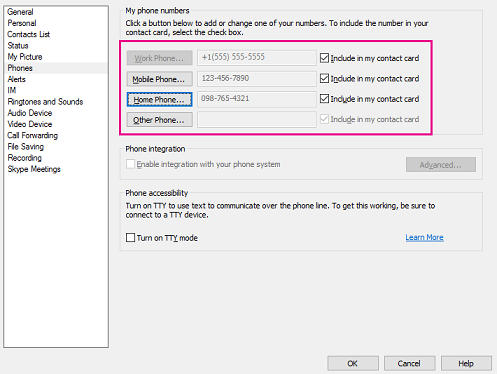
-
انقر فوق موافق.
الاختيار من قائمة أرقام
-
عند عرض مربع الحوار الانضمام إلى صوت الاجتماع ، انقر فوق الاتصال بي علي.
-
انقر فوق السهم وحدد الرقم الذي تريد استخدامه.
-
انقر فوق موافق.
الصوت
تعمل الميزة "الاتصال بي" بشكل جيد تماما لاستخدامها بالطريقة التي تم بها القيام بها: من خلال استخدام Lync Server اتصل برقم هاتف PSTN. علي الرغم من ذلك ، يمكنك التشغيل في تجربه اقل من الأمثل إذا كنت تطلب من Lync Server الاتصال بك لدي نقطه نهاية تم تمكين Lync عليها (علي سبيل المثال ، أحد الهواتف في غرفه المؤتمرات). فيما يلي المشكلة التي قد تعمل عليها ، بالاضافه إلى طريقتين لحل هذه المشكلة.
للبدء ، اليك ما يحدث عند توفر ميزه "الاتصال بي" مع رقم الهاتف الخاص بهاتف تم تمكين Lync عليه. فلنفترض ان ميير Ken يحاول الانضمام إلى اجتماع عن طريق الاتصال ب Lync Server الذي يتصل به في 1-206-555-1219 ، رقم الهاتف الممكن لملقم lync. سيتم أولا الاتصال بالاجتماع ، ولكن بعد بضع ثوان ، سيعرض Lync الرسالة التي لم تكتمل أو تنتهي، سيبدو Ken تم إسقاطه من الاجتماع:
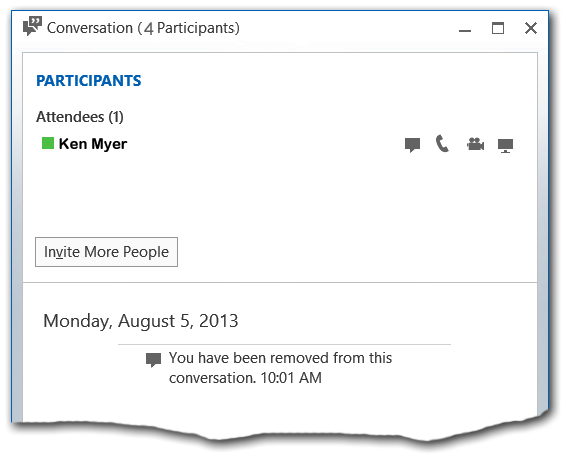
ومع ذلك ، لاحظ ان هناك اختلاف في نافذه محادثه Lync. ميير Ken هو الاسم الوحيد المذكور ضمن عنوان المشاركين . ومع ذلك ، إذا ظهرت شريط العنوان الخاص بالنافذة ، ستلاحظ ان المؤتمر يحتوي علي إجمالي أربعه مشاركين.
المثل ، إذا ظهرت نافذه المحادثة الخاصة بأي من المشاركين في المؤتمرات الآخرين ، فلن تري ميير بشكل Ken في اي مكان:
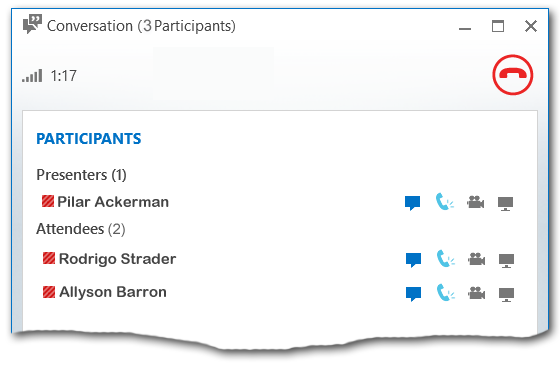
وبعد ذلك ، في الوقت نفسه ، سيتمكن Ken ميير من المشاركة في الجزء الصوتي من المكالمة باستخدام هاتفه الممكنة في Lync. لقد عملت الميزة "الاتصال بي" في الواقع ، ولكن تجربه المستخدم اقل من الأمثل.
توجد طريقتان علي الأقل لحل هذه المشكلة. إذا كنت قد انضمت بالفعل إلى مؤتمر بهذا الأسلوب (مثل Ken ميير ، فيمكنك حل المشكلة بشكل عام في موداليتي مختلف. علي سبيل المثال ، إذا قمت بإرسال رسالة فورية سيعرض الآن اطار المحادثة كل المشاركين في المؤتمر ، بما في ذلك بنفسك:
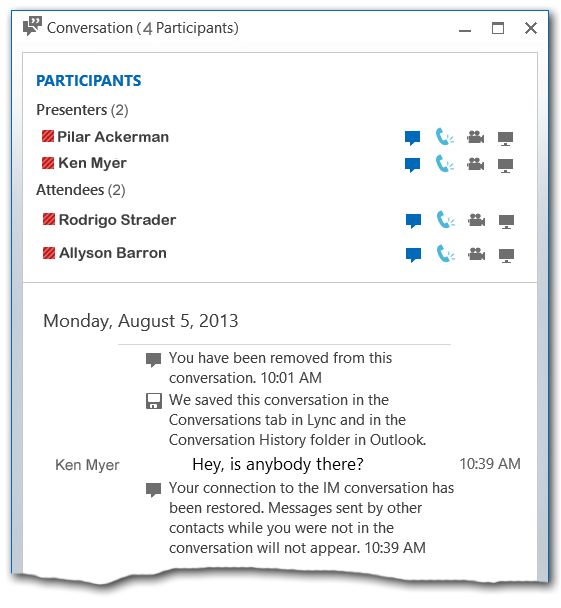
في هذه المرحلة ، يجب ان تتمكن من المشاركة في الاجتماع بالطريقة المتوقعة.
بدلا من ذلك ، يمكنك تجنب هذه المشكلة تماما بتغيير الطريقة التي يمكنك من خلالها الانضمام إلى الاجتماع. إذا كنت بحاجه إلى الاتصال بهاتف lync server ، فيجب ان تبدا بالانضمام إلى الاجتماع من دون اتصال صوتي. للقيام بذلك ، انقر فوق عدم الانضمام إلى الصوت عند التقديم باستخدام مربع الحوار الانضمام إلى صوت الاجتماع :
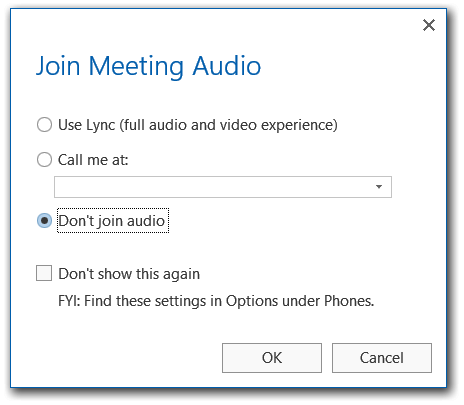
بعد الاتصال بالاجتماع بنجاح ، يمكنك الآن "دعوه" الهاتف الذي تم تمكينه من قبل خادم Lync للانضمام إلى الاجتماع أيضا. للقيام بذلك ، ضع الماوس فوق أيقونه الأشخاص ، ثم انقر فوق دعوه مزيد من الأشخاص:
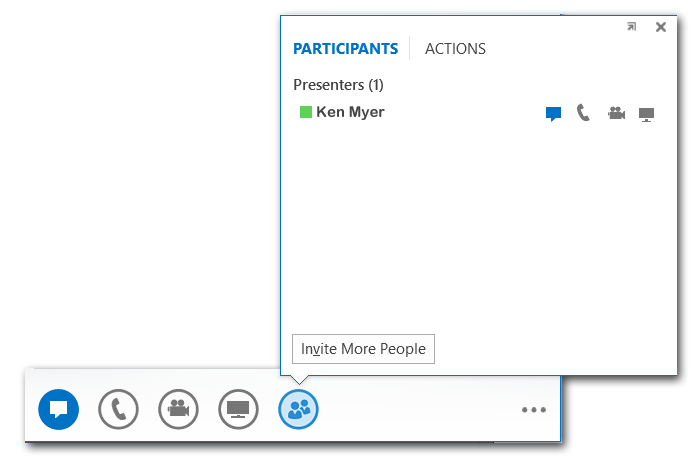
سيظهر مربع الحوار إرسال رسالة فورية . تجاهل عنوان مربع الحوار (لم تكن ترسل بالفعل رسالة فورية) واكتب رقم الهاتف للهاتف الذي تم تمكين Lync عليه:
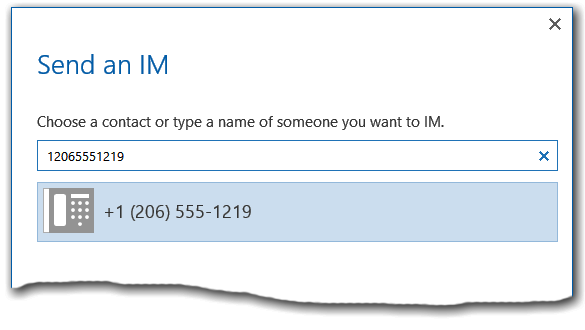
بعد النقر فوق موافق، سيتصل Lync Server بالرقم الذي تم إدخاله في مربع الحوار. عند اجراء الاتصال ، ستحصل علي إمكانيات الصوت الكاملة عبر الهاتف الذي تم تمكين Lync عليه ، ستتمكن من رؤية كشف المؤتمرات بالبالكامل والتفاعل معها.
دعوة شخص آخر لطلب اجتماعك
لنفترض أنك تريد دعوة شخص آخر إلى اجتماعك. حتى لو لم يكن الشخص وارداً في دعوة الاجتماع الأصلية، يمكنك دعوته للانضمام.
-
أثناء المشاركة في اجتماع Skype for Business، انقر فوق أيقونة المراسلة الفورية (

-
انقر فوق دعوة مزيد من الأشخاص.
-
اكتب اسماً أو رقم هاتف أو اختر شخصاً من قائمة جهات الاتصال.
-
انقر فوق موافق.










