السبب: تعمل القواعد على الرسائل بشكل تلقائي فقط عندما تتلقاها أو ترسلها.
الحل: تطبيق قاعدة بشكل يدوي على الرسائل التي تلقيتها.
-
في أسفل جزء التنقل ، انقر فوق "البريد

-
في قائمة المجلدات، انقر فوق المجلد الذي تريد تطبيق القاعدة عليه.
-
في القائمة "رسالة "، أشر إلى "القواعد"، ثم أشر إلى "تطبيق"، ثم انقر فوق قاعدة أو انقر فوق "تطبيق الكل".
ملاحظات:
-
يؤدي النقر فوق تطبيق الكل إلى تضمين قواعد "مدير القائمة البريدية".
-
يعمل تطبيق القواعد بشكل يدوي فقط على قواعد "على جهاز الكمبيوتر". لا يمكنك استخدام Outlook for Mac لتطبيق القواعد التي تستند إلى الخادم بشكل تلقائي. لمزيد من المعلومات، راجع إنشاء قاعدة أو تحريرها في Outlook for Mac 2011 أو إنشاء قاعدة في Outlook 2016 for Mac..
-
السبب: القاعدة متوقفة عن التشغيل.
الحل: تمكين القاعدة.
-
في قائمة أدوات، انقر فوق قواعد.
-
في الجزء الأيمن من مربع الحوار "قواعد "، انقر فوق نوع الحساب للقاعدة التي تريد تحريرها.
إذا كنت لا تعرف نوع الحساب الذي تستخدمه
-
في مربع الحوار قواعد، انقر فوق إظهار الكل، ثم ضمن إعدادات شخصية، انقر فوق حسابات.
-
في الجزء الأيمن من مربع الحوار حسابات، حدد الحساب. يظهر نوع الحساب ضمن وصف الحساب. في هذا المثال، الحساب هو حساب Exchange.
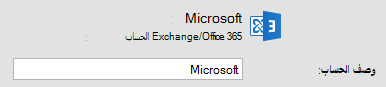
-
للعودة إلى مربع الحوار قواعد، انقر فوق إظهار الكل، ثم ضمن بريد إلكتروني، انقر فوق قواعد.
-
-
حدد خانة الاختيار ممكّن إلى جانب القاعدة.
السبب: تشير القاعدة إلى مجلد محذوفة.
الحل: تحديث القاعدة بحيث تعكس مجلداتك الحالية.
-
في قائمة أدوات، انقر فوق قواعد.
-
في الجزء الأيمن من مربع الحوار "قواعد "، انقر فوق نوع الحساب للقاعدة التي تريد تحريرها.
إذا كنت لا تعرف نوع الحساب الذي تستخدمه
-
في مربع الحوار قواعد، انقر فوق إظهار الكل، ثم ضمن إعدادات شخصية، انقر فوق حسابات.
-
في الجزء الأيمن من مربع الحوار حسابات، حدد الحساب. يظهر نوع الحساب ضمن وصف الحساب. في هذا المثال، الحساب هو حساب Exchange.
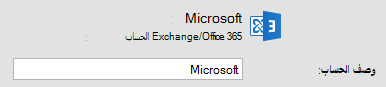
-
للعودة إلى مربع الحوار قواعد، انقر فوق إظهار الكل، ثم ضمن بريد إلكتروني، انقر فوق قواعد.
-
-
انقر نقراً مزدوجاً فوق القاعدة التي لا تعمل.
-
إذا أشار أي واحد من المعايير أو الإجراءات إلى مجلد محذوف، فاختر مجلداً آخر.
السبب: يمكن استخدام القاعدة على نوع حساب واحد فقط.
الحل: إنشاء قاعدة إضافية لكل نوع حساب.
على سبيل المثال، إذا أنشأت قاعدة لحساب POP، فيمكنك إنشاء قاعدة مماثلة لحساب IMAP.
-
في قائمة أدوات، انقر فوق قواعد.
-
في الجزء الأيمن من مربع الحوار "قواعد "، انقر فوق نوع الحساب للقاعدة التي تريد تحريرها.
إذا كنت لا تعرف نوع الحساب الذي تستخدمه
-
في مربع الحوار قواعد، انقر فوق إظهار الكل، ثم ضمن إعدادات شخصية، انقر فوق حسابات.
-
في الجزء الأيمن من مربع الحوار حسابات، حدد الحساب. يظهر نوع الحساب ضمن وصف الحساب. في هذا المثال، الحساب هو حساب Exchange.
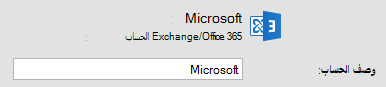
-
للعودة إلى مربع الحوار قواعد، انقر فوق إظهار الكل، ثم ضمن بريد إلكتروني، انقر فوق قواعد.
-
-
أنشئ القاعدة.
ملاحظة: لمعرفة المزيد حول كيفية إنشاء قواعد، راجع إنشاء قاعدة أو تحريرها في Outlook for Mac 2011 أو إنشاء قاعدة في Outlook 2016 for Mac.
السبب: يتم أولا تطبيق قاعدة مختلفة على الرسائل.
الحل: تغيير الترتيب الذي يتم به تطبيق القواعد.
تعمل القواعد بحسب ترتيب ظهورها في القائمة. والقاعدة التي تعمل أولاً هي القاعدة الموجودة في أعلى القائمة.
-
في قائمة أدوات، انقر فوق قواعد.
-
في الجزء الأيمن من مربع الحوار "قواعد "، انقر فوق نوع الحساب للقاعدة التي تريد تحريرها.
إذا كنت لا تعرف نوع الحساب الذي تستخدمه
-
في مربع الحوار قواعد، انقر فوق إظهار الكل، ثم ضمن إعدادات شخصية، انقر فوق حسابات.
-
في الجزء الأيمن من مربع الحوار حسابات، حدد الحساب. يظهر نوع الحساب ضمن وصف الحساب. في هذا المثال، الحساب هو حساب Exchange.
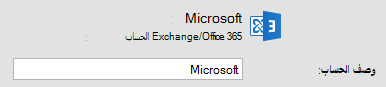
-
للعودة إلى مربع الحوار قواعد، انقر فوق إظهار الكل، ثم ضمن بريد إلكتروني، انقر فوق قواعد.
-
-
انقر فوق قاعدة، ثم انقر فوق "تحريك لأعلى " أو "تحريك لأسفل"

الحل: تطبيق قواعد متعددة على الرسائل.
بشكل افتراضي، يتم تطبيق قاعدة واحدة على كل رسالة. وعندما تلبي الرسالة معايير القاعدة، لن يتم تطبيق قواعد أخرى. ومع ذلك، يمكنك تعريف قاعدة بحيث لا تزال الرسائل التي تفي بمعاييرها متوفرة للقواعد الأخرى.
-
في قائمة أدوات، انقر فوق قواعد.
-
في الجزء الأيمن من مربع الحوار "قواعد "، انقر فوق نوع الحساب للقاعدة التي تريد تحريرها.
إذا كنت لا تعرف نوع الحساب الذي تستخدمه
-
في مربع الحوار قواعد، انقر فوق إظهار الكل، ثم ضمن إعدادات شخصية، انقر فوق حسابات.
-
في الجزء الأيمن من مربع الحوار حسابات، حدد الحساب. يظهر نوع الحساب ضمن وصف الحساب. في هذا المثال، الحساب هو حساب Exchange.
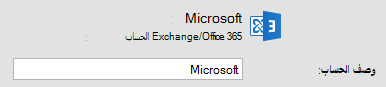
-
للعودة إلى مربع الحوار قواعد، انقر فوق إظهار الكل، ثم ضمن بريد إلكتروني، انقر فوق قواعد.
-
-
انقر نقرا مزدوجا فوق القاعدة التي تريد تغييرها.
-
ضمن بعد ذلك، امسح خانة الاختيار المعنونة عدم تطبيق قواعد أخرى على الرسائل التي تفي بالشروط نفسها.
السبب: لم يتم حفظ بعض القواعد التي تم إنشاؤها في Outlook for Mac على خادم Exchange.
الحل: إنشاء قواعد بواسطة Outlook Web App أو Outlook for Windows.
لإنشاء قواعد تستند إلى الخادم أو تحريرها في Outlook for Mac، يجب أن يتوفر لديك حساب Microsoft Exchange تتم إدارته بواسطة Microsoft Exchange Server 2010 أو إصدار لاحق. إذا كان لديك حساب تتم إدارته بواسطة Microsoft Exchange Server 2007، فيمكنك إنشاء قواعد تستند إلى الخادم وتحريرها باستخدام Outlook Web App أو Outlook for Windows.
ستعمل القواعد المحفوظة على خادم Exchange قبل أن يتم تحميل الرسائل إلى Outlook for Mac.
انظر أيضاً
إنشاء قاعدة أو تحريرها في Outlook for Mac 2011










