يقوم الكشف عن برامج الفدية الضارة بإعلامك عند الهجوم على ملفات OneDrive ويرشدك خلال عملية استعادة ملفاتك. برامج الفدية الضارة هي نوع من البرامج الضارة (البرامج الضارة) المصممة لمنع الوصول إلى ملفاتك حتى تدفع المال.
عندما يكتشف Microsoft 365 هجوم برامج الفدية الضارة، ستتلقى إشعارا على جهازك وتتلقى رسالة بريد إلكتروني من Microsoft 365. إذا لم تكن مشتركا، فإن أول إعلام واسترداد مجانيين. راجع الخطط المتوفرة.
-
انقر فوق الارتباط الموجود في الإعلام أو في البريد الإلكتروني، أو انتقل إلى موقع OneDrive على الويب، وسنرشدك خلال عملية الاسترداد، والتي تتضمن:
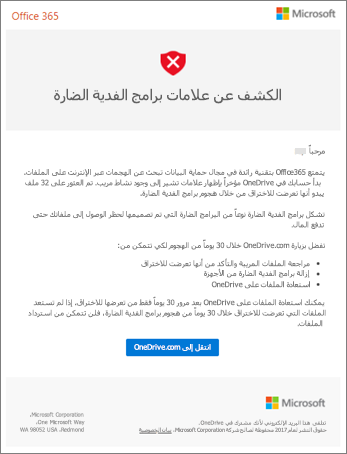
خطوات عملية الكشف عن برامج الفدية الضارة واستردادها على موقع OneDrive على الويب
إذا Microsoft 365 الكشف عن هجوم برامج الفدية الضارة، فسترى شاشة اكتشاف علامات ransonware عند الانتقال إلى موقع OneDrive على الويب (قد تحتاج إلى تسجيل الدخول أولا). حدد زر بدء الاستخدام للبدء.
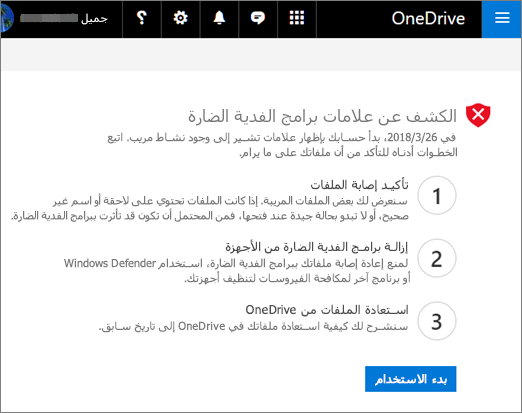
الخطوة 1: تأكد من إصابة ملفاتك
على الشاشة هل تبدو هذه الملفات صحيحة؟ سنعرض لك بعض الملفات المشبوهة. إذا كان لديهم اسم أو لاحقة خاطئة، أو لا تبدو صحيحة عند فتحها من القائمة، فمن المحتمل أن يتم اختراقها بواسطة برامج الفدية الضارة.
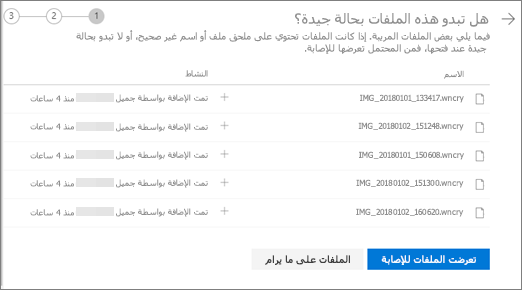
-
حدد ملفا لفتحه في العارض عبر الإنترنت. (لن يؤدي ذلك إلى تنزيل الملف إلى جهازك.)
-
إذا لم تتمكن من رؤية الملف، فسيكون لديك خيار تنزيله على جهازك حتى تتمكن من فتحه.
-
كرر الخطوتي 1 و2 للعديد من الملفات التي تريد رؤيتها.
-
إذا أصيبت ملفاتك، فحدد ملفاتي المصابة للانتقال إلى الخطوة التالية في عملية استرداد برامج الفدية الضارة. وإلا، إذا كانت ملفاتك تبدو جيدة وكنت واثقا من أنها غير مصابة ببرامج الفدية الضارة، فحدد ملفاتي على ما يرام.
إذا اخترت ملفاتي على ما يرام، فستخرج من عملية استرداد برامج الفدية الضارة وستعود إلى استخدام OneDrive كالمعتاد.
الخطوة 2: تنظيف جميع أجهزتك
على شاشة تنظيف جميع أجهزتك ، سترى إرشادات لتنظيف جميع أجهزتك حيث تستخدم OneDrive. قبل استعادة ملفاتك، من المهم استخدام برنامج anivirus لتنظيف جميع أجهزتك. وإلا، يمكن تشفير ملفاتك مرة أخرى عند استعادتها.
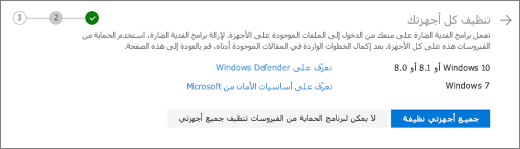
-
حدد الارتباط لإصدار Windows الذي تستخدمه واتبع الإرشادات الواردة في المقالة.
-
كرر الخطوة 1 لجميع الأجهزة الأخرى حيث تستخدم OneDrive.
-
بعد إكمال الخطوات الواردة في المقالات، ارجع إلى صفحة تنظيف جميع أجهزتك على موقع OneDrive على الويب واختر أحد هذه الأزرار:
-
جميع أجهزتي نظيفة. حدد هذا الزر عند الانتهاء من تنظيف جميع أجهزتك، وكنت جاهزا للانتقال إلى الخطوة الأخيرة في عملية الاسترداد، وهي استعادة ملفاتك من OneDrive.
-
يتعذر على برنامج مكافحة الفيروسات تنظيف جميع أجهزتي. حدد هذا الزر بعد محاولة تنظيف أجهزتك واكتشف أنه لا يمكنك تنظيف جميع أجهزتك لأي سبب من الأسباب. ستكون الآن في صفحة إعادة تعيين الأجهزة ، والتي تسرد معلومات حول كيفية إعادة تعيين أجهزتك.
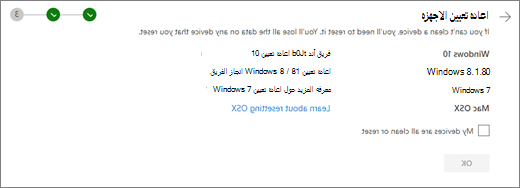
اتبع الارتباطات استنادا إلى نظام التشغيل الخاص بك. عند تنظيف جميع أجهزتك أو إعادة تعيينها، ارجع إلى موقع OneDrive على الويب للعودة إلى صفحة إعادة تعيين الأجهزة ، وحدد المربع جميع أجهزتي نظيفة أو إعادة تعيين ، ثم حدد موافق.
-
الخطوة 3: استعادة ملفاتك من OneDrive
الخطوة الأخيرة بعد أن تكون جميع أجهزتك نظيفة هي استعادة OneDrive الخاص بك.
عند الوصول إلى هذه الخطوة، سيتم تحديد الوقت والتاريخ الذي تم فيه الكشف عن برامج الفدية الضارة تلقائيا لك.
تعرّف على المزيد
العثور على ملفات مفقودة أو ناقصة في OneDrive
عرض الإصدارات السابقة من ملفات Office
هل تحتاج إلى مزيد من المساعدة؟
|
|
الاتصال بالدعم
للحصول على الدعم التقني، انتقل إلى الاتصال بدعم Microsoft وأدخل مشكلتك وحدد الحصول على المساعدة. إذا ما زلت بحاجة إلى المساعدة، فحدد الاتصال بالدعم لكي يتم توجيهك إلى خيار الدعم الأفضل. |
|
|
|
المسؤولون
|












