ملاحظة: نرغب في تزويدك بأحدث محتوى تعليمات لدينا بأسرع ما يمكن وبلغتك الخاصة. وقد تمت ترجمة هذه الصفحة آلياً وقد تحتوي على أخطاء نحوية أو أخطاء تتعلق بالدقة. كما نهدف إلى أن يكون هذا المحتوى مفيداً لك. هل يمكنك إخبارنا إذا كانت المعلومات مفيدة لك في أسفل هذه الصفحة؟ إليك المقالة بالغة الإنجليزية لسهولة الرجوع إليها.
مربعات القوائم المتتاليه مساعده المستخدمين علي تعبئه النماذج ب# شكل اسرع و# المساعده علي ضمان المستخدمين ب# ادخال البيانات ب# شكل صحيح. تصف هذه المقاله كيفيه انشاء و# نشر المتتاليه مربعات القوائم مع البيانات. في Microsoft Office InfoPath، يمكنك تعبئه قائمه ب# استخدام البيانات التي تستخدم قيما من النموذج او قيم من مستند لغه التمييز القابله ل# الامتداد (XML) خارجي، او قيم من قاعده بيانات Microsoft Office Access.
في هذه المقالة
ما هو مربع قائمه متتاليه؟
مربع قائمه متتاليه هو مربع قائمه ب# اختيارات تغيير استنادا الي القيمه التي قام مستخدم ب# تحديد في مربع قائمه اخر. علي سبيل المثال، اذا كان ينقر مستخدم فوق التوابل في المربع فئات هو مبين في الرسم التوضيحي التالي، سيعرض المربع منتجات قائمه التوابل.
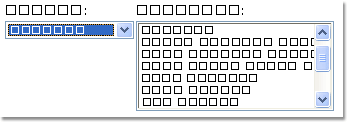
اظهار الاقسام التاليه كيفيه تصميم قالب نموذج ب# استخدام مربعي قائمه، حيث تتم تصفيه مربع القائمه الثانيه استنادا الي قيمه قام مستخدم ب# تحديد من مربع القائمه الاول. عند تغيير القيمه الموجوده في مربع القائمه الاول، يتم تطبيق عامل التصفيه تلقائيا ب# مربع القائمه الثانيه، مما يؤدي الي تغيير القيم الخاصه به.
اعتبارات التوافق
يمكنك استخدام عوامل التصفيه في قوالب النماذج التي تم تصميمها ل# تتم تعبئته في InfoPath فقط. لا تتوفر عوامل التصفيه في قوالب نماذج متوافقه مع المستعرض.
الخطوه 1: ادراج مربع قائمه متتاليه
ل# انشاء مربع قائمه متتاليه، يجب ادراج مربعين من قائمه في قالب النموذج الخاص بك.
ملاحظة: عند ادراج مربع قائمه متتاليه في قالب النموذج الخاص بك، تاكد من ان مربعات القوائم هما ليست في مقطع مكرر او جدول مكرر.
-
إذا لم يكن جزء المهام عناصر التحكم مرئياً، فانقر فوق عناصر تحكم إضافية على القائمة إدراج، أو اضغط على ALT+I، C.
-
ضمن ادراج عناصر التحكم في جزء المهام عناصر التحكم، انقر فوق مربع القائمه المنسدله. عند مستخدم ب# تعبئه نموذج يستند الي قالب النموذج الخاص بك، ستحدد التحديد في مربع القائمه المنسدله هذه الخيارات المتوفره في مربع القائمه الثانيه.
-
انقر فوق مربع القائمه. يجب ان تحتوي علي قالب النموذج الخاص بك الان مربع قائمه منسدله و# مربع قائمه قياسيه.
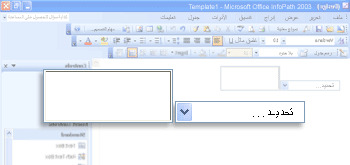
-
انقر نقرا مزدوجا فوق مربع القائمه المنسدله الذي قمت ب# ادراجه في قالب النموذج الخاص بك في الخطوه 2.
-
في مربع الحوار خصائص مربع القائمه المنسدله، انقر فوق علامه التبويب بيانات.
-
في المربع اسم الحقل، اكتب listBox1، و# من ثم انقر فوق موافق.
-
انقر نقرا مزدوجا فوق مربع القائمه الذي قمت ب# ادراجه في قالب النموذج الخاص بك في الخطوه 3.
-
في مربع الحوار خصائص مربع القائمه، انقر فوق علامه التبويب بيانات.
-
في المربع اسم الحقل، اكتب listBox2Cascade، و# من ثم انقر فوق موافق.
الخطوه 2: توفير البيانات
الان و# قد تم ادراجها مربعات القائمه في قالب النموذج الخاص بك، يجب توفير البيانات التي سيتم تعرضها. ثم يجب تطبيق عامل تصفية ب# حيث الاختيارات الموجوده في مربع القائمه الثانيه تستند الي تحديد المستخدم في مربع القائمه الاول.
يشرح هذا القسم كيفيه توصيل مربعات القائمه ب# البيانات ب# استخدام ثلاث طرق الشائعه: اضافه البيانات الي النموذج نفسه؛ الاتصال النموذج ب# مستند XML موجود الذي يحتوي علي البيانات؛ او النموذج ب# الاتصال ب# قاعده بيانات التي تحتوي علي البيانات. ل# الانتهاء من انشاء مربع قائمه متتاليه الخاص بك، انقر فوق الاسلوب الذي تريد استخدامه في القائمه التاليه.
الاتصال ب# البيانات في النموذج
في هذا القسم، ستتعلم كيفيه نشر مربعات القوائم ب# استخدام بيانات من النموذج. ل# القيام ب# ذلك، يمكنك يجب اولا تكوين الحقول في قالب النموذج حيث يمكنك ادخال اسماء الفئات و# مجموعه من المنتجات ل# كل فئه.
تكوين حقول في قالب النموذج
-
اذا لم يكن جزء المهام مصدر البيانات مرئيا، انقر فوق مصدر بيانات علي القائمه " عرض ".
-
في جزء المهام مصدر البيانات، انقر ب# زر الماوس المجموعه ميفيلدس و# من ثم انقر فوق اضافه.
-
في المربع اسم، في مربع الحوار اضافه حقل او مجموعه، اكتب كاتيجوريساندبرودوكتس.
-
في القائمه نوع، انقر فوق تجميع.
-
حدد خانه الاختيار تكرار، و# من ثم انقر فوق موافق.
-
في جزء المهام مصدر البيانات، انقر ب# زر الماوس المجموعه كاتيجوريساندبرودوكتس.
-
في المربع اسم، في مربع الحوار اضافه حقل او مجموعه، اكتب الفئه، و# من ثم انقر فوق موافق. ستحتوي هذا الحقل اسماء الفئات ل# مربع القائمه الاول.
-
انقر ب# زر الماوس المجموعه كاتيجوريساندبرودوكتس، و# من ثم انقر فوق اضافه.
-
في المربع اسم، في مربع الحوار اضافه حقل او مجموعه، اكتب المنتج.
-
حدد خانه الاختيار تكرار، و# من ثم انقر فوق موافق. ستحتوي هذا الحقل اسماء المنتجات ل# مربع القائمه الثانيه.
ل# ان تتم تعبئه مربع القائمه هذا ب# البيانات الموجوده في النموذج، يجب اضافه البيانات الي النموذج. ل# تنفيذ هذا الاجراء، ف# سيتعين عليك انشاء القيم الافتراضيه ل# الحقول المنتجات و# الفئه.
تلميح
يمكنك ايضا انشاء مربعات القائمه التي يتم عرضها ب# القيم التي يكتبها المستخدمون في النموذج نفسها. ل# القيام ب# ذلك، ربط مربع القائمه ب# الحقول المرتبطه ب# عناصر التحكم الموجوده في النموذج. عند قيام مستخدم ب# ادخال القيم في عناصر التحكم، يتم تغيير الاختيارات الموجوده في مربع القائمه.
انشاء القيم الافتراضيه
-
علي القائمه ادوات، انقر فوق القيم الافتراضيه.
-
في مربع الحوار تحرير القيم الافتراضيه، في المجموعه كاتيجوريساندبرودوكتس، حدد حقل الفئه (لا قم ب# الغاء تحديد خانه الاختيار)، ثم في المربع القيمه الافتراضيه، اكتب ماكولات بحريه.
-
حدد الحقل المنتج (لا قم ب# الغاء تحديد خانه الاختيار)، ثم في المربع القيمه الافتراضيه، اكتب سرطان البحر اللحوم.
-
زر الماوس الايمن فوق الحقل المنتج و# من ثم انقر فوق اضافه منتج اخر اعلاه. يتيح هذا امكانيه اضافه منتج ثاني ل# ماكولات بحريه ك# قيمه افتراضيه.
-
انقر ب# زر الماوس المثيل الثاني ل# الحقل المنتج (لا قم ب# الغاء تحديد خانه الاختيار)، ثم في المربع القيمه الافتراضيه، اكتب السالمون.
-
زر الماوس الايمن فوق المجموعه كاتيجوريساندبرودوكتس، و# من ثم انقر فوق اضافه كاتيجوريساندبرودوكتس اخر ادناه. يتيح هذا امكانيه اضافه فئه ثانيه ك# قيمه افتراضيه.
-
استخدم الخطوات السابقه ل# تحديد القيم الافتراضيه ل# المثيل الثاني حقول الفئه و# المنتج ل# منتجات البان و# كيدارالالبان الشيكولاته، علي التوالي.
-
انقر فوق موافق.
الان و# بعد ان قمت ب# ادخال القيم الافتراضيه ل# الحقول المنتجات و# الفئه، يمكنك الاتصال مربع القائمه الاول ل# البيانات التي تقوم ب# ادخاله ل# التو.
الاتصال اول مربع القائمه ب# البيانات
-
في قالب النموذج، انقر نقرا مزدوجا فوق مربع القائمه المنسدله التي ادرجتها مسبقا.
-
انقر فوق علامة التبويب بيانات.
-
في مربع الحوار خصائص مربع القائمه المنسدله، ضمن ادخالات مربع القائمه، انقر فوق البحث عن القيم في مصدر البيانات الخاص ب# النموذج.
-
انقر فوق تحديد XPath

-
في مربع الحوار تحديد حقل او مجموعه، في المجموعه كاتيجوريساندبرودوكتس، انقر فوق حقل الفئه، و# من ثم انقر فوق موافق مرتين.
يجب ان الاتصال الان مربع القائمه الثانيه ب# البيانات. اثناء اجراء هذه اتصال البيانات، ستحتاج الي تطبيق عامل تصفيه ل# مربع القائمه الثانيه. عامل التصفيه هذا سيتم تعبئه مربع القائمه الثانيه مع المنتجات المناسبه، استنادا الي الفئه المحدده في مربع القائمه الاول. مقارنه عامل تصفيه القيمه المحدده في مربع القائمه الاول (حقل listBox1) مع القائمه الفئات التي تم حفظها في النموذج (حقل الفئه).
الاتصال مربع القائمه الثانيه ب# البيانات
-
في قالب النموذج، انقر نقرا مزدوجا فوق مربع القائمه القياسي الذي قمت ب# ادراجها مسبقا.
-
انقر فوق علامة التبويب بيانات.
-
في مربع الحوار خصائص مربع القائمه، ضمن ادخالات مربع القائمه، انقر فوق البحث عن القيم في مصدر البيانات الخاص ب# النموذج.
-
انقر فوق تحديد XPath

-
في مربع الحوار تحديد حقل او مجموعه، في المجموعه كاتيجوريساندبرودوكتس، انقر فوق الحقل المنتج، و# من ثم انقر فوق تصفيه البيانات.
-
في مربع الحوار تصفيه البيانات، انقر فوق اضافه.
-
في مربع الحوار تحديد شروط التصفيه، انقر فوق تحديد حقل او مجموعه في المربع الاول.
-
في مربع الحوار تحديد حقل او مجموعه، انقر فوق listBox1، و# من ثم انقر فوق موافق.
-
في مربع الحوار تحديد شروط التصفيه، انقر فوق تحديد حقل او مجموعه في المربع الثالث.
-
في مربع الحوار تحديد حقل او مجموعه، انقر فوق حقل الفئه، و# من ثم انقر فوق موافق ل# اغلاق كافه مربعات الحوار المفتوحه.
الان و# بعد ان لديك متصل مربع القائمه الثانيه ب# البيانات و# تطبيق عامل التصفيه، تكون جاهزا ل# اختبار مربعات القوائم ل# التاكد من انها تعمل ب# شكل صحيح.
اختبار مربعات القائمه
-
لاختبار التغييرات، انقر فوق معاينة على شريط الأدوات قياسي، أو اضغط على CTRL+SHIFT+B.
-
في مربع القائمه المنسدله، انقر فوق ماكولات بحريه. يجب ان تعرض مربع القائمه القياسيه سطر فارغ و# سرطان البحرالسالمون.
ملاحظة: خط فارغ يسمح ل# المستخدمين ب# الغاء تحديد اختيارهم من مربع القائمه.
اذا كانت مربعات القائمه لا تعمل ب# شكل صحيح، و# مراجعه عامل التصفيه ل# مربع القائمه الثانيه ل# التاكد من انه يقارن بين الحقل listBox1 مع حقل الفئه.
الاتصال ب# مستند XML خارجي
في هذا القسم، ستتعلم كيفيه انشاء اتصال بيانات ل# مستند XML يحتوي علي قيم المنتجات و# الفئه. سيتم مستند XML مصدر بيانات ثانوي. ل# انشاء اتصال البيانات هذا، ف# ستحتاج الي انشاء مستند XML و# ربط مربعات القوائم في قالب النموذج ب# مستند XML، و# ثم تطبيق عامل تصفيه ل# مربع القائمه الثانيه ب# حيث قائمه المنتجات يتغير شكل مناسب.
قبل يمكنك اقران النموذج ب# مصدر بيانات ثانوي، يجب انشاء مستند XML.
انشاء مستند XML
-
بدء تشغيل المفكره او محرر نص اخر.
-
نسخ و# لصق بيانات XML التاليه في محرر نص:
<?xml version="1.0" encoding="UTF-8"?>
<ListBoxData>
<CategoriesAndProducts>
<Categories>Seafood</Categories>
<Products>
<Product>Crab meat</Product>
</Products>
<Products>
<Product>Salmon</Product>
</Products>
</CategoriesAndProducts>
<CategoriesAndProducts>
<Categories>Dairy</Categories>
<Products>
<Product>Chocolate milk</Product>
</Products>
<Products>
<Product>Cheddar</Product>
</Products>
</CategoriesAndProducts>
</ListBoxData> -
احفظ الملف علي الكمبيوتر ك listBoxData.xml.
الان و# بعد ان قمت ب# انشاء مستند XML، يمكنك الاتصال ب# قالب النموذج. سيؤدي هذا الي انشاء مصدر بيانات ثانوي.
توصيل مستند XML الي قالب النموذج
-
علي القائمه ادوات، انقر فوق اتصالات البيانات.
-
في مربع الحوار اتصالات البيانات، انقر فوق اضافه.
-
في "معالج اتصال البيانات"، انقر فوق تلقي البيانات، و# من ثم انقر فوق التالي.
-
علي الصفحه التاليه من المعالج، انقر فوق مستند XML، و# من ثم انقر فوق التالي.
-
علي الصفحه التاليه من المعالج، انقر فوق استعراض و# حدد ملف listBoxData.xml الذي قمت ب# حفظه الي الكمبيوتر، و# من ثم انقر فوق فتح.
-
علي الصفحه التاليه من المعالج، انقر فوق تضمين البيانات ك# ملف مورد في قالب النموذج او جزء القالب، و# من ثم انقر فوق التالي.
-
علي الصفحه التاليه من المعالج، في المربع ادخل اسما ل# اتصال البيانات هذا، اكتب ليستبوكسداتاكسملفيلي.
-
حدد خانه الاختيار استرداد البيانات عند فتح النموذج ب# شكل تلقائي. هذا يضمن ان البيانات مربع قائمه ستتوفر كل مره يتم فيها فتح النموذج، بدلا من طلب ل# مستخدم ب# الاستعلام عنه.
-
انقر فوق إنهاء.
-
في مربع الحوار اتصالات البيانات، انقر فوق اغلاق.
الان انت جاهز ل# ربط مربع القائمه الاول في قالب نموذج البيانات في مستند XML.
الاتصال اول مربع القائمه ب# البيانات
-
في قالب النموذج، انقر نقرا مزدوجا فوق مربع القائمه المنسدله التي ادرجتها مسبقا.
-
انقر فوق علامة التبويب بيانات.
-
في مربع الحوار خصائص مربع القائمه المنسدله، ضمن ادخالات مربع القائمه، انقر فوق البحث عن قيم من مصدر بيانات خارجي.
-
في مربع مصدر البيانات، انقر فوق ليستبوكسداتاكسملفيلي.
-
انقر فوق تحديد XPath

-
في مربع الحوار تحديد حقل او مجموعه، في المجموعه كاتيجوريساندبرودوكتس، انقر فوق الحقل فئات.
ملاحظة: الخلفيه الاصفر في مربع الحوار تحديد حقل او مجموعه يشير الي انك تعمل ب# استخدام مصدر بيانات ثانوي.
-
انقر فوق موافق مرتين.
الان يجب توصيل مربع القائمه الثانيه ب# مستند XML. اثناء اجراء اتصال البيانات هذا، ف# ستحتاج ل# تطبيق عامل تصفيه ل# مربع القائمه الثانيه. عامل التصفيه هذا سيتم تعبئه مربع القائمه الثانيه مع المنتجات المناسبه، استنادا الي الفئه المحدده في مربع القائمه الاول. مقارنه عامل تصفيه القيمه المحدده في مربع القائمه الاول (حقل listBox1) مع القائمه الفئات التي تم حفظها في النموذج (حقل الفئه).
الاتصال مربع القائمه الثانيه ب# البيانات
-
في قالب النموذج، انقر نقرا مزدوجا فوق مربع القائمه القياسي الذي قمت ب# ادراجها مسبقا.
-
انقر فوق علامة التبويب بيانات.
-
في مربع الحوار خصائص مربع القائمه، ضمن ادخالات مربع القائمه، انقر فوق البحث عن قيم من مصدر بيانات خارجي.
-
في مربع مصدر البيانات، انقر فوق ليستبوكسداتاكسملفيلي.
-
انقر فوق تحديد XPath

-
في مربع الحوار تحديد حقل او مجموعه، في المجموعه كاتيجوريساندبرودوكتس، قم ب# توسيع مجموعه المنتجات، و# ثم انقر فوق الحقل المنتج.
-
انقر فوق تصفيه البيانات.
-
في مربع الحوار تصفيه البيانات، انقر فوق اضافه.
-
في مربع الحوار تحديد شروط التصفيه، انقر فوق تحديد حقل او مجموعه في المربع الاول.
-
في مربع مصدر البيانات، في مربع الحوار تحديد حقل او مجموعه، انقر فوق الرئيسي.
-
انقر فوق listBox1، و# من ثم انقر فوق موافق.
-
في مربع الحوار تحديد شروط التصفيه، انقر فوق تحديد حقل او مجموعه في المربع الثالث.
-
في مربع مصدر البيانات، في مربع الحوار تحديد حقل او مجموعه، انقر فوق ليستبوكسداتاكسملفيلي (الثانوي)، و# من ثم انقر فوق فئات.
-
انقر فوق موافق لإغلاق كافة مربعات الحوار المفتوحة.
الان و# بعد ان لديك متصل مربع القائمه الثانيه ب# مستند XML و# تطبيق عامل التصفيه، تكون جاهزا ل# اختبار مربعات القوائم ل# التاكد من انها تعمل ب# شكل صحيح.
اختبار مربعات القائمه
-
لاختبار التغييرات، انقر فوق معاينة على شريط الأدوات قياسي، أو اضغط على CTRL+SHIFT+B.
-
في مربع القائمه المنسدله، انقر فوق ماكولات بحريه. يجب ان تعرض مربع القائمه القياسيه سطر فارغ و# سرطان البحر و# السالمون فقط.
ملاحظة: خط فارغ يسمح ل# المستخدمين ب# الغاء تحديد اختيارهم من مربع القائمه.
اذا كانت مربعات القائمه لا تعمل ب# شكل صحيح، و# مراجعه عامل التصفيه ل# مربع القائمه الثانيه ل# التاكد من انه يقارن بين الحقل listBox1 مع حقل الفئه.
الاتصال ب# قاعده بيانات
في هذا القسم، ستتعلم كيفيه انشاء اتصال بيانات ل# بين جدولين في قاعده بيانات Access. ل# القيام ب# ذلك، يمكنك اقران مربعات القوائم في قالب النموذج ب# قاعده البيانات، و# ثم تطبيق عامل تصفيه ل# مربع القائمه الثانيه ب# حيث القائمه المعروضه في التغييرات مربع القائمه الثانيه مناسب استنادا الي القيمه المحدده في مربع القائمه الاول. علي سبيل المثال، نفترض ان قاعده بيانات Access تحتوي علي جدولين تسمي الفئات و# المنتجات، و# ان الجدولين ذات الصله ب# بعضها البعض ب# الحقل معرف _ الفئه، الذي يتم استخدامه في كل جدول.
جدول الفئات
|
معرف _ الفئه |
اسم الفئه |
|
1 |
ماكولات بحريه |
|
2 |
مشتقات الألبان |
جدول المنتجات
|
ProductID |
معرف _ الفئه |
اسم المنتج |
|
1 |
1 |
سرطان البحر |
|
2 |
1 |
السالمون |
|
3 |
2 |
الالبان الشيكولاته |
|
4 |
2 |
تشيدار |
توصيل قالب النموذج ب# مصدر البيانات
اولا، يجب انشاء اتصال بيانات بين قالب النموذج و# الجداول في قاعده البيانات. ان تعمل فقط عرض البيانات من قاعده البيانات، بدلا من تعديل مباشره، ستكون قاعده بيانات Access مصدر بيانات ثانوي ل# قالب النموذج.
-
علي القائمه ادوات، انقر فوق اتصالات البيانات.
-
في مربع الحوار اتصالات البيانات، انقر فوق اضافه.
-
في "معالج اتصال البيانات"، انقر فوق تلقي البيانات، و# من ثم انقر فوق التالي.
-
علي الصفحه التاليه من المعالج، انقر فوق قاعده البيانات (Microsoft SQL Server او Microsoft Office Access فقط)، و# من ثم انقر فوق التالي.
-
علي الصفحه التاليه من المعالج، انقر فوق تحديد قاعده البيانات، ثم استعرض وصولا الي و# انقر نقرا مزدوجا فوق قاعده بيانات Access علي القرص الثابت.
-
في مربع الحوار تحديد جدول، انقر فوق الجدول الذي يحتوي علي البيانات التي تريد اظهارها في القائمه الاولي (في هذا المثال، جدول فئات) و# من ثم انقر فوق موافق. يحدد هذا الجدول ب# اسم الجدول الاساسي ل# اتصال البيانات.
-
في المعالج، انقر فوق اضافه جدول.
-
في مربع الحوار اضافه جدول او استعلام، انقر فوق الجدول الذي يحتوي علي البيانات التي تريد اظهارها في القائمه الثانيه (في هذا المثال، جدول المنتجات)، و# من ثم انقر فوق التالي.
-
في مربع الحوار تحرير علاقات، تاكد من صحه الحقول الربط. في هذا المثال، ارتباط الجداول ب# بعضها البعض ب# الحقل معرف _ الفئه.
تلميح: اذا كانت حقول الربط غير صحيحه، حدد الحقول، و# ثم انقر فوق ازاله علاقه. بعد ذلك، انقر فوق اضافه علاقه، حدد الحقول الصحيحه، و# ثم انقر فوق موافق.
-
انقر فوق إنهاء.
ملاحظة: في هذا المثال، يتضمن جدول فئات علاقه راس ب# اطراف ب# جدول المنتجات، مما يعني ان ل# كل فئه واحده يمكن ان يكون هناك العديد من منتجات. في قاعده بيانات، يتم انشاء هذا النوع من العلاقه عاده ب# استخدام حقول المفتاح. في هذه الحاله، الحقل معرف _ الفئه الاساسيه تمكين الوصول الي تحديد مجموعه المنتجات الصحيح ل# الفئه المناسبه.
-
في المعالج، راجع بنيه مصدر البيانات. من المفترض ان تري جدولين المتصله ب# بعضها البعض: الجدول الاساسي و# الجدول الثانوي. ل# رؤيه الحقول الفرديه في الجدول، حدد خانه الاختيار اظهار اعمده الجدول. عندما تنتهي من مراجعه بنيه البيانات، انقر فوق التالي.
-
قم ب# الغاء تحديد خانه الاختيار تخزين نسخه من البيانات في قالب النموذج، و# من ثم انقر فوق التالي.
-
في المربع ادخل اسما ل# اتصال البيانات هذا، علي الصفحه التاليه من المعالج، اكتب اسما ل# اتصال البيانات.
-
حدد خانه الاختيار استرداد البيانات عند فتح النموذج ب# شكل تلقائي.
-
انقر فوق انهاء، و# من ثم انقر فوق اغلاق في مربع الحوار اتصالات البيانات.
ربط مربع القائمه الاول ب# مصدر بيانات
الان و# بعد ان قمت ب# انشاء اتصال بيانات ب# مصدر بيانات ثانوي، يمكنك الاتصال مربع القائمه الاول في قالب النموذج ل# الجداول في قاعده البيانات.
-
في قالب النموذج، انقر نقرا مزدوجا فوق مربع القائمه المنسدله التي ادرجتها في وقت سابق.
-
انقر فوق علامة التبويب بيانات.
-
في مربع الحوار خصائص مربع القائمه المنسدله، ضمن ادخالات مربع القائمه، انقر فوق البحث عن قيم من مصدر بيانات خارجي.
-
في مربع مصدر البيانات، تاكد من تحديد اتصال البيانات الذي انشاته.
-
انقر فوق تحديد XPath

-
في مربع الحوار تحديد حقل او مجموعه، انقر فوق اسم الجدول الذي يحتوي علي البيانات التي تريد اظهارها في القائمه المنسدله (في هذا المثال، d:Categories )، و# من ثم انقر فوق موافق.
ملاحظة: الخلفيه الاصفر في مربع الحوار تحديد حقل او مجموعه يشير الي انك تعمل ب# استخدام مصدر بيانات ثانوي.
-
انقر فوق تحديد XPath

-
في مربع الحوار تحديد حقل او مجموعه، تاكد من ان الحقل الربط (في هذا المثال، : معرف _ الفئه ) محددا، و# من ثم انقر فوق موافق. هذه هي القيمه التي سيتم حفظ عندما يقوم المستخدم ب# تحديد في مربع القائمه.
-
انقر فوق تحديد XPath

-
في مربع الحوار تحديد حقل او مجموعه، انقر فوق اسم الحقل الذي تريد عرضه في القائمه المنسدله (في هذا المثال، : اسم الفئه ).
-
انقر فوق موافق مرتين.
ربط مربع القائمه الثانيه ب# مصدر بيانات
الان يجب الاتصال ب# قاعده بيانات مربع القائمه الثانيه. اثناء اجراء اتصال البيانات هذا، ف# ستحتاج ل# تطبيق عامل تصفيه ل# مربع القائمه الثانيه. عامل التصفيه هذا سيتم تعبئه مربع القائمه الثانيه ب# استخدام القيم المناسبه، استنادا الي القيمه المحدده في مربع القائمه الاول.
-
في قالب النموذج، انقر نقرا مزدوجا فوق مربع القائمه القياسي.
-
انقر فوق علامة التبويب بيانات.
-
في مربع الحوار خصائص مربع القائمه، ضمن ادخالات مربع القائمه، انقر فوق البحث عن قيم من مصدر بيانات خارجي.
-
في مربع مصدر البيانات، تاكد من تحديد اتصال البيانات الذي انشاته.
-
انقر فوق تحديد XPath

-
في مربع الحوار تحديد حقل او مجموعه، قم ب# توسيع مجموعه الاساسي (في هذا المثال، d:Categories )، و# من ثم انقر فوق مجموعه الثانوي الذي يتطابق مع الجدول الذي يحتوي علي البيانات التي تريد عرضها في مربع قائمه متتاليه (في هذا المثال المنتجات ).
-
انقر فوق تصفيه البيانات.
-
في مربع الحوار تصفيه البيانات، انقر فوق اضافه.
-
في مربع الحوار تحديد شروط التصفيه، في المربع الاول، تاكد من ان الحقل الربط من الجدول الثانوي (في هذا المثال، المنتجات )، محدده.
هام: اذا كان لديك الحقول الربط ب# الاسم نفسه في الجدولين، تاكد من تحديد الصحيحه. يتم فرز الحقول من كل جدول معا في القائمه. ل# ذلك، يمكنك استخدام اسماء الحقول المحيطه ل# تحديد و# هو الصحيح. في هذا المثال، يمكننا حدد الحقل معرف _ الفئه التي تظهر مع الحقول الاخري من جدول المنتجات.
-
في المربع الثالث، انقر فوق تحديد حقل او مجموعه.
-
في مربع مصدر البيانات، في مربع الحوار تحديد حقل او مجموعه، انقر فوق الرئيسي، و# انقر فوق الحقل listBox1، و# من ثم انقر فوق موافق.
الان قمت ب# تكوينها عامل تصفيه مقارنه القيمه المحدده في مربع القائمه المنسدله (listBox1 حقل) ب# استخدام قائمه القيم في مربع القائمه القياسي.
-
انقر فوق موافق ثلاث مرات ل# العوده الي مربع الحوار خصائص مربع القائمه.
-
انقر فوق تحديد XPath

-
في مربع الحوار تحديد حقل او مجموعه، حدد القيمه التي تريد حفظها عندما يقوم المستخدم ب# تحديد في مربع القائمه. في هذا المثال، اننا نريد ان حفظ الحقل ProductID ل# استخدامه لاحقا. ل# ذلك، حدد : ProductID تجميع، و# من ثم انقر فوق موافق.
-
انقر فوق تحديد XPath

-
في مربع الحوار تحديد حقل او مجموعه، انقر فوق اسم الحقل الذي تريد اظهارها في مربع القائمه (في هذا المثال، : ProductName ).
-
انقر فوق موافق مرتين.
اختبار مربعات القائمه
الان و# بعد ان قمت ب# الاتصال مربع القائمه الثانيه ب# قاعده بيانات و# تطبيق عامل التصفيه، تكون جاهزا ل# اختبار مربعات القوائم ل# التاكد من انها تعمل ب# شكل صحيح.
-
لاختبار التغييرات، انقر فوق معاينة على شريط الأدوات قياسي، أو اضغط على CTRL+SHIFT+B.
-
حدد قيمه في مربع القائمه المنسدله. يجب ان تعرض مربع القائمه القياسيه الملائمه القيم من الجدول الثانوي، استنادا الي حقل الربط الذي اخترته.
تلميح: اذا كانت مربعات القائمه لا تعمل ب# شكل صحيح، و# مراجعه عامل التصفيه ل# مربع القائمه الثانيه ل# التاكد من انه يقارن بين الحقل listBox1 مع الحقل معرف _ الفئه.










