قد تظهر طريقة عرض Microsoft Office Backstage عند بدء تشغيل برنامج Microsoft Office، أو عند تحديد علامة التبويب ملف . في طريقة العرض هذه، يمكنك إنشاء ملف جديد وفتح ملف موجود وطباعة خيارات وحفظها وتغييرها وتنفيذ إجراءات أخرى. يوفر وظائف تنطبق على الملف الإجمالي على عكس الإجراءات التي يجب اتخاذها في محتوى الملف.
يتميزMicrosoft 365 بتجربة جديدة لجزء البدء و Backstage.
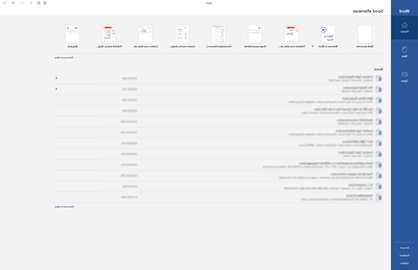
يتم الآن إنشاء ملفات جديدة
لإنشاء ملف جديد، اختر من أحد القوالب المدرجة في الجزء العلوي أو حدد الزر جديد لمشاهدة قائمة أكبر بالقوالب المتوفرة.
تلميح: للبحث عن قوالب إضافية وتنزيلها، راجع قوالب Microsoft.
فتح ملف موجود
تعرض طريقة عرض Backstage العديد من الملفات التي تم الوصول إليها مؤخرا. إذا لم يكن الملف الذي تسعى إليه مدرجا في قائمة الملفات الأخيرة، فحدد الزر فتح في جزء التنقل الأيسر. سيؤدي ذلك إلى عرض مواقع الملفات حيث قد تجد الملف.
تلميح: استخدم مربع البحث على علامة التبويب الصفحة الرئيسيةأو علامة التبويب فتح للبحث عن الملف الذي تريده.

للاحتفاظ بالملف دائما في قائمة الملفات الأخيرة، يمكنك تثبيته بالقائمة. مرر المؤشر فوق اسم الملف. تظهر أيقونة دبوس على الجانب الأيمن من اسم الملف. حدد الدبوس للاحتفاظ بالملف في القائمة. اختياريا حدد مرة أخرى لإلغاء التثبيت.
لإزالة عنصر من قائمة الملفات الأخيرة، انقر بزر الماوس الأيمن فوقه واختر إزالة من القائمة.
إنذار: سيؤدي تحديد حذف الملف إلى إزالة الملف من النظام بالكامل.
حفظ نسخة
يمكنك حفظ نسخة، في جزء التنقل الأيسر، من إنشاء نسخة من الملف الحالي بسرعة. ربما استخدم هذا لإنشاء نسخة ثانية في موقع مختلف أو نسخة يمكنك تحريرها دون التأثير على الملف الأصلي.
تلميح: إذا كنت تستخدم ملفا موجودا كأساس لملف جديد ، فتأكد من حفظ نسخة قبل إجراء أي تغييرات. وبالتالي، سيؤثر عملك الجديد فقط على الملف الجديد (نسخة) وليس الملف الأصلي. راجع أيضا استخدام حفظ نسخة لتعديل ملف دون تغيير الأصل.
الطباعة أو معاينة الطباعة
يتوفر الأمر طباعة في جزء التنقل Backstage. استخدم معاينة الطباعة اختياريا لمعرفة كيف سيبدو الملف إذا تمت طباعته. راجع أيضا معاينة الطباعة والطباعة.
المشاركة والتعاون
يسهل الأمر مشاركة التعاون مع الآخرين. حدد مشاركة وأدخل عناوين البريد الإلكتروني لأولئك الذين تريد مشاركة الملف معهم. ثم حدد إرسال. تعرف على المزيد حول التعاون هنا: التعاون في Word المستندات باستخدام التأليف المشترك في الوقت الحقيقي. يعمل هذا بشكل أساسي بنفس الطريقة عبر تطبيقات متعددة: Word وExcel وPowerPoint.
إدارة Office
في الزاوية السفلية اليمنى من شاشة Backstage، هناك ثلاثة عناصر لمساعدتك في إدارة كيفية عمل Microsoft Office نيابة عنك.
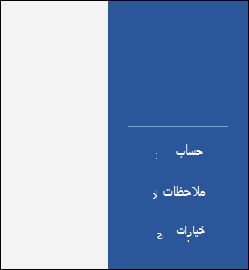
-
الحساب - يتيح لك إضافة حسابات الخدمة السحابية أو إزالتها مثل OneDrive أو SharePoint بحيث يمكنك بسهولة حفظ الملفات إلى هذه الخدمات أو فتح الملفات من تلك الخدمات.
-
الملاحظات - هي أفضل طريقة لإعلامنا ما إذا كان هناك شيء ما في تطبيق Office يعجبك حقا... أو حقا لا أحب. تنتقل الملاحظات التي نتلقاها مباشرة إلى فرق المنتجات لدينا وتساعد على دفع التغييرات والتحسينات المستقبلية في المنتجات. تعرف على المزيد هنا: كيف أعمل تقديم ملاحظات حول Microsoft Office؟
-
خيارات - هذا هو المكان الذي يمكنك أن تتجه إليه لتكوين التطبيق. كل شيء، من نسق اللون إلى خيارات التدقيق الإملائي، ولغات التحرير، ومواقع الملفات الافتراضية، وأكثر من ذلك بكثير.
الرجوع إلى المستند
للخروج من Backstage والعودة إلى المستند، حدد السهم رجوع في الجزء العلوي الأيسر من جزء التنقل، أو ما عليك سوى الضغط على مفتاح Escape على لوحة المفاتيح.
عند بدء تشغيل Microsoft Office 2016 أو Office 2019 سيتم تقديمك مع صفحة البدء، وهي طريقة عرض Backstage.
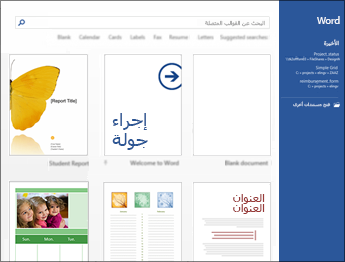
هنا يمكنك بدء مستند جديد باستخدام قالب تم إنشاؤه مسبقاً (بما في ذلك القالب "فارغ"؛ إذا كنت تفضل البدء من نقطة الصفر) كما يمكنك فتح ملف موجود.
تلميح: للبحث عن المزيد من القوالب التي تم إنشاؤها مسبقا وتنزيلها، راجع قوالب Microsoft.
بشكل افتراضي، سترى أحدث الملفات المستخدمة مدرجة على اللوحة إلى اليسار. إذا كنت تريد فتح ملف غير مدرج هناك، فاختر فتح مستندات أخرى في الزاوية السفلية اليمنى من النافذة واستعرض بحثا عن الملف الذي تريده.
إذا كنت بالفعل في ملف وتريد العودة إلى طريقة عرض Backstage لطباعة ملف آخر أو حفظه أو فتحه أو أي مهمة أخرى، فحدد علامة التبويب ملف . علامة التبويب ملف هي علامة تبويب ملونة، على سبيل المثال، علامة تبويب زرقاء في Word، موجودة في الزاوية العلوية اليمنى.
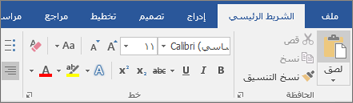
عند تحديد علامة التبويب ملف ، سترى العديد من الأوامر الأساسية نفسها التي شاهدتها في القائمة ملف في الإصدارات السابقة من Office، مثل فتحوحفظوطباعة.
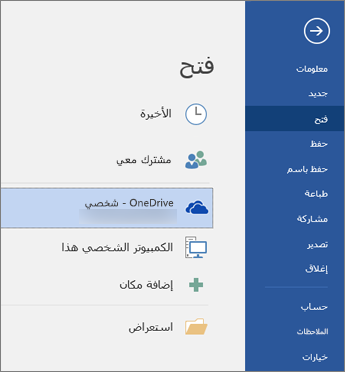
يتم الآن إنشاء ملفات جديدة
لإنشاء ملف جديد، حدد الزر جديد لمشاهدة قائمة بالقوالب المتوفرة، أو ابحث عن المزيد من القوالب للبدء بها.
تلميح: للبحث عن المزيد من القوالب وتنزيلها، راجع قوالب Microsoft.
يمكنك تحديد القالب "فارغ" للبدء بملف نظيف وفارغ.
فتح ملف موجود
حدد الزر فتح في جزء التنقل الأيسر لمشاهدة قائمة بالملفات التي تم تحريرها مؤخرا. إذا لم يكن الملف الذي تريده مُدرجاً هناك، فسوف تجد أيضاً مواقع الملفات التي يمكنك استعراضها للعثور على الملف.
إذا كان لديك ملف تريد التأكد من أنه موجود دائما في القائمة الأخيرة، يمكنك تثبيت هذا الملف بالقائمة. مرر المؤشر فوق اسم الملف ويجب أن ترى أيقونة دبوس تظهر باتجاه الجانب الأيمن من اسم الملف. حدد ذلك لتثبيت الملف بحيث يظهر دائما في القائمة. حدد الدبوس مرة أخرى لإلغاء تثبيت عنصر مثبت.
إذا كنت ترغب في إزالة عنصر من القائمة الأخيرة، فما عليك سوى النقر بزر الماوس الأيمن فوق هذا الملف واختيار إزالة من القائمة.
حفظ نسخة جديدة
يتيح لك خيار حفظ باسم إنشاء نسخة من الملف الحالي بسرعة. وتجد هذا الخيار في متناول يديك إذا كنت بحاجة إلى نسخة ثانية في موقع مختلف، أو إذا أردت إنشاء نسخة من هذا الملف بحيث يمكنك إجراء تغييرات بدون التأثير على الملف الأصلي. ستجد هذا الأمر في جزء التنقل إلى اليمين.
تلميح: إذا كنت تستخدم ملفا موجودا كنقطة بداية لملف جديد، فمن المستحسن دائما حفظ نسخة قبل إجراء أي تغييرات. وبهذه الطريقة يمكنك التأكد من أن التغييرات التي أجريتها تؤثر فقط على الملف الجديد وليس على الملف الأصلي.
الطباعة أو معاينة الطباعة
سواءً أكنت تريد حقاً إرسال هذا الملف إلى طابعة، أو تريد مجرد استخدام "معاينة الطباعة" لترى كيف سيبدو إذا طبعته، فسوف تجد الأمر طباعة في جزء التنقل في طريقة عرض Backstage أيضاً. لمزيد من المعلومات، راجع معاينة الطباعة والطباعة.
المشاركة مع الآخرين
إذا كنت تريد التعاون في العمل على الملف، يمكن أن يساعدك الأمر مشاركة . حدد مشاركة، وأدخل عناوين البريد الإلكتروني للأشخاص الذين تريد مشاركة الملف معهم، وحدد إرسال.
إدارة Office
في أسفل جزء التنقل، ستجد عنصرين لمساعدتك في إدارة كيفية عمل Office نيابة عنك.
-
الحساب - يتيح لك هذا الخيار إضافة حسابات الخدمة السحابية أو إزالتها، مثل OneDrive أو SharePoint، بحيث يمكنك بسهولة حفظ الملفات إلى تلك الخدمات أو فتح الملفات من تلك الخدمات.
-
خيارات - هذا هو المكان الذي يمكنك أن تتجه إليه لتكوين التطبيق. كل شيء، من نسق اللون إلى خيارات التدقيق الإملائي، ولغات التحرير، ومواقع الملفات الافتراضية، وأكثر من ذلك بكثير.
الرجوع إلى المستند
إذا كنت تريد إنهاء Backstage، والعودة إلى المستند الذي كنت تعمل عليه، فحدد سهم الخلف الموجود في الجزء العلوي الأيسر من جزء التنقل، أو ما عليك سوى الضغط على مفتاح Escape على لوحة المفاتيح.










