سواء كنت تبدأ من قالب Microsoft أو تقوم بتحديث أحد قوالبك الخاصة، تساعدك الأدوات المضمنة في Word على تحديث القوالب لتناسب احتياجاتك. لتحديث القالب، افتح الملف، وأدخل التغييرات المطلوبة، ثم احفظ القالب.
-
في علامة التبويب ملف ، حدد فتح.
-
انقر نقرا مزدوجا فوق هذا الكمبيوتر. (في Word 2013، انقر نقرا مزدوجا فوق الكمبيوتر).
-
استعرض للوصول إلى مجلد قوالب Office المخصصة ضمن المستندات الخاصة بي.
-
اختر القالب، وحدد فتح.
-
أدخل التغييرات التي تريدها، ثم احفظ القالب وأغلقه.
إضافة كتل الإنشاء إلى قالب
إن كتل الإنشاء عبارة عن قطع محتويات أو أجزاء أخرى من المستند قابلة لإعادة الاستخدام يتم تخزينها في المعارض لتمكين الوصول إليها وإعادة استخدامها في أي وقت. ويمكنك أيضاً حفظ كتل الإنشاء وتوزيعها مع القوالب.
على سبيل المثال، يمكنك إنشاء قالب تقرير يوفر لمستخدمي قالبك نوعين من رسائل الغلاف يمكنهم الاختيار من بينهما عند إنشاء تقريرهم الخاص بالاستناد إلى قالبك.
إضافة عناصر تحكم المحتوى إلى قالب
يمكنك إضفاء المرونة إلى القوالب عبر إضافة عناصر تحكم المحتوى وتكوينها. ونذكر من ضمن عناصر تحكم المحتوى هذه عناصر تحكم النص أو الصور أو القوائم المنسدلة أو منتقيات التاريخ.
على سبيل المثال، يمكنك إنشاء قالب يتضمّن قائمة منسدلة. وإذا سمحت بتحرير القائمة المنسدلة، فسيكون باستطاعة الأشخاص الآخرين تغيير قائمة الخيارات لتلبية احتياجاتهم.
ملاحظة: إذا لم تكن عناصر تحكم المحتوى متوفرة، فمن المحتمل أن تكون فتحت مستنداً أو قالباً تم إنشاؤه في إصدار سابق من Word. لاستخدام عناصر تحكم المحتوى، يجب تحويل المستند إلى تنسيق ملف Word 2013، للقيام بذلك، انتقل إلى علامة التبويب ملف، وحدد معلومات واختر تحويل. حدد موافق عند الانتهاء. احفظ القالب أو المستند بعد تحويله.
لإضافة عناصر تحكم، يمكنك استخدام علامة التبويب المطور على الشريط. إذا كنت بحاجة إلى إضافة علامة تبويب المطور ، فإليك كيفية القيام بها.
-
في علامة التبويب ملف ، حدد خيارات واختر تخصيص الشريط.
-
ضمن تخصيص الشريط، حدد علامات تبويب رئيسية.
-
في القائمة، حدد خانة الاختيار المطور ، ثم موافق.
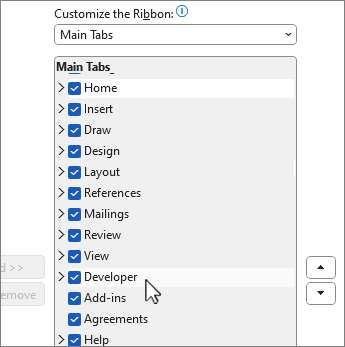
إضافة عناصر تحكم المحتوى
في علامة التبويب المطور ، حدد 
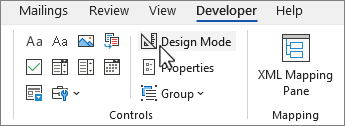
إدراج عنصر تحكم نص حيث يمكن للمستخدمين إدخال النص
في عنصر تحكم محتوى نص منسق، يمكن للمستخدمين تطبيق التنسيق الغامق أو المائل على النص، كما يمكنهم كتابة فقرات متعددة. وإذا أردت تقييد إمكانيات المستخدمين من حيث إضافة المحتوى، فقم بإدراج عنصر تحكم محتوى النص العادي.
-
في المستند، حدد المكان الذي تريد إدراج عنصر التحكم فيه.
-
في علامة التبويب المطور ، حدد


إدراج عنصر تحكم صورة
-
حدد المكان الذي تريد إدراج عنصر التحكم فيه.
-
في علامة التبويب المطور ، حدد

إدراج مربع تحرير وسرد أو قائمة منسدلة
في مربع التحرير والسرد، يمكن للمستخدمين تحديد الخيارات التي يريدونها من ضمن قائمة خيارات توفرها لهم أو يمكنهم كتابة المعلومات الخاصة بهم. وفي قائمة منسدلة، يمكن للمستخدمين تحديد الخيارات التي يريدونها من ضمن قائمة خيارات فقط.
-
في علامة التبويب المطور ، حدد


-
حدد عنصر تحكم المحتوى، ثم اختر

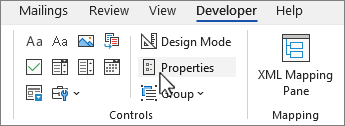
-
لإنشاء قائمة بالخيارات، حدد إضافة ضمن خصائص مربع التحرير والسرد أو خصائص القائمة المنسدلة.
-
اكتب خياراً في مربع اسم العرض، مثل نعم أو لا أو ربما. كرر هذه الخطوة حتى تصبح كافة الاختيارات موجودة في القائمة المنسدلة.
-
قم بتعبئة أي خصائص أخرى تريدها.
ملاحظة: إذا اخترت خانة الاختيار يتعذر تحرير المحتويات ، فلن يتمكن المستخدمون من تحديد خيار.
إدراج منتقي التاريخ
-
حدد المكان الذي تريد إدراج عنصر تحكم منتقي التاريخ فيه.
-
في علامة التبويب المطور ، حدد عنصر تحكم محتوى منتقي التاريخ

إدراج خانة اختيار
-
حدد المكان الذي تريد إدراج عنصر تحكم خانة الاختيار فيه.
-
في علامة التبويب المطور ، حدد عنصر تحكم محتوى خانة الاختيار

إدراج عنصر تحكم معرض كتل الإنشاء
يمكنك استخدام عناصر تحكم كتل الإنشاء عندما تريد أن يختار الأشخاص كتلة نص معينة.
على سبيل المثال، تكون عناصر تحكم كتل الإنشاء مفيدة إذا كنت بصدد إعداد قالب عقد، وتحتاج إلى إضافة نص أساسي مختلف وفقاً لمتطلبات العقد الخاصة. ويمكنك إنشاء عناصر تحكم محتوى النص المنسق لكل إصدار من النص الأساسي، ويمكنك بعد ذلك استخدام معرض عناصر تحكم كتل الإنشاء كحاوية لعناصر تحكم محتوى النص المنسق.
كما يمكنك استخدام عنصر تحكم كتل الإنشاء في نموذج.
-
حدد المكان الذي تريد إدراج عنصر التحكم فيه.
-
في علامة التبويب المطور ، حدد

-
اختر عنصر تحكم المحتوى لتحديده.
-
في علامة التبويب المطور ، حدد خصائص في المجموعة عناصر التحكم .
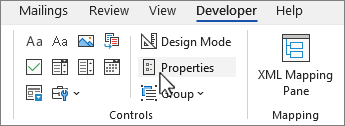
-
حدد المعرضوالفئة للكتل الإنشائية التي تريد توفيرها في عنصر تحكم كتلة الإنشاء.
تعيين خصائص عناصر تحكم المحتوى أو تغييرها
-
حدد عنصر تحكم المحتوى، وحدد خصائص في المجموعة عناصر التحكم .
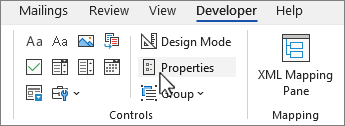
-
في مربع الحوار خصائص عنصر تحكم المحتوى، اختر ما إذا كان من الممكن حذف المحتوى أو تحريره عندما يستخدم أحد الأشخاص قالبك.
-
للاحتفاظ بالعديد من عناصر تحكم المحتوى أو حتى فقرات قليلة من النص معا، اختر عناصر التحكم أو النص، ثم حدد

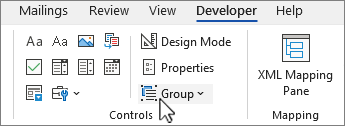
على سبيل المثال، لديك بيان إخلاء مسؤولية يتكوّن من ثلاث فقرات. إذا اخترت الأمر "تجميع" لجمع الفقرات الثلاث، فسيتعذر تحرير بيان إخلاء المسؤولية المكوّن من ثلاث فقرات ويمكن حذفه كمجموعة فقط.
إضافة نص إرشادي إلى قالب
بإمكن النص الإرشادي تحسين مدى قابلية استخدام النموذج الذي قمت بإنشائه. ويمكنك تغيير النص الإرشادي الافتراضي في عناصر تحكم المحتوى.
لتخصيص النص الإرشادي الافتراضي لمستخدمي النموذج، قم بما يلي:
-
في علامة التبويب المطور ، حدد

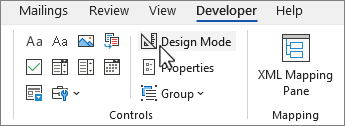
-
حدد عنصر تحكم المحتوى حيث تريد مراجعة النص الإرشادي للعنصر النائب.
-
قم بتحرير نص العنصر النائب وتنسيقه بالطريقة التي تريدها.
-
في علامة التبويب المطور ، حدد

إضافة حماية إلى القالب
يمكنك إضافة الحماية إلى عناصر تحكم محتوى فردية في قالب بهدف المساعدة في منع أحد الأشخاص من إجراء عمليات حذف وتحرير على عنصر تحكم محتوى معين أو مجموعة من عناصر التحكم، أو يمكنك المساعدة في حماية كل محتوى القالب بواسطة كلمة مرور.
إضافة حماية إلى أجزاء من القالب
-
افتح القالب الذي تريد أن تضيف الحماية له.
-
حدد عناصر تحكم المحتوى التي تريد تقييد إمكانية التغيير فيها.
تلميح: حدد عناصر تحكم متعددة عن طريق الضغط باستمرار على مفتاح CTRL أثناء تحديد عناصر التحكم.
-
في علامة التبويب المطور ، في المجموعة عناصر التحكم ، حدد المجموعة في مجموعة عناصر التحكم ، ثم حدد تجميع مرة أخرى.
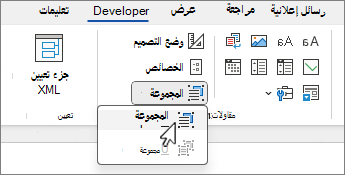
-
في علامة التبويب المطور ، حدد خصائص في المجموعة عناصر التحكم .
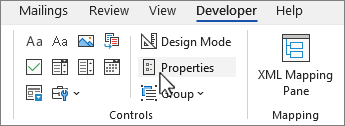
-
في مربع الحوار خصائص عنصر تحكم المحتوى، ضمن تأمين، نفّذ أحد الإجراءات التالية:
-
حدد خانة الاختيار يتعذر حذف عناصر تحكم المحتوى، مما يؤدي إلى السماح بتحرير محتوى عنصر التحكم ولكن سيتعذر حذف عنصر التحكم بحد ذاته من القالب أو المستند الذي يستند إلى القالب.
-
حدد خانة الاختيار يتعذر تحرير المحتويات، مما يؤدي إلى السماح لك بحذف عنصر التحكم ولكنه لا يسمح لك بتحرير المحتوى في عنصر التحكم.
-
استخدم هذا الإعداد إذا أردت حماية النص إذا كان مضمناً. على سبيل المثال، إذا كنت تقوم بتضمين بيان إخلاء المسؤولية في الكثير من الأوقات، فيمكنك أن تساعد بذلك على ضمان بقاء النص من دون أي تغيير، ويمكنك حذف بيان إخلاء المسؤولية في المستندات التي لا تحتاج إليه.
تعيين كلمة مرور إلى قالب
لتعيين كلمة مرور إلى المستند لتمكين فقط المراجعين الذين يعرفون كلمة المرور من إزالة الحماية، قم بما يلي:
-
افتح القالب الذي تريد تعيين كلمة مرور له.
-
في علامة التبويب مراجعة ، حدد

-
ضمن بدء الإنفاذ، حدد نعم، ابدأ فرض الحماية.
-
اكتب كلمة مرور في المربع أدخل كلمة مرور جديدة (اختياري)، ثم أكد كلمة المرور.
هام: إذا اخترت عدم استخدام كلمة مرور، فسيكون باستطاعة أي شخص تغيير القيود على التحرير.
استخدم كلمات مرور قوية تجمع ما بين أحرف كبيرة وأحرف صغيرة وأرقام ورموز. ليس باستطاعة كلمات المرور الضعيفة أن تجمع بين هذه العناصر. كلمة مرور قوية: Y6dh!et5. كلمة مرور ضعيفة: House27. يجب أن تتألف كلمات المرور من 8 أحرف على الأقل. بشكل عام، كلما كانت كلمة المرور قوية، كانت أكثر أماناً.
تحذير: كما أنه من المهم أن تتذكر كلمة المرور الخاصة بك. فإذا نسيت كلمة المرور الخاصة بك، لن تتمكن Microsoft من استردادها. لذلك، اعمل على تخزين كلمات المرور التي تسجلها في مكان آمن بعيداً عن المعلومات التي تساعد في حمايتها.










