يمنحك هذا الموضوع إرشادات خطوة بخطوة حول كيفية تسهيل وصول الجميع إلى الاجتماعات Microsoft Teams والأحداث المباشرة والمكالمات والرسائل، بما في ذلك الأشخاص ذوي الاحتياجات الخاصة.
يحتويMicrosoft Teams على العديد من الميزات المضمنة التي تساعد الأشخاص ذوي القدرات المختلفة على المشاركة في الاجتماعات والمساهمة فيها وقراءة الرسائل والمشاركة في المناقشات. ستتعلم، على سبيل المثال، كيفية تشغيل كتابة الحديث والتسميات التوضيحية، وتثبيت فيديو مترجم لغة الإشارة، وتقليل عوامل التشتيت في الاجتماعات. ستتعلم أيضا كيفية زيادة الشمولية في رسائلك وفي المحتوى الذي تخطط لمشاركته.
لمزيد من المعلومات حول ميزات إمكانية وصول ذوي الاحتياجات الخاصة في Microsoft Teams ، انتقل إلىأدوات إمكانية وصول ذوي الاحتياجات الخاصة ل Microsoft Teams.
في هذا الموضوع
تسهيل الوصول إلى الاجتماعات والأحداث المباشرة والمكالمات
سواء كنت منظم اجتماع أو منظم حدث أو مقدم عرض، أو مجرد إعداد مكالمة، تأكد من أن الجميع يمكنهم المشاركة في الاجتماع أو المكالمة والمساهمة فيه. يمكنك، على سبيل المثال، تشغيل كتابة الحديث والتسميات التوضيحية أو تثبيت فيديو مترجم لغة الإشارة للوصول بسهولة.
للحصول على معلومات إضافية حول كيفية تسهيل الوصول إلى الاجتماعات والأحداث المباشرة والمكالمات، انتقل إلى تلميحات إمكانية وصول ذوي الاحتياجات الخاصة لاجتماعات Microsoft Teams الشاملة والأحداث المباشرة، واستفد من ميزات إمكانية وصول ذوي الاحتياجات الخاصة في Microsoft Teams للحصول على تجربة اجتماع أو حدث مباشر أفضل، وأفضل الممارسات لإعداد اجتماع Teams أو حدث مباشر وتشغيله للصم وضعاف السمع.
تشغيل كتابة الحديث والتسميات التوضيحية
عند استخدام التسميات التوضيحية أو كتابة الحديث، يمكن للأشخاص الذين يعانون من الصمم أو ضعف السمع أو يعانون من إعاقة في التعلم مثل عسر القراءة، على سبيل المثال، اتباع صوت الاجتماع كنص. من الممكن أيضا التقاط الإصدار النصي من مكالمة Microsoft Teams وحفظها لاستخدامها لاحقا.
للحصول على معلومات مفصلة حول كيفية استخدام التسميات التوضيحية والنسخ المكتوبة، انتقل إلى عرض النسخة المكتوبة مباشرة في اجتماع Teams، وتحرير نسخة تسجيل الاجتماع في Teams، واستخدام التسميات التوضيحية المباشرة في اجتماع Teams، واستخدام التسميات التوضيحية CART في اجتماع Microsoft Teams (التسميات التوضيحية التي أنشأها الإنسان).
تسليط الضوء على مقطع فيديو
إذا كنت منظم اجتماع أو مقدم عرض، يمكنك إبراز فيديو شخص ما لتثبيته لكل شخص في الاجتماع. على سبيل المثال، يمكنك إبراز فيديو مترجم لغة الإشارة بحيث يمكن للمشاركين ذوي الإعاقة السمعية الوصول بسهولة إلى فيديو المترجم والتركيز عليه.
للحصول على إرشادات خطوة بخطوة حول كيفية استخدام تسليط الضوء، انتقل إلى تسليط الضوء على فيديو شخص ما في اجتماع Teams.
الحد من حالات التشتت
يمكن أن يساعد تقليل عوامل التشتيت في الاجتماعات والأحداث المباشرة والمكالمات الجميع على التركيز على الشخص الذي يتحدث أو المادة التي تتم مشاركتها.
على سبيل المثال، إذا كنت تقدم عرض تقديمي، يمكنك طمس الخلفية أو استخدام صورة ثابتة لجعل الخلفية أقل بروزا أو انشغالا. للحصول على إرشادات خطوة بخطوة حول كيفية تغيير الخلفية، انتقل إلى تغيير الخلفية لاجتماع Teams.
وبالمثل، عند تشغيل الميكروفون الخاص بك في اجتماع أو مكالمة، يمكن أن تؤدي ضوضاء الخلفية من حولك - خلط الأوراق وغلق الأبواب والكلاب النباح وما إلى ذلك - إلى تشتيت انتباه الآخرين. فيMicrosoft Teams لسطح المكتب Windows ، يمكنك الاختيار من بين ثلاثة مستويات من قمع الضوضاء لمساعدة الجميع على التركيز على ما يحدث في الاجتماع أو المكالمة. للحصول على إرشادات خطوة بخطوة حول كيفية تعيين مستوى منع الضوضاء، انتقل إلى تقليل ضوضاء الخلفية في اجتماعات Teams.
تسجيل الاجتماعات
سجل الاجتماع حتى يتمكن المشاركون من إعادة النظر في النقاط التي تمت مناقشتها في وقتهم الخاص ومراجعة ما قد يفوتهم في المرة الأولى. من الممكن أيضا مشاهدة التسجيلات بسرعات أبطأ وأسرع. تتم فهرسة التسجيلات حتى يتمكن المشاركون من الانتقال عبر مقاطع محددة استنادا إلى انتقالات الشرائح.
للحصول على إرشادات خطوة بخطوة حول كيفية تسجيل الاجتماعات والأحداث المباشرة وإدارة التسجيلات، انتقل إلى تسجيل اجتماع في Teams، وإدارة تسجيل حدث مباشر والتقارير في Teams، وتشغيل تسجيل اجتماع ومشاركته في Teams.
إنشاء رسائل يمكن الوصول إليها
يسهل على الجميع قراءة رسائل الدردشة والقناة التي يمكن الوصول إليها وفهمها. على سبيل المثال، يمكن لمستخدمي قارئ الشاشة فحص الرسائل الطويلة بسرعة إذا قمت بتركيبها بشكل جيد باستخدام أنماط وقوائم العناوين المضمنة. يمكنك أيضا استخدام مواضيع وصفية في رسائلك، وإضافة نصوص بديل إلى الصور، واختيار رموز المشاعر والرموز التعبيرية المناسبة لجعل رسائلك شاملة قدر الإمكان.
إضافة رسالة موضوع إلى رسالة قناة
يمكن أن تساعد إضافة موضوع وصفي إلى رسائل القناة مستخدمي قارئ الشاشة على مسح المنشورات والتنقل فيها في قناة والحصول على نظرة عامة على المحتوى في رسائلك.
-
في مربع إنشاء رسالة موسعة، ضع المؤشر في الحقل إضافة نص موضوع ، ثم اكتب موضوعا لرسالتك.
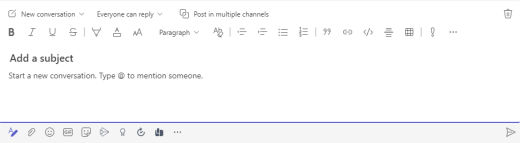
إنشاء عناوين يمكن الوصول إليها
يمكن أن يساعد استخدام العناوين الوصفية في قناتك ورسائل الدردشة القراء على فحص رسالتك بسرعة، سواء بصريا أو باستخدام التقنية المساعدة والحصول على نظرة عامة حول كل ما يتعلق برسالتك.
من الناحية المثالية، تشرح العناوين ما يتعلق به المقطع في رسالتك. استخدم أنماط العناوين المضمنة وأنشئ نصوص عناوين وصفية لتسهيل على مستخدمي قارئ الشاشة تحديد بنية الرسالة والتنقل في العناوين.
تنظيم العناوين بالترتيب المنطقي المحدد ولا تتخطى مستويات العناوين. على سبيل المثال، استخدم العنوان 1 والعنوان 2 ثم العنوان 3 بدلا من العنوان 3 والعنوان 1 ثم العنوان 2. تنظيم المعلومات في مجموعات صغيرة. من الناحية المثالية، سيتضمن كل عنوان فقرات قليلة فقط.
-
في مربع إنشاء رسالة موسعة، ضع المؤشر حيث تريد إنشاء عنوان.
-
حدد القائمة المنسدلة للأنماط (الأنماط الغنية)، ثم حدد نمط العنوان الذي تريده.
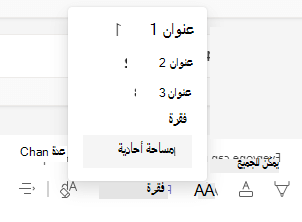
تجنب استخدام الجداول
بشكل عام، تجنب الجداول إذا أمكن، وقم بتقديم البيانات بطريقة أخرى، مثل الفقرات ذات العناوين. قد يكون من الصعب قراءة الجداول ذات العرض الثابت للأشخاص الذين يستخدمون "المكبر"، لأن هذه الجداول تفرض المحتوى على حجم معين. وهذا يجعل الخط صغيرا جدا، ما يجبر مستخدمي المكبر على التمرير أفقيا، خاصة على الأجهزة المحمولة.
إذا كان عليك استخدام الجداول، فاستخدم الإرشادات التالية للتأكد من إمكانية الوصول إلى الجدول قدر الإمكان:
-
تجنب جداول العرض الثابتة.
-
إذا كانت لديك ارتباطات تشعبية في الجدول، فقم بتحرير نصوص الارتباطات، بحيث تكون منطقية ولا تكسر منتصف الجملة.
-
تأكد من قراءة الجداول بسهولة باستخدام المكبر. اعرض رسالتك على جهاز محمول للتأكد من أن الأشخاص لن يحتاجون إلى تمريرها أفقيا على هاتف، على سبيل المثال.
إضافة نص بديل إلى المرئيات في رسائل الدردشة
يساعد النص البديل الأشخاص الذين لا يمكنهم رؤية الشاشة على فهم ما هو مهم في المحتوى المرئي. في النص البديل، صف الصورة بإيجاز وأذكر هدفها. تقرأ برامج قراءة الشاشة النص لوصف الصورة للمستخدمين الذين لا يمكنهم رؤية الصورة.
تجنب استخدام النص في الصور كطريقة وحيدة لنقل المعلومات المهمة. إذا كان يجب استخدام صورة بها نص، كرر هذا النص في محتوى الرسالة. في النص البديل، ذكر وجود النص وهدفه.
إذا كانت الصورة زخرفية بحتة، فذكر ذلك في النص البديل.
تلميح: لكتابة نص بديل جيد، تأكد من نقل المحتوى والغرض من الصورة بطريقة موجزة ولا لبس فيها. يجب ألا يكون النص البديل أطول من جملة قصيرة أو جملتين - في معظم الأحيان ستحدث بعض الكلمات المحددة بعناية. لا تكرر المحتوى النصي المحيط كنص بديل أو استخدم عبارات تشير إلى الصور، مثل"رسم" أو "صورة". لمزيد من المعلومات حول كيفية كتابة نص بديل، انتقل إلى كل ما تحتاج إلى معرفته لكتابة نص بديل فعال.
-
الصق الصورة في رسالة الدردشة.
ملاحظة: حاليا، لا يمكن إضافة نص بديل إلى الصور أو الصور المرفقة في رسائل القناة.
-
انقر بزر الماوس الأيمن فوق الصورة، ثم حدد إضافة نص بديل. يتم فتح مربع الحوار نص بديل .
-
اكتب النص البديل للصورة.
-
حدد حفظ.
استخدام حجم الخط ولونه الذي يمكن الوصول إليه وتنسيق النص الشامل
لا يستبعد تنسيق الخط والنص الذي يمكن الوصول إليه سرعة قراءة أي شخص يقرأ المحتوى في رسالة أو يبطئها، بما في ذلك الأشخاص الذين يعانون من ضعف البصر أو إعاقة القراءة أو الأشخاص المكفوفين. يعمل الخط والتنسيق الصحيحان على تحسين وضوح الرسالة وقابليتها للقراءة. يجب أن يكون النص في رسالتك قابلا للقراءة أيضا في وضع التباين العالي.
للحصول على إرشادات خطوة بخطوة حول كيفية تغيير حجم الخط وتنسيق النص، انتقل إلى تغيير حجم خط الرسالة في Teams وتنسيق رسالة في Teams.
فيما يلي بعض الأفكار التي يجب مراعاتها:
-
للتأكد من عرض النص بشكل جيد في وضع التباين العالي، استخدم الإعداد التلقائي لألوان الخط.
-
تجنب استخدام جميع الأحرف الكبيرة والمائلة المفرطة أو التسطير.
-
قد يفوت الشخص المصاب بإعاقة بصرية المعنى الذي تنقله ألوان معينة. على سبيل المثال، أضف تسطيرا إلى نص الارتباط التشعبي المشفر بالألوان بحيث يعرف الأشخاص الذين يعانون من عمى الألوان أن النص مرتبط حتى لو لم يتمكنوا من رؤية اللون.
-
من أحجام الخطوط الثلاثة المتوفرة فيMicrosoft Teams الرسائل، حدد كبير.
إنشاء ارتباطات تشعبية يمكن الوصول إليها
في بعض الأحيان، يقوم الأشخاص الذين يستخدمون قارئات الشاشة بفحص قائمة الارتباطات. يجب أن تنقل معلومات واضحة ودقيقة حول الوجهة. إذا كان العنوان الموجود على صفحة وجهة الارتباط التشعبي يعطي ملخصا دقيقا لما هو موجود على الصفحة، فاستخدمه لنص الارتباط التشعبي. على سبيل المثال، يتطابق نص الارتباط التشعبي هذا مع العنوان في صفحة الوجهة: إنشاء المزيد باستخدام قوالب Microsoft. تجنب استخدام نصوص الارتباطات مثل "انقر هنا" أو "راجع هذه الصفحة" أو انتقل إلى هنا أو "تعرف على المزيد".
للحصول على إرشادات خطوة بخطوة حول كيفية إنشاء ارتباطات تشعبية يمكن الوصول إليها، انتقل إلى إرسال ملف أو صورة أو ارتباط في Teams.
إنشاء قوائم يمكن الوصول إليها
لتسهيل قراءة برامج قراءة الشاشة للرسائل Microsoft Teams ، قم بتنظيم المعلومات في مجموعات صغيرة مثل القوائم ذات التعداد النقطي أو الرقمي.
قم بتصميم القوائم بحيث لا تحتاج إلى إضافة فقرة عادية بدون رمز نقطي أو رقم إلى منتصف القائمة. إذا تم تقسيم القائمة حسب فقرة عادية، فقد تعلن بعض برامج قراءة الشاشة عن عدد عناصر القائمة بشكل خاطئ. أيضا، قد يسمع المستخدم في منتصف القائمة أنه يغادر القائمة.
-
في مربع إنشاء رسالة موسعة، ضع المؤشر حيث تريد إنشاء قائمة.
-
لإنشاء قائمة ذات تعداد نقطي أو رقمي، حدد


-
اكتب عناصر القائمة.
اختر رموز المشاعر والرموز التعبيرية وملفات GIF بعناية
إذا كنت تستخدم رموز المشاعر أو رموز المشاعر أو ملفات GIF في رسائلك، فحددها بعناية واحتفظ بجمهورك في الاعتبار. استخدم رموز المشاعر أو رموز المشاعر أو ملفات GIF أحيانا للتأكيد بدلا من محاولة توصيل رسالتك بأكملها بها.
يفضل استخدام رموز المشاعر أو رموز المشاعر التي لا تتحرك بدلا من تلك التي تتحرك باستمرار. استخدم بحذر تلك التي تتحرك لفترة قصيرة. في حين أن هذه الرموز المتحركة قد تكون مسلية للبعض، قد يجد البعض الآخر أنها مشتتة للانتباه، وبالتالي قد تواجه صعوبات في التركيز على رسالتك.
قد يستخدم بعض القراء برامج قراءة الشاشة أو التقنيات المساعدة الأخرى أو التكبير أو التكبير/التصغير أو نظام ألوان مختلف على جهاز الكمبيوتر الخاص بهم مثل وضع التباين العالي. للتأكد من أن رموز المشاعر أو رموز المشاعر أو ملفات GIF شاملة، قم بما يلي:
-
اختبر شكل رموز المشاعر والرموز التعبيرية عند تكبيرها، على سبيل المثال، إلى 200٪.
-
تأكد من وجود نص بديل. أضف نصا بديل إن أمكن أو وصف رموز المشاعر أو رموز المشاعر أو GIF داخل نص الرسالة.
-
إذا كنت تستخدم رموز المشاعر أو رموز المشاعر أو ملفات GIF بدلا من النص، فحدد الرموز التي تحتوي على تباين ألوان جيد.
استخدم الرموز الشائعة التي من المحتمل أن يكون القراء على دراية بها. على سبيل المثال، قد لا يفهم كل شخص يقرأ رسالتك رمز مشاعر أفوكادو للإشارة إلى الأكل الصحي.
بالنسبة للأشخاص ذوي الاحتياجات الخاصة المعرفية، يمكن أن تجعل رموز المشاعر الجديدة أو غير العادية والرموز التعبيرية وملفات GIF رسالتك أكثر صعوبة في الفهم. على سبيل المثال، قد لا يتمكن بعض الأشخاص من فك ترميز رمز مشاعر جانبي.
اختبار إمكانية الوصول باستخدام القارئ الشامل
بمجرد نشر رسالتك، حاول قراءتها باستخدام القارئ الشامل للتحقق من كيف تبدو. إذا لاحظت أي مشكلات في إمكانية وصول ذوي الاحتياجات الخاصة، يمكنك تحرير الرسالة ثم إعادة نشرها.
للحصول على إرشادات خطوة بخطوة حول كيفية استخدام القارئ الشامل، انتقل إلى استخدام القارئ الشامل في Microsoft Teams.
اطلع أيضاً على
استفد من ميزات إمكانية الوصول في Microsoft Teams للحصول على تجربة اجتماع أو حدث مباشر أفضل
تلميحات حول إمكانية وصول ذوي الاحتياجات الخاصة لاجتماعات Microsoft Teams الشاملة والأحداث المباشرة
كل ما تحتاج إلى معرفته لكتابة نص بديل فعال
جعل عروض PowerPoint التقديمية الخاصة بك يمكن الوصول إليها من قبل الأشخاص الذين يعانون من إعاقات
في هذا الموضوع
تسهيل الوصول إلى الاجتماعات والأحداث المباشرة والمكالمات
سواء كنت منظم اجتماع أو منظم حدث أو مقدم عرض، أو مجرد إعداد مكالمة، تأكد من أن الجميع يمكنهم المشاركة في الاجتماع أو المكالمة والمساهمة فيه. يمكنك، على سبيل المثال، تشغيل كتابة الحديث والتسميات التوضيحية أو تثبيت فيديو مترجم لغة الإشارة للوصول بسهولة.
للحصول على معلومات إضافية حول كيفية تسهيل الوصول إلى الاجتماعات والأحداث المباشرة والمكالمات، انتقل إلى تلميحات إمكانية وصول ذوي الاحتياجات الخاصة لاجتماعات Microsoft Teams الشاملة والأحداث المباشرة، واستفد من ميزات إمكانية وصول ذوي الاحتياجات الخاصة في Microsoft Teams للحصول على تجربة اجتماع أو حدث مباشر أفضل، وأفضل الممارسات لإعداد اجتماع Teams أو حدث مباشر وتشغيله للصم وضعاف السمع.
تشغيل كتابة الحديث والتسميات التوضيحية
عند استخدام التسميات التوضيحية أو كتابة الحديث، يمكن للأشخاص الذين يعانون من الصمم أو ضعف السمع أو يعانون من إعاقة في التعلم مثل عسر القراءة، على سبيل المثال، اتباع صوت الاجتماع كنص. من الممكن أيضا التقاط الإصدار النصي من مكالمة Microsoft Teams وحفظها لاستخدامها لاحقا.
للحصول على معلومات مفصلة حول كيفية استخدام التسميات التوضيحية والنسخ المكتوبة، انتقل إلى عرض النسخة المكتوبة مباشرة في اجتماع Teams، وتحرير نسخة تسجيل الاجتماع في Teams، واستخدام التسميات التوضيحية المباشرة في اجتماع Teams، واستخدام التسميات التوضيحية CART في اجتماع Microsoft Teams (التسميات التوضيحية التي أنشأها الإنسان).
تسليط الضوء على مقطع فيديو
إذا كنت منظم اجتماع أو مقدم عرض، يمكنك إبراز فيديو شخص ما لتثبيته لكل شخص في الاجتماع. على سبيل المثال، يمكنك إبراز فيديو مترجم لغة الإشارة بحيث يمكن للمشاركين ذوي الإعاقة السمعية الوصول بسهولة إلى فيديو المترجم والتركيز عليه.
للحصول على إرشادات خطوة بخطوة حول كيفية استخدام تسليط الضوء، انتقل إلى تسليط الضوء على فيديو شخص ما في اجتماع Teams.
الحد من حالات التشتت
يمكن أن يساعد تقليل عوامل التشتيت في الاجتماعات والمكالمات الجميع على التركيز على الشخص الذي يتحدث أو المواد التي تتم مشاركتها.
على سبيل المثال، إذا كنت تقدم عرض تقديمي، يمكنك طمس الخلفية أو استخدام صورة ثابتة لجعل الخلفية أقل بروزا أو انشغالا. للحصول على إرشادات خطوة بخطوة حول كيفية تغيير الخلفية، انتقل إلى تغيير الخلفية لاجتماع Teams.
تسجيل الاجتماعات
سجل الاجتماع حتى يتمكن المشاركون من إعادة النظر في النقاط التي تمت مناقشتها في وقتهم الخاص ومراجعة ما قد يفوتهم في المرة الأولى. من الممكن أيضا مشاهدة التسجيلات بسرعات أبطأ وأسرع. تتم فهرسة التسجيلات حتى يتمكن المشاركون من الانتقال عبر مقاطع محددة استنادا إلى انتقالات الشرائح.
للحصول على إرشادات خطوة بخطوة حول كيفية تسجيل الاجتماعات والأحداث المباشرة وإدارة التسجيلات، انتقل إلى تسجيل اجتماع في Teams، وإدارة تسجيل حدث مباشر والتقارير في Teams، وتشغيل تسجيل اجتماع ومشاركته في Teams.
إنشاء رسائل يمكن الوصول إليها
يسهل على الجميع قراءة رسائل الدردشة والقناة التي يمكن الوصول إليها وفهمها. على سبيل المثال، يمكن لمستخدمي قارئ الشاشة فحص الرسائل الطويلة بسرعة إذا قمت بتركيبها بشكل جيد باستخدام أنماط وقوائم العناوين المضمنة. يمكنك أيضا استخدام مواضيع وصفية في رسائلك، وإضافة نصوص بديل إلى الصور، واختيار رموز المشاعر والرموز التعبيرية المناسبة لجعل رسائلك شاملة قدر الإمكان.
إضافة رسالة موضوع إلى رسالة قناة
يمكن أن تساعد إضافة موضوع وصفي إلى رسائل القناة مستخدمي قارئ الشاشة على مسح المنشورات والتنقل فيها في قناة والحصول على نظرة عامة على المحتوى في رسائلك.
-
في مربع إنشاء رسالة موسعة، ضع المؤشر في الحقل إضافة نص موضوع ، ثم اكتب موضوعا لرسالتك.
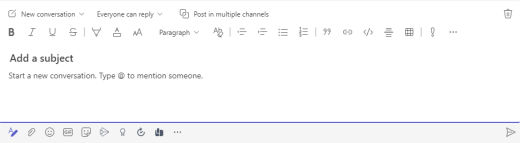
إنشاء عناوين يمكن الوصول إليها
يمكن أن يساعد استخدام العناوين الوصفية في قناتك ورسائل الدردشة القراء على فحص رسالتك بسرعة، سواء بصريا أو باستخدام التقنية المساعدة والحصول على نظرة عامة حول كل ما يتعلق برسالتك.
من الناحية المثالية، تشرح العناوين ما يتعلق به المقطع في رسالتك. استخدم أنماط العناوين المضمنة وأنشئ نصوص عناوين وصفية لتسهيل على مستخدمي قارئ الشاشة تحديد بنية الرسالة والتنقل في العناوين.
تنظيم العناوين بالترتيب المنطقي المحدد ولا تتخطى مستويات العناوين. على سبيل المثال، استخدم العنوان 1 والعنوان 2 ثم العنوان 3 بدلا من العنوان 3 والعنوان 1 ثم العنوان 2. تنظيم المعلومات في مجموعات صغيرة. من الناحية المثالية، سيتضمن كل عنوان فقرات قليلة فقط.
-
في مربع إنشاء رسالة موسعة، ضع المؤشر حيث تريد إنشاء عنوان.
-
حدد القائمة المنسدلة للأنماط (الأنماط الغنية)، ثم حدد نمط العنوان الذي تريده.
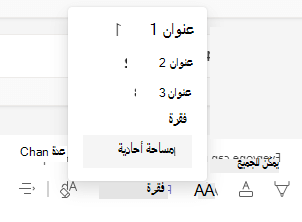
تجنب استخدام الجداول
بشكل عام، تجنب الجداول إذا أمكن، وقم بتقديم البيانات بطريقة أخرى، مثل الفقرات ذات العناوين. قد يكون من الصعب قراءة الجداول ذات العرض الثابت للأشخاص الذين يستخدمون "المكبر"، لأن هذه الجداول تفرض المحتوى على حجم معين. وهذا يجعل الخط صغيرا جدا، ما يجبر مستخدمي المكبر على التمرير أفقيا، خاصة على الأجهزة المحمولة.
إذا كان عليك استخدام الجداول، فاستخدم الإرشادات التالية للتأكد من إمكانية الوصول إلى الجدول قدر الإمكان:
-
تجنب جداول العرض الثابتة.
-
إذا كانت لديك ارتباطات تشعبية في الجدول، فقم بتحرير نصوص الارتباطات، بحيث تكون منطقية ولا تكسر منتصف الجملة.
-
تأكد من قراءة الجداول بسهولة باستخدام المكبر. اعرض رسالتك على جهاز محمول للتأكد من أن الأشخاص لن يحتاجون إلى تمريرها أفقيا على هاتف، على سبيل المثال.
إضافة نص بديل إلى المرئيات في رسائل الدردشة
يساعد النص البديل الأشخاص الذين لا يمكنهم رؤية الشاشة على فهم ما هو مهم في المحتوى المرئي. في النص البديل، صف الصورة بإيجاز وأذكر هدفها. تقرأ برامج قراءة الشاشة النص لوصف الصورة للمستخدمين الذين لا يمكنهم رؤية الصورة.
تجنب استخدام النص في الصور كطريقة وحيدة لنقل المعلومات المهمة. إذا كان يجب استخدام صورة بها نص، كرر هذا النص في محتوى الرسالة. في النص البديل، ذكر وجود النص وهدفه.
إذا كانت الصورة زخرفية بحتة، فذكر ذلك في النص البديل.
تلميح: لكتابة نص بديل جيد، تأكد من نقل المحتوى والغرض من الصورة بطريقة موجزة ولا لبس فيها. يجب ألا يكون النص البديل أطول من جملة قصيرة أو جملتين - في معظم الأحيان ستحدث بعض الكلمات المحددة بعناية. لا تكرر المحتوى النصي المحيط كنص بديل أو استخدم عبارات تشير إلى الصور، مثل"رسم" أو "صورة". لمزيد من المعلومات حول كيفية كتابة نص بديل، انتقل إلى كل ما تحتاج إلى معرفته لكتابة نص بديل فعال.
-
الصق الصورة في رسالة الدردشة.
ملاحظة: حاليا، لا يمكن إضافة نص بديل إلى الصور أو الصور المرفقة في رسائل القناة.
-
انقر بزر الماوس الأيمن فوق الصورة، ثم حدد إضافة نص بديل. يتم فتح مربع الحوار نص بديل .
-
اكتب النص البديل للصورة.
-
حدد حفظ.
استخدام حجم الخط ولونه الذي يمكن الوصول إليه وتنسيق النص الشامل
لا يستبعد تنسيق الخط والنص الذي يمكن الوصول إليه سرعة قراءة أي شخص يقرأ المحتوى في رسالة أو يبطئها، بما في ذلك الأشخاص الذين يعانون من ضعف البصر أو إعاقة القراءة أو الأشخاص المكفوفين. يعمل الخط والتنسيق الصحيحان على تحسين وضوح الرسالة وقابليتها للقراءة. يجب أن يكون النص في رسالتك قابلا للقراءة أيضا في وضع التباين العالي.
للحصول على إرشادات خطوة بخطوة حول كيفية تغيير حجم الخط وتنسيق النص، انتقل إلى تغيير حجم خط الرسالة في Teams وتنسيق رسالة في Teams.
فيما يلي بعض الأفكار التي يجب مراعاتها:
-
للتأكد من عرض النص بشكل جيد في وضع التباين العالي، استخدم الإعداد التلقائي لألوان الخط.
-
تجنب استخدام جميع الأحرف الكبيرة والمائلة المفرطة أو التسطير.
-
قد يفوت الشخص المصاب بإعاقة بصرية المعنى الذي تنقله ألوان معينة. على سبيل المثال، أضف تسطيرا إلى نص الارتباط التشعبي المشفر بالألوان بحيث يعرف الأشخاص الذين يعانون من عمى الألوان أن النص مرتبط حتى لو لم يتمكنوا من رؤية اللون.
-
من أحجام الخطوط الثلاثة المتوفرة فيMicrosoft Teams على جهاز Mac الرسائل، حدد كبير.
إنشاء ارتباطات تشعبية يمكن الوصول إليها
في بعض الأحيان، يقوم الأشخاص الذين يستخدمون قارئات الشاشة بفحص قائمة الارتباطات. يجب أن تنقل معلومات واضحة ودقيقة حول الوجهة. إذا كان العنوان الموجود على صفحة وجهة الارتباط التشعبي يعطي ملخصا دقيقا لما هو موجود على الصفحة، فاستخدمه لنص الارتباط التشعبي. على سبيل المثال، يتطابق نص الارتباط التشعبي هذا مع العنوان في صفحة الوجهة: إنشاء المزيد باستخدام قوالب Microsoft. تجنب استخدام نصوص الارتباطات مثل "انقر هنا" أو "راجع هذه الصفحة" أو انتقل إلى هنا أو "تعرف على المزيد".
للحصول على إرشادات خطوة بخطوة حول كيفية إنشاء ارتباطات تشعبية يمكن الوصول إليها، انتقل إلى إرسال ملف أو صورة أو ارتباط في Teams.
إنشاء قوائم يمكن الوصول إليها
لتسهيل قراءة برامج قراءة الشاشة للرسائل Microsoft Teams على جهاز Mac ، قم بتنظيم المعلومات في مجموعات صغيرة مثل القوائم ذات التعداد النقطي أو الرقمي.
قم بتصميم القوائم بحيث لا تحتاج إلى إضافة فقرة عادية بدون رمز نقطي أو رقم إلى منتصف القائمة. إذا تم تقسيم القائمة حسب فقرة عادية، فقد تعلن بعض برامج قراءة الشاشة عن عدد عناصر القائمة بشكل خاطئ. أيضا، قد يسمع المستخدم في منتصف القائمة أنه يغادر القائمة.
-
في مربع إنشاء رسالة موسعة، ضع المؤشر حيث تريد إنشاء قائمة.
-
لإنشاء قائمة ذات تعداد نقطي أو رقمي، حدد


-
اكتب عناصر القائمة.
اختر رموز المشاعر والرموز التعبيرية وملفات GIF بعناية
إذا كنت تستخدم رموز المشاعر أو رموز المشاعر أو ملفات GIF في رسائلك، فحددها بعناية واحتفظ بجمهورك في الاعتبار. استخدم رموز المشاعر أو رموز المشاعر أو ملفات GIF أحيانا للتأكيد بدلا من محاولة توصيل رسالتك بأكملها بها.
يفضل استخدام رموز المشاعر أو رموز المشاعر التي لا تتحرك بدلا من تلك التي تتحرك باستمرار. استخدم بحذر تلك التي تتحرك لفترة قصيرة. في حين أن هذه الرموز المتحركة قد تكون مسلية للبعض، قد يجد البعض الآخر أنها مشتتة للانتباه، وبالتالي قد تواجه صعوبات في التركيز على رسالتك.
قد يستخدم بعض القراء برامج قراءة الشاشة أو التقنيات المساعدة الأخرى أو التكبير أو التكبير/التصغير أو نظام ألوان مختلف على جهاز الكمبيوتر الخاص بهم مثل وضع التباين العالي. للتأكد من أن رموز المشاعر أو رموز المشاعر أو ملفات GIF شاملة، قم بما يلي:
-
اختبر شكل رموز المشاعر والرموز التعبيرية عند تكبيرها، على سبيل المثال، إلى 200٪.
-
تأكد من وجود نص بديل. أضف نصا بديل إن أمكن أو وصف رموز المشاعر أو رموز المشاعر أو GIF داخل نص الرسالة.
-
إذا كنت تستخدم رموز المشاعر أو رموز المشاعر أو ملفات GIF بدلا من النص، فحدد الرموز التي تحتوي على تباين ألوان جيد.
استخدم الرموز الشائعة التي من المحتمل أن يكون القراء على دراية بها. على سبيل المثال، قد لا يفهم كل شخص يقرأ رسالتك رمز مشاعر أفوكادو للإشارة إلى الأكل الصحي.
بالنسبة للأشخاص ذوي الاحتياجات الخاصة المعرفية، يمكن أن تجعل رموز المشاعر الجديدة أو غير العادية والرموز التعبيرية وملفات GIF رسالتك أكثر صعوبة في الفهم. على سبيل المثال، قد لا يتمكن بعض الأشخاص من فك ترميز رمز مشاعر جانبي.
اختبار إمكانية الوصول باستخدام القارئ الشامل
بمجرد نشر رسالتك، حاول قراءتها باستخدام القارئ الشامل للتحقق من كيف تبدو. إذا لاحظت أي مشكلات في إمكانية وصول ذوي الاحتياجات الخاصة، يمكنك تحرير الرسالة ثم إعادة نشرها.
للحصول على إرشادات خطوة بخطوة حول كيفية استخدام القارئ الشامل، انتقل إلى استخدام القارئ الشامل في Microsoft Teams.
اطلع أيضاً على
في هذا الموضوع
تسهيل الوصول إلى الاجتماعات والمكالمات
سواء كنت منظم اجتماع أو مقدم عرض، أو مجرد إعداد مكالمة، تأكد من أن الجميع يمكنهم المشاركة في الاجتماع أو الاتصال والمساهمة فيه. يمكنك، على سبيل المثال، تسجيل الاجتماع ومشاركة التسجيل للسماح للمشاركين بتشغيله بوتيرتهم الخاصة. إذا كنت تقدم العرض باستخدام الفيديو، يمكنك تحديد خلفية تقلل من تشتيت انتباه المرئيات.
تلميح: لاكتشاف المزيد من ميزات إمكانية وصول ذوي الاحتياجات الخاصة للاجتماعات والمكالمات، استخدم تطبيق سطح المكتب Microsoft Teams الكامل.
للحصول على معلومات إضافية حول كيفية تسهيل الوصول إلى الاجتماعات والمكالمات، انتقل إلى تلميحات إمكانية وصول ذوي الاحتياجات الخاصة لاجتماعات Microsoft Teams الشاملة والأحداث المباشرة، واستفد من ميزات إمكانية الوصول في Microsoft Teams للحصول على تجربة اجتماع أو حدث مباشر أفضل، وأفضل الممارسات لإعداد اجتماع Teams أو حدث مباشر وتشغيله للصم وضعاف السمع.
الحد من حالات التشتت
يمكن أن يساعد تقليل عوامل التشتيت في الاجتماعات والمكالمات الجميع على التركيز على الشخص الذي يتحدث أو المواد التي تتم مشاركتها.
على سبيل المثال، إذا كنت تقدم عرض تقديمي، يمكنك طمس الخلفية أو استخدام صورة ثابتة لجعل الخلفية أقل بروزا أو انشغالا. للحصول على إرشادات خطوة بخطوة حول كيفية تغيير الخلفية، انتقل إلى تغيير الخلفية لاجتماع Teams.
تسجيل الاجتماعات
سجل الاجتماع حتى يتمكن المشاركون من إعادة النظر في النقاط التي تمت مناقشتها في وقتهم الخاص ومراجعة ما قد يفوتهم في المرة الأولى. من الممكن أيضا مشاهدة التسجيلات بسرعات أبطأ وأسرع. تتم فهرسة التسجيلات حتى يتمكن المشاركون من الانتقال عبر مقاطع محددة استنادا إلى انتقالات الشرائح.
للحصول على إرشادات خطوة بخطوة حول كيفية تسجيل الاجتماعات وإدارة التسجيلات، انتقل إلى تسجيل اجتماع في Teams وتشغيل ومشاركة تسجيل اجتماع في Teams.
إنشاء رسائل يمكن الوصول إليها
يسهل على الجميع قراءة رسائل الدردشة والقناة التي يمكن الوصول إليها وفهمها. على سبيل المثال، يمكن لمستخدمي قارئ الشاشة فحص الرسائل الطويلة بسرعة إذا قمت بتركيبها بشكل جيد باستخدام أنماط وقوائم العناوين المضمنة. يمكنك أيضا استخدام مواضيع وصفية في رسائلك، وإضافة نصوص بديل إلى الصور، واختيار رموز المشاعر والرموز التعبيرية المناسبة لجعل رسائلك شاملة قدر الإمكان.
إضافة رسالة موضوع إلى رسالة قناة
يمكن أن تساعد إضافة موضوع وصفي إلى رسائل القناة مستخدمي قارئ الشاشة على مسح المنشورات والتنقل فيها في قناة والحصول على نظرة عامة على المحتوى في رسائلك.
-
في مربع إنشاء رسالة موسعة، ضع المؤشر في الحقل إضافة نص موضوع ، ثم اكتب موضوعا لرسالتك.
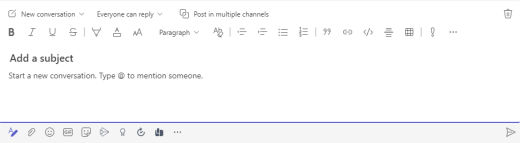
إنشاء عناوين يمكن الوصول إليها
يمكن أن يساعد استخدام العناوين الوصفية في قناتك ورسائل الدردشة القراء على فحص رسالتك بسرعة، سواء بصريا أو باستخدام التقنية المساعدة والحصول على نظرة عامة حول كل ما يتعلق برسالتك.
من الناحية المثالية، تشرح العناوين ما يتعلق به المقطع في رسالتك. استخدم أنماط العناوين المضمنة وأنشئ نصوص عناوين وصفية لتسهيل على مستخدمي قارئ الشاشة تحديد بنية الرسالة والتنقل في العناوين.
تنظيم العناوين بالترتيب المنطقي المحدد ولا تتخطى مستويات العناوين. على سبيل المثال، استخدم العنوان 1 والعنوان 2 ثم العنوان 3 بدلا من العنوان 3 والعنوان 1 ثم العنوان 2. تنظيم المعلومات في مجموعات صغيرة. من الناحية المثالية، سيتضمن كل عنوان فقرات قليلة فقط.
-
في مربع إنشاء رسالة موسعة، ضع المؤشر حيث تريد إنشاء عنوان.
-
حدد القائمة المنسدلة للأنماط (الأنماط الغنية)، ثم حدد نمط العنوان الذي تريده.
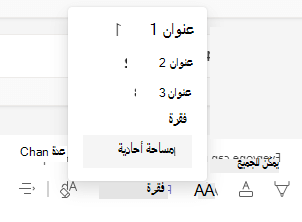
تجنب استخدام الجداول
بشكل عام، تجنب الجداول إذا أمكن، وقم بتقديم البيانات بطريقة أخرى، مثل الفقرات ذات العناوين. قد يكون من الصعب قراءة الجداول ذات العرض الثابت للأشخاص الذين يستخدمون "المكبر"، لأن هذه الجداول تفرض المحتوى على حجم معين. وهذا يجعل الخط صغيرا جدا، ما يجبر مستخدمي المكبر على التمرير أفقيا، خاصة على الأجهزة المحمولة.
إذا كان عليك استخدام الجداول، فاستخدم الإرشادات التالية للتأكد من إمكانية الوصول إلى الجدول قدر الإمكان:
-
تجنب جداول العرض الثابتة.
-
إذا كانت لديك ارتباطات تشعبية في الجدول، فقم بتحرير نصوص الارتباطات، بحيث تكون منطقية ولا تكسر منتصف الجملة.
-
تأكد من قراءة الجداول بسهولة باستخدام المكبر. اعرض رسالتك على جهاز محمول للتأكد من أن الأشخاص لن يحتاجون إلى تمريرها أفقيا على هاتف، على سبيل المثال.
إضافة نص بديل إلى المرئيات في رسائل الدردشة
يساعد النص البديل الأشخاص الذين لا يمكنهم رؤية الشاشة على فهم ما هو مهم في المحتوى المرئي. في النص البديل، صف الصورة بإيجاز وأذكر هدفها. تقرأ برامج قراءة الشاشة النص لوصف الصورة للمستخدمين الذين لا يمكنهم رؤية الصورة.
تجنب استخدام النص في الصور كطريقة وحيدة لنقل المعلومات المهمة. إذا كان يجب استخدام صورة بها نص، كرر هذا النص في محتوى الرسالة. في النص البديل، ذكر وجود النص وهدفه.
إذا كانت الصورة زخرفية بحتة، فذكر ذلك في النص البديل.
تلميح: لكتابة نص بديل جيد، تأكد من نقل المحتوى والغرض من الصورة بطريقة موجزة ولا لبس فيها. يجب ألا يكون النص البديل أطول من جملة قصيرة أو جملتين - في معظم الأحيان ستحدث بعض الكلمات المحددة بعناية. لا تكرر المحتوى النصي المحيط كنص بديل أو استخدم عبارات تشير إلى الصور، مثل"رسم" أو "صورة". لمزيد من المعلومات حول كيفية كتابة نص بديل، انتقل إلى كل ما تحتاج إلى معرفته لكتابة نص بديل فعال.
-
الصق الصورة في رسالة الدردشة.
ملاحظة: حاليا، لا يمكن إضافة نص بديل إلى الصور أو الصور المرفقة في رسائل القناة.
-
انقر بزر الماوس الأيمن فوق الصورة، ثم حدد إضافة نص بديل. يتم فتح مربع الحوار نص بديل .
-
اكتب النص البديل للصورة.
-
حدد حفظ.
استخدام حجم الخط ولونه الذي يمكن الوصول إليه وتنسيق النص الشامل
لا يستبعد تنسيق الخط والنص الذي يمكن الوصول إليه سرعة قراءة أي شخص يقرأ المحتوى في رسالة أو يبطئها، بما في ذلك الأشخاص الذين يعانون من ضعف البصر أو إعاقة القراءة أو الأشخاص المكفوفين. يعمل الخط والتنسيق الصحيحان على تحسين وضوح الرسالة وقابليتها للقراءة. يجب أن يكون النص في رسالتك قابلا للقراءة أيضا في وضع التباين العالي.
للحصول على إرشادات خطوة بخطوة حول كيفية تغيير حجم الخط وتنسيق النص، انتقل إلى تغيير حجم خط الرسالة في Teams وتنسيق رسالة في Teams.
فيما يلي بعض الأفكار التي يجب مراعاتها:
-
للتأكد من عرض النص بشكل جيد في وضع التباين العالي، استخدم الإعداد التلقائي لألوان الخط.
-
تجنب استخدام جميع الأحرف الكبيرة والمائلة المفرطة أو التسطير.
-
قد يفوت الشخص المصاب بإعاقة بصرية المعنى الذي تنقله ألوان معينة. على سبيل المثال، أضف تسطيرا إلى نص الارتباط التشعبي المشفر بالألوان بحيث يعرف الأشخاص الذين يعانون من عمى الألوان أن النص مرتبط حتى لو لم يتمكنوا من رؤية اللون.
-
من أحجام الخطوط الثلاثة المتوفرة فيMicrosoft Teams على الويب الرسائل، حدد كبير.
إنشاء ارتباطات تشعبية يمكن الوصول إليها
في بعض الأحيان، يقوم الأشخاص الذين يستخدمون قارئات الشاشة بفحص قائمة الارتباطات. يجب أن تنقل معلومات واضحة ودقيقة حول الوجهة. إذا كان العنوان الموجود على صفحة وجهة الارتباط التشعبي يعطي ملخصا دقيقا لما هو موجود على الصفحة، فاستخدمه لنص الارتباط التشعبي. على سبيل المثال، يتطابق نص الارتباط التشعبي هذا مع العنوان في صفحة الوجهة: إنشاء المزيد باستخدام قوالب Microsoft. تجنب استخدام نصوص الارتباطات مثل "انقر هنا" أو "راجع هذه الصفحة" أو انتقل إلى هنا أو "تعرف على المزيد".
للحصول على إرشادات خطوة بخطوة حول كيفية إنشاء ارتباطات تشعبية يمكن الوصول إليها، انتقل إلى إرسال ملف أو صورة أو ارتباط في Teams.
إنشاء قوائم يمكن الوصول إليها
لتسهيل قراءة برامج قراءة الشاشة للرسائل Microsoft Teams على الويب ، قم بتنظيم المعلومات في مجموعات صغيرة مثل القوائم ذات التعداد النقطي أو الرقمي.
قم بتصميم القوائم بحيث لا تحتاج إلى إضافة فقرة عادية بدون رمز نقطي أو رقم إلى منتصف القائمة. إذا تم تقسيم القائمة حسب فقرة عادية، فقد تعلن بعض برامج قراءة الشاشة عن عدد عناصر القائمة بشكل خاطئ. أيضا، قد يسمع المستخدم في منتصف القائمة أنه يغادر القائمة.
-
في مربع إنشاء رسالة موسعة، ضع المؤشر حيث تريد إنشاء قائمة.
-
لإنشاء قائمة ذات تعداد نقطي أو رقمي، حدد


-
اكتب عناصر القائمة.
اختر رموز المشاعر والرموز التعبيرية وملفات GIF بعناية
إذا كنت تستخدم رموز المشاعر أو رموز المشاعر أو ملفات GIF في رسائلك، فحددها بعناية واحتفظ بجمهورك في الاعتبار. استخدم رموز المشاعر أو رموز المشاعر أو ملفات GIF أحيانا للتأكيد بدلا من محاولة توصيل رسالتك بأكملها بها.
يفضل استخدام رموز المشاعر أو رموز المشاعر التي لا تتحرك بدلا من تلك التي تتحرك باستمرار. استخدم بحذر تلك التي تتحرك لفترة قصيرة. في حين أن هذه الرموز المتحركة قد تكون مسلية للبعض، قد يجد البعض الآخر أنها مشتتة للانتباه، وبالتالي قد تواجه صعوبات في التركيز على رسالتك.
قد يستخدم بعض القراء برامج قراءة الشاشة أو التقنيات المساعدة الأخرى أو التكبير أو التكبير/التصغير أو نظام ألوان مختلف على جهاز الكمبيوتر الخاص بهم مثل وضع التباين العالي. للتأكد من أن رموز المشاعر أو رموز المشاعر أو ملفات GIF شاملة، قم بما يلي:
-
اختبر شكل رموز المشاعر والرموز التعبيرية عند تكبيرها، على سبيل المثال، إلى 200٪.
-
تأكد من وجود نص بديل. أضف نصا بديل إن أمكن أو وصف رموز المشاعر أو رموز المشاعر أو GIF داخل نص الرسالة.
-
إذا كنت تستخدم رموز المشاعر أو رموز المشاعر أو ملفات GIF بدلا من النص، فحدد الرموز التي تحتوي على تباين ألوان جيد.
استخدم الرموز الشائعة التي من المحتمل أن يكون القراء على دراية بها. على سبيل المثال، قد لا يفهم كل شخص يقرأ رسالتك رمز مشاعر أفوكادو للإشارة إلى الأكل الصحي.
بالنسبة للأشخاص ذوي الاحتياجات الخاصة المعرفية، يمكن أن تجعل رموز المشاعر الجديدة أو غير العادية والرموز التعبيرية وملفات GIF رسالتك أكثر صعوبة في الفهم. على سبيل المثال، قد لا يتمكن بعض الأشخاص من فك ترميز رمز مشاعر جانبي.
اختبار إمكانية الوصول باستخدام القارئ الشامل
بمجرد نشر رسالتك، حاول قراءتها باستخدام القارئ الشامل للتحقق من كيف تبدو. إذا لاحظت أي مشكلات في إمكانية وصول ذوي الاحتياجات الخاصة، يمكنك تحرير الرسالة ثم إعادة نشرها.
للحصول على إرشادات خطوة بخطوة حول كيفية استخدام القارئ الشامل، انتقل إلى استخدام القارئ الشامل في Microsoft Teams.
اطلع أيضاً على
الدعم الفني للعملاء ذوي الاحتياجات الخاصة
تسعى Microsoft إلى تقديم أفضل تجربة ممكنة لكل عملائها. إذا كنت من ذوي الاحتياجات الخاصة أو لديك أسئلة متعلقة بإمكانية وصول ذوي الاحتياجات الخاصة، الرجاء الاتصال بـ Answer Desk لذوي الاحتياجات الخاصة من Microsoft للحصول على المساعدة التقنية. تم تدريب فريق دعم Disability Answer Desk على استخدام العديد من التقنيات المساعدة الشائعة ويمكن أن يقدم مساعدة باللغة الإنجليزية والإسبانية والفرنسية وبلغة الإشارة الأمريكية. يرجى الانتقال إلى موقع Microsoft Disability Answer Desk للاطلاع على تفاصيل الاتصال الخاصة بمنطقتك.
إذا كنت مستخدماً تابعاً لمؤسسة حكومية أو مؤسسة تجارية أو مؤسسة خاصة، فالرجاء الاتصال بـ Disability Answer Desk الخاص بالمؤسسات.











