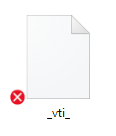هام:
لقد انتهى دعم مزامنة تطبيق OneDrive for Business مع SharePoint Online. إذا رأيت هذه الأيقونة 
إذا كنت تواجه مشاكل تتعلق بالوصول إلى OneDrive.com على الإنترنت، فتحقق من حالة "خدمات Microsoft Office Online" في مدخل حالة الخدمة.
ملاحظة: إذا تلقيت الرسالة "حسابك غير متاح حالياً" عند محاولة الدخول إلى OneDrive، فربما قد تم حظر حسابك مؤقتاً بسبب حجم حركة مرور كبير بشكل غير عادي أو نشاط مريب أو حدوث انتهاك لاتفاقية خدمات Microsoft أو لقواعد السلوك. للتحقق من حالة حسابك أو إعادة تنشيط حسابك، انتقل إلى صفحة تنشيط حساب OneDrive واتبع الإرشادات التي تظهر على الشاشة.
إذا كنت تستطيع الوصول إلى OneDrive عبر الإنترنت، فجرّب هذه الخطوات للقيام بتشغيل المزامنة على جهاز الكمبيوتر الشخصي.
-
في بعض الأحيان، قد تشكّل مشاكل المزامنة مشكلة بالفعل مع الملفات المفقودة. للعثور على الملفات المفقودة، راجع العثور على ملفات مفقودة أو ناقصة في OneDrive.
-
ملاحظة: إذا تلقيت الرسالة التالية ، فلا تحتاج إلى القيام بأي شيء: "نقوم بالتحقق من كل ملفاتك للتاكد من انها محدثه علي هذا الكمبيوتر. قد يستغرق ذلك بعض الوقت إذا كان لديك الكثير من الملفات. " ويعني هذا ان OneDrive اكتشف مشكله محتمله ويقوم بإصلاحها تلقائيا.
-
افتح تطبيق OneDrive.
-
اسحب من الحافة اليسرى للشاشة، ثم اضغط على الإعدادات.
(إذا كنت تستخدم الماوس، فأشر إلى الزاوية السفلية اليسرى من الشاشة، وحرّك مؤشر الماوس للأعلى، ثم انقر فوق إعدادات.)
-
اختر خيارات، ثم قم بتشغيل مزامنة الملفات.
إذا كانت مزامنة OneDrive تبدو عالقة لفترة طويلة ولا شيء آخر يعمل، فجرّب إعادة التعيين. تجدر الإشارة إلى أن إعادة تعيين OneDrive تعمل على إعادة مزامنة جميع ملفات OneDrive، مما قد يستغرق بعض الوقت استناداً إلى عدد الملفات التي تقوم بمزامنتها.
-
اضغط على مفتاح Windows + R لفتح مربع الحوار نافذة التشغيل.
-
في نافذة التشغيل، أدخل: skydrive.exe /reset
-
انقر فوق موافق.
-
تأكد من اختفاء أيقونة OneDrive في منطقة الإعلامات التابعة لشريط المهام وإعادة ظهورها بعد دقيقة أو دقيقتين. فيما يلي كيفية التحقق: ابحث عن أيقونة السحابة البيضاء OneDrive في منطقة الإعلامات، في أقصى يسار شريط المهام.
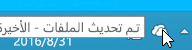
ملاحظة: قد تحتاج إلى النقر فوق السهم إظهار الأيقونات المخفية الموجود بجانب منطقة الإعلامات لعرض أيقونة OneDrive، أو النقر فوق مفتاح Windows

-
إذا لم تظهر الأيقونة OneDrive بعد بضع دقائق، فافتح النافذة "تشغيل" مرة أخرى وأدخل: skydrive.exe
تتيح لك أيقونات مزامنة OneDrive معرفة ما إذا كان ملف أو مجلد (بما في ذلك الملفات والمجلدات الفرعية الموجودة فيه) تتم مزامنته بشكل صحيح أم لا. تبدو الأيقونات المختلفة كما يلي:
|
اكتملت مزامنة الملفات أو المجلدات |
لا تزال مزامنة الملفات أو المجلدات مستمرة |
تعذرت مزامنة الملفات أو المجلدات |
|
|
|
|
إذا كنت لا ترى الأيقونات، فاتبع الخطوات التالية:
-
انقر فوق بدء وانقر فوق كل البرامج، ثم انقر فوق البرامج الملحقة.
-
انقر بزر الماوس الأيمن فوق موجه الأوامر، ثم انقر فوق تشغيل كمسؤول.
-
إذا ظهر مربع الحوار التحكم في حساب المستخدم، فتأكد من أن الإجراء الذي يعرضه هو الإجراء الذي تريده، ثم انقر فوق متابعة.
-
في موجه الأوامر، اكتب:
%localappdata%\Microsoft\OneDrive\SkyDrive.exe /permachineupdate -
أعد تشغيل الكمبيوتر الشخصي.
لمزيد من المعلومات، اقرأ ما يجب فعله إذا كانت تراكبات أيقونة المزامنة مفقودة.
-
اضغط على المفاتيح Ctrl + Shift + Esc، وحدد إدارة المهام من القائمة.
-
اختر علامة التبويب خدمات. قد تحتاج إلى تحديد مزيد من التفاصيل لتوسيع نافذة إدارة المهام.
-
ابحث عن WSearch ضمن الاسم، وتأكد من ظهور الحالة على الشكل قيد التشغيل.
إذا لم تكن الحالة "قيد التشغيل"، فيمكنك تشغيله من جديد:
-
انقر بزر الماوس الأيمن فوق WSearch، ثم انقر فوق إعادة التشغيل.
-
اضغط على المفاتيح Ctrl + Shift + Esc، وحدد إدارة المهام من القائمة.
-
اختر علامة التبويب تفاصيل. قد تحتاج إلى تحديد مزيد من التفاصيل لتوسيع نافذة إدارة المهام.
-
ابحث عن SkyDrive.exe ضمن الاسم، وتأكد من ظهور الحالة على الشكل قيد التشغيل.
إذا لم يكن SkyDrive.exe قيد التشغيل، فقم بما يلي:
-
في نافذة إدارة المهام، حدد ملف من شريط الأدوات العلوي.
-
حدد تشغيل مهمة جديدة.
-
في المربع فتح، أدخل: skydrive.exe
-
انقر فوق موافق.
قد لا تكون بعض البرامج متوافقة مع تقنية ملفات OneDrive الذكية. يمكنك استخدام وضع التوافق للمساعدة في إصلاح هذا الأمر:
-
افتح مستكشف الملفات وابحث عن الملف القابل للتنفيذ لبرنامجك (على سبيل المثال: iexplorer.exe).
-
انقر بزر الماوس الأيمن فوق اسم البرنامج، ثم انقر فوق خصائص.
-
انقر فوق علامة التبويب توافق وحدد تمكين هذا البرنامج من العمل مع ملفات OneDrive، ثم انقر فوق موافق.
قد يتأثر أداء مزامنة OneDrive بسرعات تحميل اتصالك بالإنترنت وعدد الملفات لديك في OneDrive. إذا كان لديك أكثر من 100000 ملف أو إذا كان لديك الكثير من الصور الجديدة المطلوب تحميلها، فقد تستغرق المزامنة وقتاً طويلاً، خاصةً إذا كنت تستخدم بيانات جهاز محمول وشبكة جوال.
ملاحظة: لنقل الملفات الكبيرة أو الكثير من الملفات، ننصح بإضافة الملفات إلى تطبيق OneDrive لسطح المكتب بدلاً من استخدام الزر "تحميل" على موقع الويب.
للتحقق من سرعة اتصالك بالإنترنت:
-
افتح ميزة "اختبار السرعة" في مستعرض الويب واضغط على بدء. إذا كانت سرعات التحميل والتنزيل أقل مما تتوقع، يمكنك إيقاف المزامنة مؤقتاً حتى يتوفر لديك اتصال أسرع، على سبيل المثال شبكة Wi-Fi المنزلية.
ملاحظة: قد تتمكن من حل مشكلة سرعات الاتصال بالإنترنت البطيئة جداً من خلال إعادة تشغيل الكمبيوتر والموجه. معرفة المزيد حول لماذا اتصالي بالإنترنت بطيئاً للغاية؟
لإيقاف المزامنة مؤقتاً:
-
انقر بزر الماوس الأيمن فوق مجلد OneDrive وحدد إيقاف المزامنة مؤقتاً
-
حدد ساعتين أو 8 ساعات أو 24 ساعة حتى يستأنف OneDrive المزامنة.
لمعرفة عدد الملفات الموجودة في OneDrive:
-
افتح مستكشف الملفات.
-
انقر بزر الماوس الأيمن فوق مجلد OneDrive وحدد خصائص.
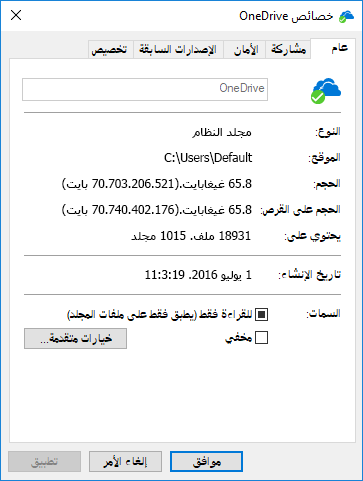
-
إذا كان عدد الملفات المُضمنة أكثر من 100000، فمن الأفضل تحديد أي مجلدات OneDrive مطلوب مزامنتها مع جهاز الكمبيوتر.
-
اسحب من الحافة اليسرى للشاشة، واضغط على إعدادات، ثم على تغيير إعدادات الكمبيوتر.
(إذا كنت تستخدم الماوس، فأشر إلى الزاوية السفلية اليسرى من الشاشة، وحرّك مؤشر الماوس للأعلى، وانقر فوق إعدادات، ثم فوق تغيير إعدادات الكمبيوتر.)
-
حدد OneDrive.
-
اختر اتصالات محدودة، وغيّر إعداد تحميل الملفات وتنزيلها عبر اتصالات محدودة وإعدادات المزامنة والنسخ الاحتياطي عبر إعدادات الاتصالات المحدودة إلى تشغيل.
تحقق من حجم سعة OneDrive التخزينية وقارنها بـ المساحة المتوفرة على قرص جهاز الكمبيوتر الشخصي. إذا لم يكن لديك مساحة كافية على OneDrive أو على جهاز الكمبيوتر الشخصي، يجب نقل بعض الملفات أو حذفها أو تقليل عدد الملفات والمجلدات التي تحاول مزامنتها.
إذا لم يكن لديك مساحة كافية على OneDrive، يمكنك شراء المزيد من سعة التخزين أو حذف بعض الملفات والمجلدات. ابحث لعرض أكبر الملفات في OneDrive.
إذا لم يكن لديك مساحة كافية على الكمبيوتر الشخصي، يمكنك توفير بعض المساحة على القرص من خلال نقل الملفات أو حذفها. إليك بعض التلميحات حول كيفية توفير بعض المساحة على القرص. يمكنك أيضاً القيام بتنزيل أقل عن طريق اختيار مجلدات OneDrive المراد مزامنتها مع جهاز الكمبيوتر.
قد تحدث تعارضات في المزامنة إذا كنت تقوم بتحميل ملفات متعددة على موقع الويب لـ OneDrive في الوقت نفسه، أو إذا أجريت تغييرات على مجلد OneDrive الموجود في كمبيوتر شخصي آخر يقوم بالمزامنة في الوقت نفسه. يمكن أن تحدث مشاكل في المزامنة أيضاً إذا قمت بتحرير الملفات دون اتصال.
لتقليل تعارضات المزامنة، أعد تسمية الملفات أو المجلدات المحررة بأسماء جديدة أو فريدة، ثم احفظها مرة أخرى.
تأكد من أن الملفات المطلوب مزامنتها لا يتجاوز حجمها 250 غيغابايت. في حالة ظهور رسالة خطأ مثل "هذا الملف كبير جداً بحيث يتعذر تحميله" أو "قم بتقليل حجم هذا الملف لكي تتمكن من تحميله على..." فجرّب تقليل حجم ملف عن طريق ضغطه. قد تتمكن من تقليل حجم ملف الصورة.
تأكد من أن المسار الكامل للملف، بما في ذلك اسم الملف، يتضمن أقل من 255 حرفاً. مثال عن مسار ملف:
C:\Users\<UserName>\Pictures\Saved\2014\January\Holiday\NewYears\Family…
قم بتقصير اسم المجلد أو اسم المجلدات الفرعية في OneDrive، أو حدد مجلداً فرعياً قريباً من مجلد المستوى الأعلى.
-
في "مستكشف الملفات"، انقر بزر الماوس الأيمن فوق مجلد OneDrive، وانقر فوق مزامنة.
تعرّف على المزيد حول القيود والحدود التي يتم فرضها عند مزامنة الملفات والمجلدات.
المزيد من الخيارات
إذا لم تعمل الخطوات الواردة أعلاه، فقد تحتاج إلى إعادة تثبيت OneDrive.
لن تفقد الملفات أو البيانات عند إعادة تثبيت OneDrive على الكمبيوتر. يمكنك دائماً الوصول إلى ملفاتك بتسجيل الدخول إلى OneDrive.com.
قبل البدء، تأكد من تنزيل التحديثات الأخيرة من Windows.
-
قم بتنزيل الإصدار الأخير من OneDrive وقم بتثبيته.
-
اضغط علي

-
عند بدء إعداد OneDrive، أدخل حساب OneDrive أو Microsoft الخاص بك ثم حدد تسجيل الدخول لإعداد حسابك.
-
أقرا مزامنة المستندات والصور ومجلدات سطح المكتب باستخدام OneDrive للتاكد من مزامنة المجلدات الصحيحة.
تعرَّف على المزيد
هل تحتاج إلى مزيد من المساعدة؟
|
|
الاتصال بالدعم
للحصول على الدعم التقني، انتقل إلى الاتصال بدعم Microsoft وأدخل مشكلتك وحدد الحصول على المساعدة. إذا ما زلت بحاجة إلى المساعدة، فحدد الاتصال بالدعم لكي يتم توجيهك إلى خيار الدعم الأفضل. |
|
|
|
المسؤولون
|