تساعدك خيارات "صورتي" على اختيار الصورة التي تريد عرضها، في حال توفرها، مع معلومات الاتصال الخاصة بك.
هام: إذا ظهر الزر تحرير الصورة أو إزالتها ضمن خيارات "صورتي" باهتاً (غير متوفر)، كما يظهر في لقطة الشاشة هذه، فهذا يعني أن مؤسستك قد أوقفت تشغيل الخيار الذي يسمح للمستخدمين بتغيير صورهم. راجع موظفي الدعم الفني إذا كان لديك أي أسئلة حول هذا النهج.
عرض صورتي
إذا قامت مؤسستك بإعداد Lync بحيث تعرض صور الأشخاص مع معلومات جهة الاتصال الأخرى الخاصة بهم، يتم عرض صورتك تلقائيا من دليل الشركة. وإذا كنت راضياً عن الصورة، فلن تحتاج إلى إجراء أي تغييرات على إعدادات هذه النافذة.
إخفاء صورتي
استنادا إلى كيفية إعداد Lync ، قد تتمكن من إخفاء صورتك عن مستخدمي Lync الآخرين. ستشاهد جهات الاتصال حدوداً فارغة تحيط برأس شخص بدلاً من صورتك.
-
لإخفاء صورتك عن مستخدمين آخرين Lync ، انقر فوق إخفاء صورتي، ثم النقر فوق حسنا.
-
لعدم عرض صورتك في برامج Microsoft Office، بما في ذلك Lync:
-
انقر فوق "خيارات " >"صورتي " > تحرير الصورة أو إزالتها.
-
على نافذة SharePoint، انقر فوق إزالة الصورة.
-
انقر فوق حسنا.
-
تغيير صورتي
كما تم ذكره أعلاه، إذا ظهر الزر تحرير الصورة أو إزالتها خافتاً، فهذا يعني أن مؤسستك قد اختارت عدم السماح للمستخدمين بتغيير صورهم. إذا كان بمقدورك تغيير صورتك، فإليك كيفية إجراء ذلك.
استخدام صورة من الكمبيوتر أو محرك أقراص خارجي
-
في النافذة الرئيسية Lync ، انقر فوق صورتك. يؤدي ذلك إلى فتح مربع الحوارLync- خيارات .
-
انقر فوق تحرير الصورة أو إزالتها.
-
ستفتح في هذه المرحلة نافذة Microsoft Exchange أو نافذة Microsoft SharePoint، تبعاً للطريقة التي تم بها إعداد النظام الذي تستخدمه. (ستتمكن من معرفة البرنامج الذي تعمل فيه استناداً إلى الأزرار التي تراها، كما هو موضح أدناه.)
-
إذا تم نقلك إلى نافذة Exchange، فقم بما يلي:
-
انقر فوق "تحرير >" تحرير > الصوراستعراض.
-
استعرض إلى المكان الذي تم تخزين الصورة البديلة فيه (قد تكون مخزنة على الكمبيوتر أو محرك أقراص خارجي أو محرك أقراص شبكة). بإمكان الصورة البديلة أن تكون بأي حجم أو من أي نوع، بما في ذلك HD (الدقة العالية).
-
انقر نقراً مزدوجاً فوق الملف.
-
في النافذة "تغيير الصورة"، انقر فوق حفظ. إذا ظهرت رسالة تسألك إن كنت تريد إغلاق النافذة، فانقر فوق نعم.
-
إذا كنت تعمل في SharePoint، فقم بما يلي:
-
انقر فوق تحميل صورة.
-
انقر فوق استعراض في مربع الحوار اختيار صورة، ثم انتقل إلى الصورة البديلة التي تريد تحميلها.
-
انقر نقرا مزدوجا فوق الصورة أو اسم الملف، ثم انقر فوق Upload.
-
انقر فوق موافق في مربع الحوار "تغييرات ملف التعريف ".
-
في نافذة ملف التعريف SharePoint، انقر فوق احفظ الكل وأغلقه.
ملاحظة: بعد الانتهاء من تغيير صورتك، قد يتطلب ظهور الصورة الجديدة بعض الوقت.
استخدام صورة من موقع ويب عام
إذا قامت مؤسستك بتمكين هذا الخيار، فيمكنك استخدام صورة من أي موقع ويب عام، مثل Yammer OneDrive وFacebook وما إلى ذلك، كصورة Lync. وإذا كان هذا الخيار متوفراً، فستتضمن نافذة خيارات "صورتي" زراً يسمّى إظهار صورة من موقع ويب:
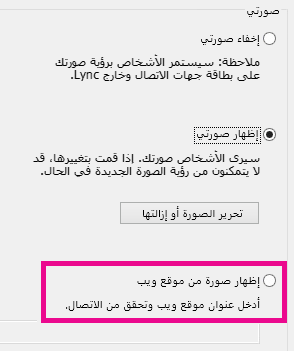
لاستخدام هذا الخيار، حدد إظهار صورة من موقع ويب، وأدخل عنوان URL للصورة التي تريد استخدامها، ثم انقر فوق الاتصال بصورة.
تجدر الإشارة إلى أنه يجب أن تحظى جهات اتصالك أيضاً بإمكانية الوصول إلى الموقع حيث تم وضع صورتك لتتمكن من رؤيتها.










