لتغيير تنسيق الرموز النقطية أو الأرقام في قائمة، انقر فوق أي رمز نقطي أو رقم لتحديد كل الرموز النقطية أو الأرقام الموجودة في القائمة. إذا حددت النص، يتغير تنسيق كل من النص والرموز النقطية أو الترقيم.
اختيار تنسيق تعداد نقطي أو ترقيم جديد
-
انقر فوق رمز نقطي أو رقم في القائمة التي تريد تغييرها.
في قائمة متعددة المستويات، يمكنك تغيير التنسيق بمقدار مستوى واحد في كل مرة بالنقر فوق رمز نقطي أو رقم واحد في هذا المستوى في القائمة.
-
على علامة التبويب الصفحة الرئيسية ، ضمن فقرة، انقر فوق السهم إلى جانب تعداد نقطي أو ترقيم.
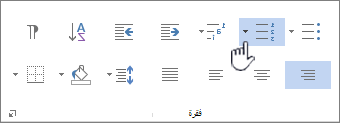
-
انقر فوق تنسيق قائمة التعداد النقطي أو الرقمي الذي تريده في مكتبة التعداد النقطي أو مكتبة الترقيم.
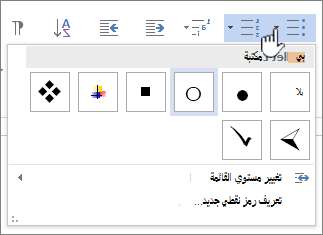
تعريف حرف نقطي أو خط أو صورة جديدة
الرموز النقطية المعروضة في مكتبة التعداد النقطي هي مجموعة فرعية من مكتبات الخطوط Word. وهذا يعني أنه يمكنك اختيار حرف مختلف للنقطات. على سبيل المثال، يمكنك تغيير الرموز النقطية إلى أسهم أو حتى شيء مثل حرف اليورو أو الدولار. يمكنك أيضا استخدام صورة إما تم العثور عليها عبر الإنترنت أو على جهاز الكمبيوتر الخاص بك.
-
انقر فوق رمز نقطي في قائمة لتحديد كافة الرموز النقطية.

-
انقر فوق السهم لأسفل إلى جانب أيقونة التعداد النقطي.

-
في أسفل اللوحة المنبثقة، انقر فوق تعريف رمز نقطي جديد.
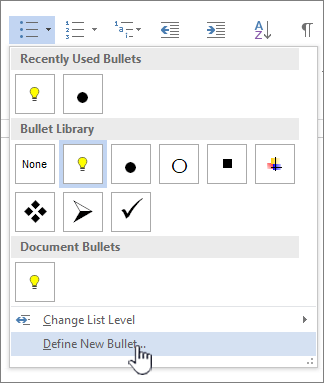
-
في لوحة تعريف رمز نقطي جديد ، قم بأحد الإجراءات التالية:
-
لتغيير حرف أو إضافته، انقر فوق رمز. من مكتبة الرموز، اختر حرفا وانقر فوق موافق.
لتغيير سمات الخط بعد اختيار حرف جديد، انقر فوق خط. قم بتغيير النمط والحجم والخط، ثم انقر فوق موافق.
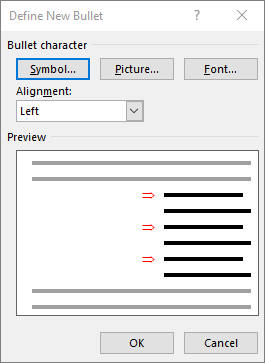
-
لإضافة صورة، انقر فوق صورة. في نافذة إدراج صور، انقر فوق إما من ملف للصور على الكمبيوتر، أو بحث صور Bing للعثور على صورة عبر الإنترنت.
اختر الصورة التي تريد استخدامها من الكمبيوتر، أو بحث Bing، ثم انقر فوق فتح أو إدراج.
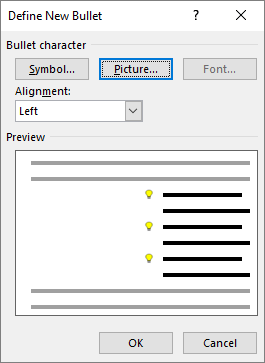
-
-
إذا كانت الرموز النقطية الجديدة تبدو جيدة في المعاينة، فانقر فوق موافق.
تغيير تنسيق الخط أو لونه أو حجمه للنقطات أو الأرقام في قائمة
يتم التحكم في الخطوط والألوان والحجم النقطي والرقم بواسطة سمات الخط. يمكنك تغيير تنسيق النص للنقطات أو الأرقام في قائمة دون إجراء تغييرات على النص في القائمة. على سبيل المثال، يمكنك تنسيق الأرقام أو الرموز النقطية بلون خط مختلف عن النص الموجود في القائمة.
-
انقر فوق رمز نقطي أو رقم في قائمة.
يتم تحديد كافة الرموز النقطية أو الأرقام في القائمة.

-
على علامة التبويب الصفحة الرئيسية ، في المجموعة خط ، قم بإجراء التغييرات التي تريدها.
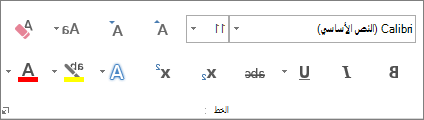
على سبيل المثال، انقر فوق السهم الموجود بجانب لون الخط، ثم انقر فوق اللون الذي تريده.
يمكنك بسهولة تغيير مستوى عنصر القائمة.
-
انقر فوق الرمز النقطي أو الرقم الذي تم نقله خارج الموضع.
-
على علامة التبويب الصفحة الرئيسية ، ضمن فقرة، انقر فوق السهم إلى جانب تعداد نقطي أو ترقيم.
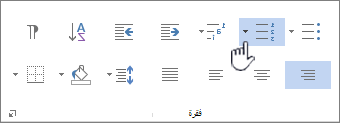
-
أشر إلى تغيير مستوى القائمة، ثم انقر فوق المستوى الذي تريده.
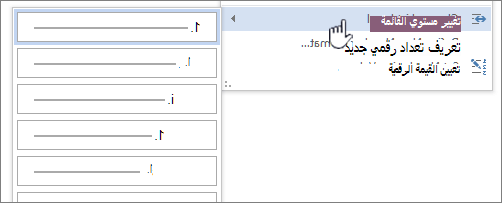
-
انقر فوق رمز نقطي أو رقم في القائمة التي تريد تغييرها.
بالنقر فوق رمز نقطي أو رقم في قائمة ذات تعداد نقطي أو رقمي تم التعرف عليها تلقائيا، يمكنك تحديد القائمة بأكملها.
-
في علامة التبويب الصفحة الرئيسية، في المجموعة فقرة، انقر فوق تعداد نقطي أو تعداد رقمي.
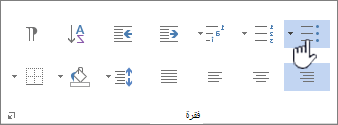
لتغيير القائمة مرة أخرى، انقر فوق


تعرض القائمة متعددة المستويات عناصر القائمة على عدة مستويات بدلا من مستوى واحد.

-
انقر فوق رمز نقطي أو رقم في القائمة على المستوى الذي تريد تغييره.
بالنقر فوق رمز نقطي أو رقم في قائمة ذات تعداد نقطي أو رقمي تم التعرف عليها تلقائيا، يمكنك تحديد كافة عناصر القائمة الموجودة في هذا المستوى المحدد.
لتحويل القائمة متعددة المستويات بأكملها إلى تعداد نقطي أو أرقام، حدد القائمة بأكملها.
-
في علامة التبويب الصفحة الرئيسية، في المجموعة فقرة، انقر فوق تعداد نقطي أو تعداد رقمي.
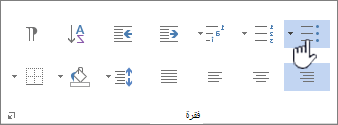
لتغيير القائمة مرة أخرى، انقر فوق تعداد نقطي


المواضيع ذات الصلة
تشغيل أو إيقاف تشغيل التعداد النقطي أو الرقمي التلقائي
يسرنا الإصغاء إليك!
تم التحديث في 11 مايو 2017 بفضل ملاحظات العملاء.
هل كانت هذه المقالة مفيدة؟ إذا كان الأمر كذلك، فالرجاء إطلاعنا في أسفل هذا الموضوع. بخلاف ذلك، فالرجاء إخبارنا ما تفتقده المقالة أو ما الذي لم يكن واضحاً. الرجاء تضمين إصدارات Word ونظام التشغيل التي تستخدمها. سنستخدم ملاحظاتك للتحقق مرة أخرى من الحقائق وإضافة معلومات وتحديث هذه المقالة.










