بشكل افتراضي، تظل عناصر التحكم في نموذج Access مثبتة في الزاوية العلوية اليمنى من النموذج، ولا تقم بتغيير الحجم عند تغيير حجم النموذج. لتغيير هذا السلوك، يمكنك استخدام الأمر Anchoring . على سبيل المثال، يمكنك تكوين مربع نص بحيث يمتد لأسفل وإلى اليمين عندما يصبح النموذج أكبر. يتيح لك ذلك رؤية المزيد من النص في عنصر التحكم.
في هذه المقالة
ارتساء عنصر تحكم
-
في جزء التنقل، انقر بزر الماوس الأيمن فوق النموذج الذي تريد تغييره، ثم انقر فوق طريقة عرض التخطيط.
-
في النموذج، انقر فوق عنصر التحكم الذي تريد تطبيق سلوك الارتساء عليه.
-
على علامة التبويب ترتيب ، في المجموعة موضع ، انقر فوق ارتساء.
-
انقر فوق الخيار الذي تريده.
خيارات الارتساء
خيار الارتساء
سلوك عنصر التحكم عند تغيير حجم النموذج
أعلى اليسار (افتراضي)
يتم إرساء عنصر التحكم في الزاوية العلوية اليمنى من النموذج، ولا يغير الحجم.
تمديد لأسفل
يتم إرساء عنصر التحكم في الزاوية العلوية اليمنى من النموذج، ويمتد لأسفل لملء المساحة المتوفرة.
أسفل اليسار
يتم إرساء عنصر التحكم في الزاوية السفلية اليمنى من النموذج، ولا يغير الحجم.
التمدد عبر الأعلى
يتم إرساء عنصر التحكم في الزاوية العلوية اليمنى من النموذج، ويمتد أفقيا لملء المساحة المتوفرة.
تمديد لأسفل وعبر
يتم إرساء عنصر التحكم في الزاوية العلوية اليمنى من النموذج، ويمتد لأسفل وعبر لملء المساحة المتوفرة.
التمدد عبر الأسفل
يتم إرساء عنصر التحكم في الزاوية السفلية اليمنى من النموذج، ويمتد أفقيا لملء المساحة المتوفرة.
أعلى اليمين
يتم إرساء عنصر التحكم في الزاوية العلوية اليسرى من النموذج، ولا يغير الحجم.
تمديد لأسفل وليمين
يتم إرساء عنصر التحكم في الزاوية العلوية اليسرى من النموذج، ويمتد عموديا لملء المساحة المتوفرة.
أسفل اليمين
يتم إرساء عنصر التحكم في الزاوية السفلية اليسرى من النموذج، ولا يغير الحجم.
ملاحظات:
-
إذا تم تعيين الخاصية الاتجاه للنموذج إلى اليمين إلى اليسار، فإن الارتساء الافتراضي لأوامر "التمدد عبر" هو إلى الجانب الأيمن من النموذج بدلا من الجانب الأيسر.
-
إذا حددت أحد خيارات "التمدد" لعنصر تحكم، فلن يصبح عنصر التحكم أصغر أبدا من الأبعاد المحددة في خصائص العرضوالارتفاع لعنصر التحكم.
-
لمنع عنصر تحكم من التمدد أو التقليص أو الانتقال أثناء تغيير حجم نموذج، قم بتعيين خيار ارتساء عنصر التحكم مرة أخرى إلى القيمة الافتراضية، أعلى اليسار.
ملاحظات:
-
إذا قمت بتكوين Access لعرض العناصر كنوافذ متداخلة بدلا من المستندات المبوبة، فسيظهر سلوك الارتساء الذي تحدده عند تغيير حجم نافذة النموذج (أو، إذا تم تكبير النموذج، عند تغيير حجم نافذة Access). إذا قمت بتعيين قاعدة البيانات لعرض العناصر كعلامات تبويب مستندات (الإعداد الافتراضي)، فإن سلوك الارتساء الذي تحدده يكون مرئيا فقط عند تغيير حجم نافذة Access.
كيف أعمل تعيين خيارات نافذة المستند؟
-
على علامة التبويب ملف، ضمن تعليمات، انقر فوق خيارات.
-
انقر فوق قاعدة البيانات الحالية.
-
ضمن خيارات التطبيق، ضمن خيارات نافذة المستند، حدد Windows المتراكبة أو المستندات المبوبة.
-
تلميح: في طريقة عرض التصميم، تأكد من تغيير حجم النموذج بحيث يكون هناك حد أدنى من مساحة شبكة التصميم الفارغة أسفل وإلى يمين عناصر التحكم. يساعد هذا في التأكد من أن عناصر التحكم ستثبت وتمتد إلى الحواف السفلية واليمين لنافذة النموذج. أيضا، قم بتعيين عرض وارتفاع كل عنصر تحكم تمدد إلى الحد الأدنى للحجم الذي ستستخدمه في ظل الظروف العادية.
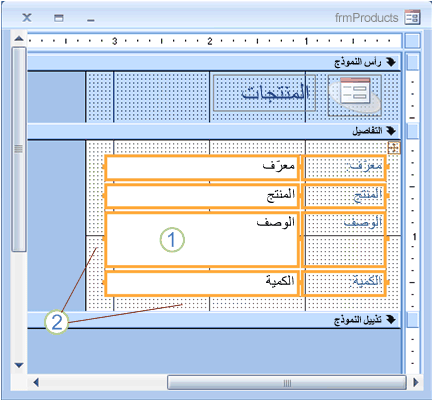
1. تم تعيين مربع نص الوصف للتمديد لأسفل وعبره، وتم تعيينه إلى الحد الأدنى لحجمه القابل للاستخدام.
2. تم تقليص حجم شبكة تصميم النموذج بحيث تبقى كمية صغيرة فقط من المساحة البيضاء.
ملاحظة: قد تحتاج إلى نقل عناصر التحكم الأخرى في النموذج أو تغيير حجمها (خاصة العناصر الموجودة في رأس النموذج أو تذييله) قبل أن تتمكن من تغيير حجم شبكة تصميم النموذج.
اعتبارات خاصة عند استخدام التخطيطات
التخطيط عبارة عن شبكة تشبه الجدول تتيح لك محاذاة عناصر تحكم متعددة في نموذج. التخطيطات مفيدة في أي قاعدة بيانات لأنها تتيح لك محاذاة مجموعات عناصر التحكم ووضعها بسرعة في نفس الوقت، دون الحاجة أولا إلى تحديد كل عنصر تحكم. عند إنشاء نموذج باستخدام إحدى أدوات الإنشاء السريع في المجموعة نماذج من علامة التبويب إنشاء ، يعرض Access الحقول في التخطيطات بشكل افتراضي.
تأتي التخطيطات في نوعين: مكدس وجدول. في نماذج العناصر المفردة (تلك التي يتم فيها تعيين الخاصية طريقة العرض الافتراضية إلى نموذج واحد)، يستخدم Access التخطيطات المكدسة بشكل افتراضي. في تخطيط مكدس، تتحرك ميزة الارتساء وتمتد عناصر التحكم عموديا وأفقيا.
في النماذج متعددة العناصر (تلك التي يتم فيها تعيين الخاصية طريقة العرض الافتراضية إلى نماذج مستمرة)، يستخدم Access التخطيطات الجدولية بشكل افتراضي. في التخطيط الجدولي، تنقل ميزة الارتساء عناصر التحكم وتمتد عموديا فقط. على سبيل المثال، يؤدي خيار التمدد لأسفل وعبر الارتساء فقط إلى تمديد عنصر التحكم عبره وليس لأسفل.
يمكنك تحديد الارتساء لعنصر تحكم واحد فقط في كل تخطيط. يتم تعيين ارتساء عناصر التحكم الأخرى في التخطيط تلقائيا، وفقا للجدول التالي:
|
خيار الارتساء |
الإعدادات التلقائية لعناصر التحكم الأخرى في نفس تخطيط عنصر التحكم |
|
|
تخطيط مكدس |
تخطيط جدولي |
|
|
أعلى اليسار (افتراضي) |
يتم تعيين جميع عناصر التحكم الأخرى إلى أعلى اليسار. |
يتم تعيين جميع عناصر التحكم الأخرى إلى أعلى اليسار. |
|
تمديد لأسفل |
يتم تعيين عناصر التحكم أعلاه إلى أعلى اليسار. يتم تعيين عناصر التحكم أدناه إلى أسفل اليسار. |
يتم تعيين جميع عناصر التحكم الأخرى إلى "تمديد لأسفل". |
|
أسفل اليسار |
يتم تعيين جميع عناصر التحكم الأخرى إلى أسفل اليسار. |
يتم تعيين جميع عناصر التحكم الأخرى إلى أسفل اليسار. |
|
التمدد عبر الأعلى |
يتم تعيين جميع عناصر التحكم الأخرى إلى تمديد عبر الأعلى. |
يتم تعيين عناصر التحكم إلى اليسار إلى أعلى اليسار. يتم تعيين عناصر التحكم إلى اليمين إلى أعلى اليمين. |
|
تمديد لأسفل وعبر |
يتم تعيين عناصر التحكم أعلاه إلى تمديد عبر الأعلى. يتم تعيين عناصر التحكم أدناه إلى تمديد عبر أسفل. |
يتم تعيين عناصر التحكم إلى اليسار على تمديد لأسفل. يتم تعيين عناصر التحكم إلى اليمين على "تمديد لأسفل" و"لليمين". |
|
التمدد عبر الأسفل |
يتم تعيين جميع عناصر التحكم الأخرى إلى تمديد عبر أسفل. |
يتم تعيين عناصر التحكم إلى اليسار إلى أسفل اليسار. يتم تعيين عناصر التحكم إلى اليمين إلى أسفل اليمين. |
|
أعلى اليمين |
يتم تعيين جميع عناصر التحكم الأخرى إلى أعلى اليمين. |
يتم تعيين جميع عناصر التحكم الأخرى إلى أعلى اليمين. |
|
تمديد لأسفل وليمين |
يتم تعيين عناصر التحكم أعلاه إلى أعلى اليمين. يتم تعيين عناصر التحكم أدناه إلى أسفل اليمين. |
يتم تعيين جميع عناصر التحكم الأخرى إلى "تمديد لأسفل" و"لليمين". |
|
أسفل اليمين |
يتم تعيين جميع عناصر التحكم الأخرى إلى أسفل اليمين. |
يتم تعيين جميع عناصر التحكم الأخرى إلى أسفل اليمين. |
ملاحظة: اعتمادا على تصميم النموذج الخاص بك، قد تحتاج إلى إزالة عنصر تحكم من تخطيط عنصر تحكم لتحقيق سلوك الارتساء الذي تريده. لإزالة عنصر تحكم من تخطيط عنصر تحكم، أثناء فتح التقرير في طريقة عرض التصميم، حدد عناصر التحكم التي تريد إزالتها من التخطيط، ثم على علامة التبويب ترتيب ، في المجموعة جدول ، انقر فوق إزالة تخطيط.










