لديك مجموعة متنوعة من خيارات التنسيق لقوائمك. يمكنك استخدام التنسيقات لتسهيل قراءة القائمة، أو يمكنك إنشاء قواعد لتمييز عناصر قائمة معينة استنادا إلى القيم الموجودة في القائمة (التنسيق الشرطي). وباستخدام JSON، يمكنك إنشاء طرق عرض أكثر تعقيدا لتناسب احتياجات مؤسستك.
ملاحظة: هذه الميزات غير متوفرة حاليا على الجوال.
في هذه المقالة
تنسيق تخطيط قائمة
-
انتقل إلى القائمة التي تريد تنسيقها.
-
على الجانب الأيمن أعلى القائمة، حدد السهم تبديل خيارات العرض لأسفل وحدد تنسيق طريقة العرض الحالية.
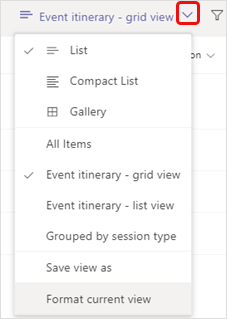
-
ضمن اختيار تخطيط، حدد قائمة.
-
في لوحة عرض التنسيق لديك العديد من الخيارات.
• لتناوب الصفوف الزرقاء والأبيض في قائمتك لتسهيل القراءة، حدد تبديل أنماط الصفوف.
• لإجراء تغييرات أخرى على الصفوف البديلة، مثل الألوان والخطوط والحدود المختلفة، حدد تحرير أنماط الصفوف. حدد أيقونة التحرير
• لإنشاء قواعد تحدد كيفية تنسيق صف، حدد إدارة القواعد في مربع التنسيق الشرطي .
مثال القاعدة: في قائمة مرضى المستشفى التي تتضمن العمود "التشخيص"، تريد أن تظهر صفوف المرضى الذين يعانون من الالتهاب الرئوي باللون الرمادي الداكن مع نص غامق.
ستبدو هذه القاعدة كما يلي:
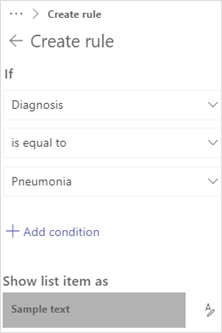
-
عند الانتهاء من تنسيق طريقة العرض، حدد حفظ.
-
لتسمية طريقة العرض الجديدة وحفظها للاستخدام المستقبلي، كرر الخطوة 2 أعلاه ولكن حدد حفظ طريقة العرض باسم، وأدخل اسما، وحدد حفظ.
ستظهر طريقة العرض هذه الآن في القائمة المنسدلة تبديل خيارات العرض مع طرق العرض والخيارات الأخرى.
تنسيق تخطيط معرض
-
انتقل إلى القائمة التي تريد تنسيقها.
-
على الجانب الأيمن أعلى القائمة، حدد السهم تبديل خيارات العرض لأسفل وحدد تنسيق طريقة العرض الحالية.
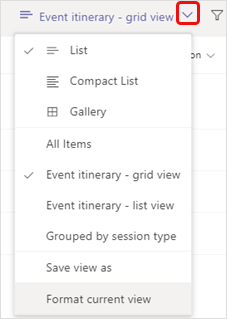
-
ضمن اختيار تخطيط، حدد المعرض.
-
حدد تحرير البطاقة.
-
في لوحة مصمم البطاقة ، يمكنك إجراء التغييرات التالية على طريقة عرض المعرض.
• حدد أسماء الأعمدة للبيانات التي تريد ظهورها في البطاقات.
• اسحب أسماء الأعمدة لإعادة ترتيب بيانات العمود في البطاقات.
• لتضمين أسماء الأعمدة في البطاقات، بدلا من تضمين البيانات فقط، حدد إظهار أسماء الأعمدة كتسميات. -
عند الانتهاء من تنسيق طريقة العرض، حدد حفظ.
-
لتسمية طريقة العرض الجديدة وحفظها للاستخدام المستقبلي، كرر الخطوة 2 أعلاه ولكن حدد حفظ طريقة العرض باسم، وأدخل اسما، وحدد حفظ.
ستظهر طريقة العرض هذه الآن في القائمة المنسدلة تبديل خيارات العرض مع طرق العرض والخيارات الأخرى.
تنسيق طريقة عرض باستخدام JSON
-
حدد الوضع المتقدم في أسفل لوحة عرض التنسيق أو لوحة مصمم البطاقة ، وأدخل JSON في المربع.
للحصول على التفاصيل وأمثلة JSON، راجع تنسيق طرق عرض القائمةواستخدام تنسيق طريقة العرض لتخصيص SharePoint.
هل ترغب في معرفة المزيد؟
استخدام تنسيق طريقة العرض لتخصيص SharePoint
قم بتنسيق أشكال الأقراص في عمود اختيار
ملاحظة: في مقالات SharePoint، لا ينطبق كل المحتوى على Teams.










