
جربها بنفسك!
احتفظ بعلبة الوارد مرتبة ومنظمة في Outlook على ويب.
استخدام المسح
-
حدد رسالة.
-
حدد كنس من الشريط.

-
اختر متى وأين تريد نقل رسائل البريد الإلكتروني من المرسل الذي اخترته. على سبيل المثال، يمكنك إرسال جميع الرسائل من هذا المرسل إلى مجلد معين (حتى سلة المهملات) لمرة واحدة أو لجميع الرسائل المستقبلية.
-
حدد موافق لتنفيذ الإجراء المحدد.
إنشاء قواعد
-
انقر بزر الماوس الأيمن فوق رسالة وحدد إنشاء قاعدة.
-
اختر المجلد الذي تريد نقل جميع الرسائل من هذا المرسل أو مجموعة من المرسلين إليه، ثم حدد موافق.
سيتم تطبيق القاعدة على كافة الرسائل الواردة. إذا كنت ترغب في تشغيل القاعدة في علبة الوارد الخاصة بك في الحال، حدد خانة الاختيار لـ تشغيل هذه القاعدة الآن في علبة الوارد.
ملاحظة: تتوفر تخصيصات قواعد إضافية لمساعدتك في إدارة رسائل Outlook بطريقة منطقية بالنسبة لك.
استخدام المجلدات والفئات
-
حدد رسالة.
-
حدد نقل إلى واختر مجلدا.
أو حدد تصنيف واختر فئة.
تنظيف علبة الوارد
-
حدد رسالة.
-
حدد حذف. حدد أرشفة إذا كنت قد ترغب في ذلك لاحقا.
ملاحظة: يمكنك أيضا النقر بزر الماوس الأيمن فوق المجلدات وتنفيذ إجراءات مجمعة على هذه المجلدات. حدد فارغ، وضع علامة على الكل كمقروء، وتعيين نهج لاختيار وقت أرشفة رسائل البريد الإلكتروني داخل مجلد تلقائيا.
استخدام المسح
-
حدد رسالة.
-
حدد كنس من الشريط.

-
اختر متى وأين تريد نقل رسائل البريد الإلكتروني من المرسل الذي اخترته. على سبيل المثال، يمكنك إرسال جميع الرسائل من هذا المرسل إلى مجلد معين (حتى سلة المهملات) لمرة واحدة أو لجميع الرسائل المستقبلية.
-
حدد موافق لتنفيذ الإجراء المحدد.
إنشاء قواعد
-
انقر بزر الماوس الأيمن فوق رسالة وحدد الإجراءات المتقدمة > إنشاء قاعدة.
-
اختر المجلد الذي تريد نقل جميع الرسائل من هذا المرسل أو مجموعة من المرسلين إليه، ثم حدد موافق.
سيتم تطبيق القاعدة على كافة الرسائل الواردة. إذا كنت ترغب في تشغيل القاعدة في علبة الوارد الخاصة بك في الحال، حدد خانة الاختيار لـ تشغيل هذه القاعدة الآن في علبة الوارد.
ملاحظة: تتوفر تخصيصات قواعد إضافية لمساعدتك في إدارة رسائل Outlook بطريقة منطقية بالنسبة لك.
تصفية الرسائل
استخدم عوامل التصفية للعثور على رسالة استنادا إلى إحدى عمليات البحث المضمنة هذه.
-
حدد عامل التصفية.
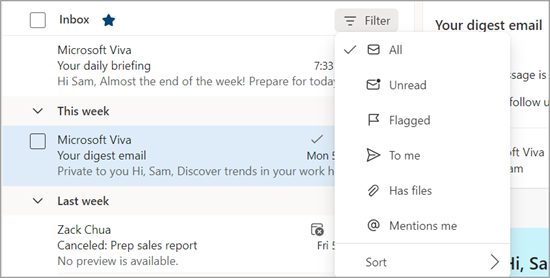
-
حدد خياراً.
إدارة المتابعة
وضع علامة على رسائل البريد الإلكتروني لتعقب الاستجابات للرسائل التي ترسلها. يمكنك أيضا التأكد من متابعة الرسائل التي تتلقاها. في كلتا الحالتين، يمكنك تضمين تنبيه تذكير.
وضع علامة على البريد الإلكتروني للمتابعة
-
حدد رسالة بريد إلكتروني.
-
حدد وضع علامة/إلغاء التغليف على البريد الإلكتروني أو على الشريط.
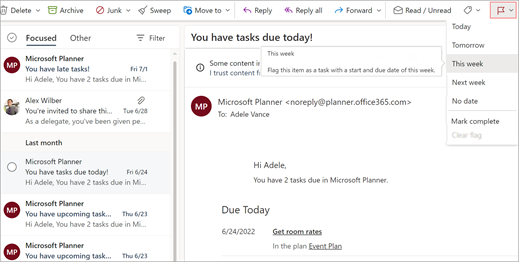
-
اختر الوقت الذي تريد تذكيرك فيه بهذا البريد الإلكتروني.
-
لمشاهدة جميع الرسائل التي تم وضع علامة عليها، حدد تصفية > وضع علامة عليها.
تثبيت/إلغاء تثبيت رسائل البريد الإلكتروني
يسمح لك التثبيت ب "لصق" رسائل البريد الإلكتروني في أعلى علبة الوارد الخاصة بك حتى لا تقع أبدا من خلال الشقوق. إنه سهل! انقر فوق أيقونة تثبيت في رسالة للانتقال إلى أعلى علبة الوارد حتى تقوم بإلغاء تثبيتها.
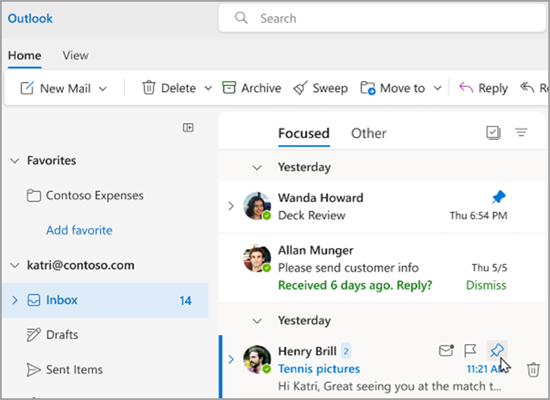
إدارة علبة الوارد
لوضع علامة على رسالة بريد إلكتروني كمقروءة، انقر بزر الماوس الأيمن فوق البريد الإلكتروني وحدد وضع علامة كمقروءة من القائمة المنسدلة.
لوضع علامة غير مقروء على رسالة بريد إلكتروني، انقر بزر الماوس الأيمن فوق البريد الإلكتروني وحدد وضع علامة كغير مقروءة من القائمة المنسدلة.
إذا كنت تريد الرد على رسالة بريد إلكتروني لاحقا، فانقر بزر الماوس الأيمن فوق البريد الإلكتروني وحدد تأجيل ثم حدد الوقت المناسب لك. سيؤدي ذلك إلى إخفاء البريد من علبة الوارد، وإظهاره كرسالة بريد جديدة بعد الوقت المحدد حتى تتمكن من الرد عليه بسهولة.
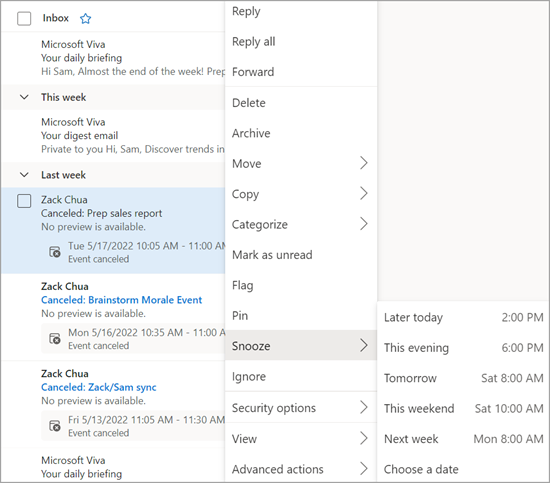
أرشفة رسالة بريد إلكتروني
استخدم الأرشيف عندما تريد الاحتفاظ بعلبة وارد نظيفة، ولكنك لا تريد حذف بعض رسائل البريد الإلكتروني. على عكس الرسائل المحذوفة، يمكن البحث في الرسائل المؤرشفة.
-
حدد رسالة واحدة أو أكثر.
-
انقر بزر الماوس الأيمن.
-
حدد أرشفة.
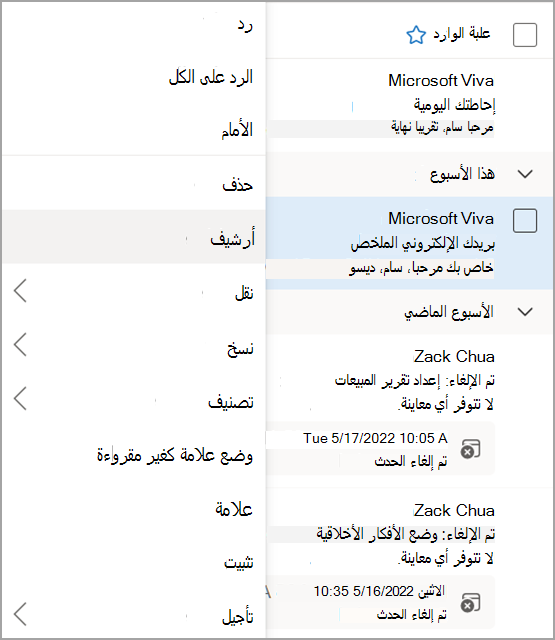
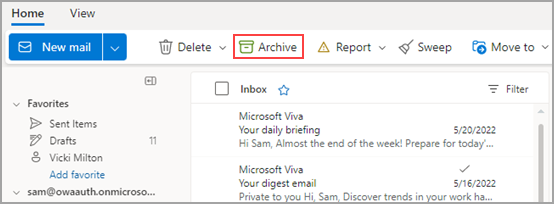
أتريد المزيد؟
تنظيم علبة الوارد باستخدام أدوات الأرشفة والكنس وغيرها في Outlook على ويب
استخدام قواعد علبة الوارد في Outlook على الويب
استخدام الفئات في Outlook على الويب










