تحتوي كل مجموعة على تقويم مشترك حيث يمكنك أنت وكل عضو في مجموعتك جدولة الأحداث القادمة وتحريرها ورؤيتها.
جدولة اجتماع على تقويم مجموعة
-
اختر مجموعة في جزء التنقل.
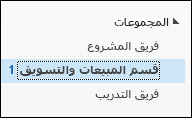
-
على الشريط، حدد التقويم.
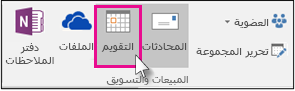
-
حدد New اجتماع Skype أو New Teams Meeting أو New Meeting. إذا قمت بإنشاء اجتماع Skype، فستتم إضافة تفاصيل الاتصال إلى نص الرسالة. للحصول على مزيد من المعلومات حول اجتماعات Skype، راجع تعليمات اجتماع Skype for Business.
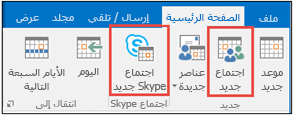
-
ستلاحظ أنه قد تم إدخال الاسم المستعار للمجموعة تلقائياً في السطر إلى . أدخل موضوعا وموقعا ووقت البدء والانتهاء للاجتماع. إذا كنت لا تريد إرسال دعوة إلى أعضاء المجموعة، فما عليك سوى إزالة المجموعة من قائمة الحضور.
-
في ناحية الاجتماع، اكتب جدول الأعمال. تذكّر ضرورة عدم تغيير أي معلومات تتعلق بالاجتماع عبر الإنترنت في حال كنت تقوم بإعداد اجتماع Skype.
-
حدد مساعد الجدولة على الشريط للتأكد من أن لديك أفضل وقت للاجتماع.
-
حدد إرسال.
ملاحظة: عند تحرير حدث مجموعة تم إرساله إلى أفراد محددين ولكن ليس للمجموعة، ستتم إضافة المجموعة أيضا. يمكنك حذف الحدث وإعادة إرسال الدعوات إلى هؤلاء الأفراد، أو إجراء التغييرات في Outlook على الويب.
فتح تقويم مجموعة
-
في اللوحة الجانبية، حدد

-
في جزء التنقل، ضمن المجموعات، حدد مجموعتك. إذا كان لديك تقويمات متعددة مفتوحة، فسيتم عرض الأحداث لكل منها. تشير علامات التبويب الملونة عبر الجزء العلوي إلى الأحداث التي تتوافق مع كل مجموعة.
-
حدد يوم أو أسبوع أو أسبوع عمل أو شهر لتغيير طريقة عرض التقويم.
إضافة اجتماع إلى تقويم مجموعة
تعد إضافة اجتماع إلى تقويم مجموعة مشابهة جدا لإضافة اجتماع إلى تقويمك الشخصي. عند إنشاء اجتماع على تقويم مجموعة، يظهر كما هو منظم من قبل المجموعة. تتم إضافته تلقائيا كحاضر، ويتم إضافة الحدث إلى تقويمك الشخصي.
-
في نافذة تقويم المجموعة، حدد الوقت الذي ستقوم فيه بجدولة الاجتماع.
-
أدخل عنوان الاجتماع والموقع ووقت الانتهاء في نافذة التفاصيل.
-
بشكل افتراضي، لا يتم إرسال دعوة الاجتماع إلى علبة الوارد الخاصة بكل عضو في المجموعة. إذا كنت تريد دعوة المجموعة، أضف المجموعة إلى قائمة الحضور.
-
حدد حفظ.
هل تريد إضافة وقت الإجازة أو خارج المكتب إلى تقويم المجموعة؟
تحرير اجتماع على تقويم مجموعة
-
من تقويم المجموعة، انقر نقرا مزدوجا فوق الاجتماع لفتحه.
-
قم بإجراء التغييرات التي تريدها وحدد إرسال.
معرفة الأشخاص الذين يحضرون اجتماع مجموعتك
إشعارات البريد الإلكتروني مثل "قبول" و"موافقة مبدئية" و"رفض" مشتتة ويمكن أن تشوش علبة الوارد. عند استخدام تقويم مجموعة لجدولة الحدث الخاص بك، يمكنك بسهولة الحصول على عرض سريع لمن سيأتي، ومن ليس، ومن لم يستجب بعد.
-
من تقويم المجموعة، انقر نقرا مزدوجا فوق الاجتماع لفتحه.
-
ضمن الحضور، راجع الحالة (مقبولة، لا استجابة، موافقة مبدئية، مرفوضة) ضمن كل اسم مدعو.
إلغاء اجتماع مجموعة
عند إنشاء اجتماع في تقويم المجموعة، يمكن لأي شخص في المجموعة إلغائه.
-
من تقويم المجموعة، انقر نقرا مزدوجا فوق الاجتماع لفتحه.
-
انقر فوق إلغاء الأمر وحدد خيار الإلغاء المناسب.
اطلع أيضاً على
إنشاء حدث تقويم مجموعة في Outlook.com أو Outlook على ويب










