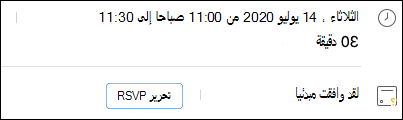إذا كنت تستخدم حساب Microsoft 365 أو Microsoft Exchange مع Outlook ، فيمكنك جدوله الاحداث أو الاجتماعات واستخدام مساعد الجدولة والباحث عن الغرف لمساعدتك في جدوله هذه الملفات بسهوله.
إنشاء حدث أو اجتماع جديد
-
انقر فوق القائمة المنسدلة إلى جانب رسالة جديده وحدد حدث جديد.
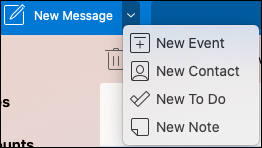
-
من نافذه الحدث الجديدة ، يمكنك تسميه الحدث ، وأضافه الأشخاص المطلوبين ، وتعيين الوقت ، وتعيينه كحدث متكرر/اجتماع ، وأضافه موقع وتعيين تذكير وأضافه رسالة.
-
عند الانتهاء ، انقر فوق حفظ أو لحفظ موعد أو إرسال ، لإرسال الدعوة إلى الأشخاص الذين أضفتهم. سيظهر علي التقويم الخاص بك في الوقت والتاريخ الذي اخترته.
استخدام مساعد الجدولة
عند دعوه أشخاص متعددين ، يمكنهم الحصول علي القليل من الوقت لأداره تقويمات كل شخص للعثور علي كل الأوقات التي تناسب الجميع. يساعدك "مساعد الجدولة" علي تسهيل عمليه ذلك.
-
انقر فوق القائمة المنسدلة إلى جانب رسالة جديده وحدد حدث جديد.
-
في نافذه الحدث الجديد ، حدد عرض المزيد من العناصر (...) في شريط الاداات ، ثم حدد مساعد الجدولة.
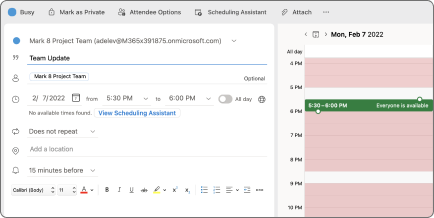
-
ستري صفا لكل مستلم أدخلته مسبقا بالاضافه إلى توفر الموقع الذي حددته (إذا كان متوفرا) ، ويمكنك أيضا أضافه الحضور المطلوب أو الاختياري من مساعد الجدولة أيضا.
-
يتم عرض الأوقات التي يكون فيها الحاضرون مشغولين باللون الأحمر. يتم عرض الأوقات التي يكون فيها الحضور باستخدام موعد تجريبي بالخطوط الحمراء والبيضاء المائلة ، ويتم عرض الأوقات التي تكون فيها الحاضرون في مكان آخر باللون الأحمر

-
-
انقر فوق الوقت لوضع مربع ازرق سيساعدك في رؤية اي تعارضات. يمكنك أيضا النقر فوق حواف المربع الأزرق وسحبها لزيادة طول الحدث أو الاجتماع أو تقليله.
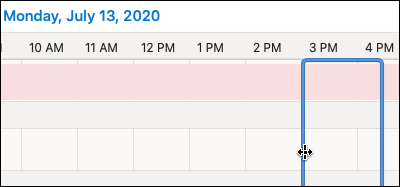
-
عند الانتهاء ، انقر فوق تم في اعلي الشاشة للعودة إلى نافذه الحدث الجديدة مع التغييرات التي أجريتها. تاكد من صحة كل شيء وانقر فوق حفظ لإرساله.
استخدام الباحث عن القاعة
-
في حدث أو اجتماع جديد ، حدد عرض المزيد من العناصر (...) في شريط الاداات ، ثم حدد مساعد الجدولة.
-
انقر فوق أضافه موقع، ثم انقر فوق استعراض باستخدام الباحث عن القاعة في حال توفره.
ملاحظة: إذا لم يظهر الخيار الباحث عن القاعة ، فمن المحتمل انك لم تسجل دخولك إلى حساب باستخدام الوصول إلى معلومات الموقع. اتصل بمسؤول تكنولوجيا المساعدة لديك للمساعدة.
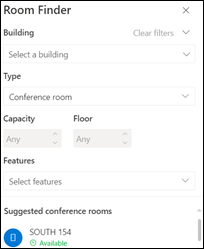
-
يسمح لك " الباحث عن القاعة " بانتقاء الإنشاء ونوع الغرفة والسعه والطابق والميزات (علي سبيل المثال ، إذا كانت الغرفة تتضمن الصوت والفيديو وجهاز الإسقاط ، وغير ذلك).
-
عند الانتهاء من تحديد الخيارات المتوفرة ، المقطع المقترح في الجزء السفلي الذي يحدد الغرف. إذا كانت هناك غرفه متوفرة في وقت اجتماعك ، ستكون متوفرة في النص الأخضر وإذا كانت محجوزه أو مغلقه بالفعل ، ستظهر الرسالة غير متوفرة في النص الأحمر.
RSVP إلى الاحداث أو الاجتماعات
-
عند النقر فوق رسالة بريد الكتروني مع دعوه حدث أو اجتماع ، انقر فوقها ستظهر نافذه RSVP.
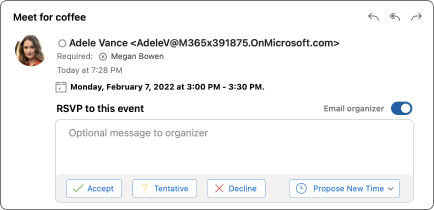
-
سيؤدي النقر فوق قبولأو موافقه مبدئيهأو رفض إلى إرسال RSVP الخاص بك علي الفور ، لذا إذا كنت تريد أضافه رسالة اختياريه أو اقتراح موعد جديد ، فقم بذلك أولا. يمكنك أيضا النقر فوق خانه الاختيار منظم البريد الكتروني إذا كنت لا تريد إرسال رسالة بريد الكتروني للتاكيد.
-
إذا كنت بحاجه إلى تغيير RSVP ، فانتقل إلى التقويم الخاص بك ، وابحث عن الحدث أو الاجتماع ، ثم انقر نقرا مزدوجا فوقه لفتحه.
-
انقر فوق الزر تحرير rsvp لرؤية نافذه rsvp وتغيير اختيارك.