كيف يمكنك التقاط أفكار وضع الأفكار بسرعة أثناء إنشاء سجل يمكنك تحليله وتحريره والعمل عليه لاحقا؟
عند إنشاء رسم تخطيطي لوضع الأفكار (أو خريطة ذهنية) في Visio ، يمكنك إنشاء أرشيف مرئي لأفكارك مثل الرسم أدناه. يمكن أن يساعدك الرسم التخطيطي على التعرف بسرعة على النسق والتسلسلات الهرمية وترتيبها، ما يجعله أداة سريعة لسحب خطة عمل من جلسة إنشاء فكرة فوضوية.
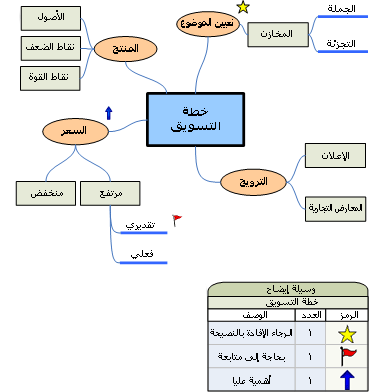
توضح هذه المقالة خمس طرق مختلفة لإنشاء رسم تخطيطي لوضع الأفكار في Visio. كل أسلوب له جاذبيته، اعتمادا على كيفية عملك.
استخدام رسم تخطيطي لوضع الأفكار
هناك طريقتان أساسيتان لاستخدام رسم تخطيطي لوضع الأفكار. الأول هو البدء بفكرة رئيسية ثم إنشاء مواضيع ومواضيع فرعية ذات صلة هرميا للوصول إلى عدد كبير من الأساليب الممكنة المختلفة.
والثاني هو التقاط جميع الأفكار كما يتم التعبير عنها لاحقا لتنظيمها في رسم تخطيطي هرمي. ثم تقوم بمراجعة النتائج وتحسينها ومشاركتها بين أعضاء المجموعة. هذه الطريقة مفيدة للغاية أثناء اجتماع وضع الأفكار حيث يساهم الأشخاص بالأفكار في تتابع سريع. في هذا الإعداد، لا تكون التسلسلات الهرمية واضحة دائما وتحتاج إلى التقاط الأفكار بسرعة.
بدء رسم تخطيطي جديد لوضع الأفكار
-
انقر فوق ملف، ثم انقر فوق جديد.
-
ضمن Business، انقر فوق رسم تخطيطي لوضع الأفكار. إذا لم تتمكن من رؤية الأعمال، فانقر فوق قوالب أو فئات.
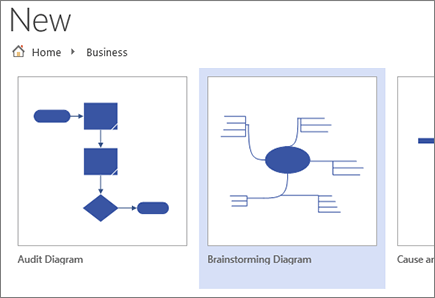
توسيع صفحة الرسم لتناسب الرسم التخطيطي لوضع الأفكار
إذا كان الرسم التخطيطي لوضع الأفكار يتجاوز حدود صفحة الرسم، فيمكنك بسهولة توسيع الصفحة دون نقل مواضيعك إلى صفحة مختلفة. هناك طريقتان لتغيير حجم الصفحة: عن طريق سحب حدود الصفحة يدويا أو باستخدام مربع الحوار إعداد الصفحة .
تغيير حجم صفحة الرسم عن طريق سحب الحدود يدويا
-
في القائمة عرض ، انقر فوق تكبير/تصغير، وانقر فوق صفحة كاملة. تعرض لك طريقة العرض هذه حدود صفحة الرسم.
-
ضع المؤشر على حد صفحة الرسم التي تريد توسيعها، ثم اضغط على المفتاح CTRL. عندما يتغير المؤشر إلى سهم ذي رأسين، اسحب المؤشر لتغيير حجم الصفحة.
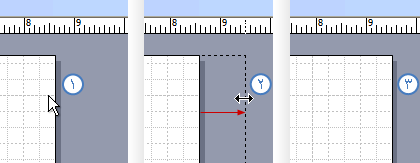
تغيير حجم صفحة الرسم باستخدام مربع الحوار إعداد الصفحة
-
انقر فوق تصميم، ثم اضغط على Shift+F5 لفتح ، مربع الحوار إعداد الصفحة .
-
انقر فوق علامة التبويب حجم الصفحة.
-
ضمن الحجم المخصص، اكتب الحجم الذي تريد أن تكون عليه الصفحة، وانقر فوق موافق.
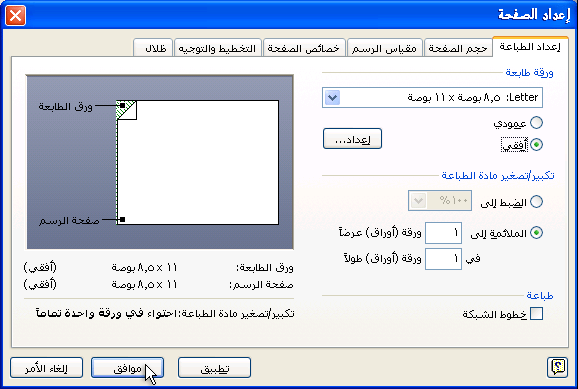
ملاحظة: تنطبق التغييرات على حجم صفحة الرسم فقط على الصفحة التي تعرضها حاليا. تأكد أيضا من كتابة الوحدة الصحيحة للقياس (بوصة أو ملليمتر) في مربعات الحجم المخصص عند الكتابة في حجم الصفحة.
استخدام شريط وضع الأفكار
يمكنك تنفيذ المهام الأكثر شيوعا في إنشاء رسم تخطيطي لوضع الأفكار، مثل إضافة موضوع رئيسي أو ترتيب الموضوعات على الصفحة، بالنقر فوق الأزرار على شريط وضع الأفكار .
يمكنك الوصول بسهولة إلى هذه الأدوات دون سحب المؤشر خارج صفحة الرسم. على سبيل المثال، إذا كنت تستخدم كمبيوتر لوحي، فما عليك سوى الضغط مرة واحدة على شريط وضع الأفكار لوضع المواضيع على صفحة الرسم.
يمنحك شريط وضع الأفكار إمكانية الوصول إلى جميع الأدوات المصممة خصيصا لقالب وضع الأفكار . بالإضافة إلى إضافة مواضيع أو ترتيبها، يمكنك استخدام الأوامر الموجودة على هذا الشريط لتنفيذ إجراءات مثل تغيير نوع موضوع موجود أو نقل موضوع إلى صفحة جديدة.

إنشاء رسم تخطيطي باستخدام علامة التبويب "وضع الأفكار"
-
على علامة التبويب وضع الأفكار ، انقر فوق الرئيسي.
-
مع تحديد الشكل، اكتب النص الذي تريد أن تمثله الفكرة الرئيسية.
-
مع تحديد شكل الموضوع الرئيسي ، انقر فوق Subtopic.
تتصل الطوباوية الفرعية بالموضوع الرئيسي وتخضع له.
-
اكتب عنوان المستوى الفرعي.
إضافة المزيد من المواضيع باستخدام شريط أدوات وضع الأفكار
يمكنك إضافة المزيد من المواضيع إلى الرسم التخطيطي الخاص بك عن طريق القيام بأحد الإجراءات التالية:
إضافة مواضيع فرعية متعددة
-
حدد الموضوع الذي تريد إضافة مواضيع فرعية إليه، ثم على شريط أدوات وضع الأفكار ، انقر فوق عدة مواضيع فرعية.
-
في مربع الحوار، اكتب النص لكل موضوع جديد، واضغط على ENTER بعد كل موضوع. عند الانتهاء من إضافة جميع المواضيع التي تريدها، انقر فوق موافق.
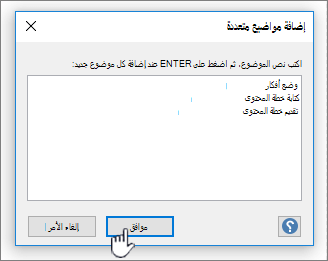
إضافة موضوع نظير
-
حدد الموضوع الذي تريد إضافة موضوع من نفس المستوى إليه، ثم على شريط أدوات وضع الأفكار ، انقر فوق نظير.
-
اكتب عنوان الموضوع.
إضافة موضوع واحد في كل مرة
-
حدد الموضوع الذي تريد إضافة موضوع من نفس المستوى أو موضوع فرعي إليه، ثم على شريط أدوات وضع الأفكار ، انقر فوق نظير أو فرعي.
-
اكتب عنوان الموضوع.
ترتيب المواضيع
يمكنك تحسين مظهر الرسم التخطيطي وزيادة المساحة الموجودة على صفحة الرسم إلى أقصى حد من خلال القيام بما يلي:
-
على شريط أدوات وضع الأفكار ، انقر فوق ترتيب تلقائي.
تلميح: يمكنك ترتيب المواضيع يدويا عن طريق تحديد المواضيع التي تريد نقلها، ثم سحبها إلى موقع مختلف على الصفحة. عند نقل موضوع، تقوم موصلاته بتغيير موضعه تلقائيا وتنتقل معه الطوباويات الفرعية.
استخدام القائمة المختصرة
في أي تطبيق Microsoft Office، تعد القائمة المختصرة (أو "النقر بزر الماوس الأيمن") أداة مفيدة لاستخدامها عندما تريد تنفيذ إجراء بسرعة دون نقل المؤشر خارج الصفحة. تتضمن القائمة المختصرة أيضا أوامر صفحة رسم Visio قياسية لمهام مثل نسخ الأشكال ولصقها.
يستخدم معظم المستخدمين ذوي الخبرة أسلوب الاختصار بسبب إمكانية الوصول إليه. في Visio ، يمكنك إنشاء الرسم التخطيطي بسهولة باستخدام هذا الأسلوب.
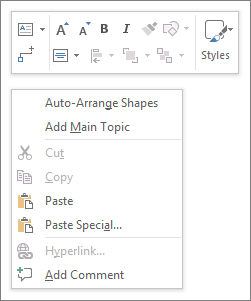
إنشاء رسم تخطيطي باستخدام أسلوب الاختصار
-
انقر بزر الماوس الأيمن فوق صفحة الرسم وانقر فوق إضافة موضوع رئيسي.
-
مع تحديد الشكل، اكتب النص الذي تريد أن تمثله الفكرة الرئيسية.
-
انقر بزر الماوس الأيمن فوق شكل الموضوع الرئيسي ، ثم انقر فوق إضافة Subtopic.
-
اكتب عنوان المستوى الفرعي.
إضافة مواضيع باستخدام أسلوب الاختصار
هناك عدة طرق لإضافة مواضيع إلى الرسم التخطيطي:
إضافة مواضيع فرعية متعددة
-
انقر بزر الماوس الأيمن فوق الموضوع الذي تريد إضافة عدة مواضيع فرعية إليه، ثم انقر فوق إضافة مواضيع فرعية متعددة.
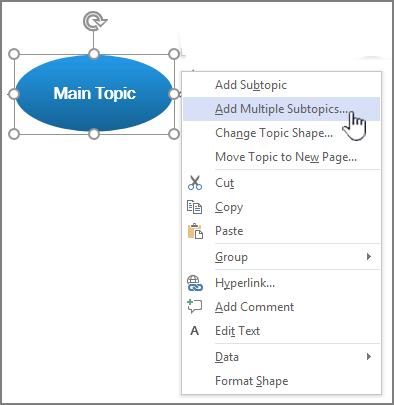
-
في مربع الحوار، اكتب النص لكل موضوع جديد، واضغط على ENTER بعد كل موضوع. عند الانتهاء من إضافة جميع المواضيع التي تريدها، انقر فوق موافق.
إضافة موضوع نظير
-
انقر بزر الماوس الأيمن فوق الموضوع الذي تريد إضافة موضوع من نفس المستوى إليه، وانقر فوق إضافة موضوع نظير.
-
اكتب نص الموضوع الجديد.
إضافة موضوع في كل مرة
-
انقر بزر الماوس الأيمن فوق الموضوع الذي تريد إضافة موضوع من نفس المستوى أو فرعي إليه، وانقر فوق إضافة موضوع نظير أو إضافة موضوع فرعي.
-
اكتب عنوان الموضوع.
ترتيب المواضيع
يمكنك تحسين مظهر الرسم التخطيطي وزيادة المساحة الموجودة على صفحة الرسم إلى أقصى حد من خلال القيام بما يلي:
-
انقر بزر الماوس الأيمن فوق منطقة فارغة على الصفحة، ثم انقر فوق ترتيب الأشكال تلقائيا.
تلميح: يمكنك ترتيب المواضيع يدويا عن طريق تحديد المواضيع التي تريد نقلها، ثم سحبها إلى موقع مختلف على الصفحة. عند نقل موضوع، تقوم موصلاته بتغيير موضعه تلقائيا وتنتقل معه الطوباويات الفرعية.
استخدام نافذة المخطط التفصيلي
تعرض نافذة المخطط التفصيلي بنية شجرة لرسم تخطيطي لوضع الأفكار، والذي يلتقط العلاقات الهرمية للمواضيع ويكثف جميع المعلومات التي تنتشر عبر أشكال وصفحات متعددة في موقع مركزي واحد. استخدم الميزة عندما تريد تنظيم أفكارك في طريقة عرض خطية دون التأثير على مظهر الرسم التخطيطي ودون الحاجة إلى التنقل ذهابا وإيابا بين الأشكال والصفحات.
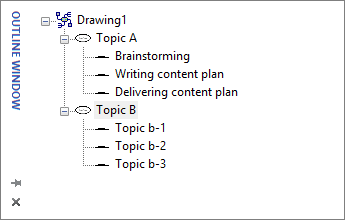
تشغيل نافذة المخطط التفصيلي أو إيقاف تشغيلها
لتشغيل نافذة المخطط التفصيلي أو إيقاف تشغيلها، في علامة التبويب وضع الأفكار، حدد خانة الاختيار نافذة المخطط التفصيلي أو قم بإلغاء تحديدها.
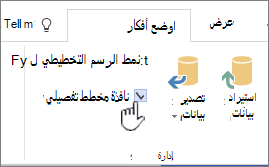
إنشاء رسم تخطيطي باستخدام نافذة المخطط التفصيلي
-
في نافذة المخطط التفصيلي، انقر بزر الماوس الأيمن فوق "رسم1" أو اسم ملف الرسم المحفوظ، ثم انقر فوق إضافة موضوع رئيسي.
-
انقر بزر الماوس الأيمن فوق الموضوع الرئيسي وحدد إعادة تسمية.
-
اكتب النص الذي تريد أن تمثله الفكرة الرئيسية.
-
لإضافة موضوع فرعي، انقر بزر الماوس الأيمن فوق الموضوع الرئيسي (أو أي موضوع آخر)، ثم انقر فوق إضافة Subtopic. أعد تسمية الموضوع الفرعي بنفس الطريقة التي قمت بها بإعادة تسمية الموضوع الرئيسي.
تلميح: لحذف المواضيع، انقر بزر الماوس الأيمن فوق موضوع، ثم انقر فوق حذف موضوع. عند حذف موضوع يحتوي على مواضيع فرعية، يتم أيضا حذف جميع المواضيع الفرعية المقابلة. يمكنك أيضا حذف موضوع عن طريق تحديد الموضوع الذي تريد حذفه، ثم الضغط على المفتاح DELETE .
إضافة المزيد من المواضيع إلى الرسم التخطيطي باستخدام نافذة المخطط التفصيلي
لإضافة المزيد من المواضيع في نافذة المخطط التفصيلي، انقر بزر الماوس الأيمن فوق الموضوع الذي تريد إضافة المزيد من المواضيع إليه، ثم انقر فوق إضافة مواضيع فرعية متعددة. في مربع الحوار إضافة مواضيع فرعية متعددة ، اكتب أسماء المواضيع، ثم انقر فوق موافق.
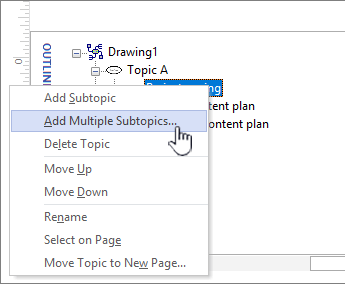
تغيير موضوع إلى موضوع فرعي
نظرا لأن نافذة المخطط التفصيلي تعرض الموضوعات في طريقة عرض خطية، يمكنك استخدامها للتحكم في البنية الهرمية لموضوعاتك. في نافذة المخطط التفصيلي، يمكنك تحويل موضوع إلى موضوع فرعي آخر عن طريق سحب اسم الموضوع إلى مستوى مختلف.
إذا كنت ترغب في نقل نص فرعي إلى مستوى أعلى (أو مستوى أدنى) داخل التسلسل الهرمي، فاسحب اسم الموضوع الفرعي أعلى موضوع المستوى الأعلى (أو موضوع المستوى الأدنى). إذا كان للنظائر الفرعية التي قمت بنقلها طوباويات فرعية مقابلة، فإنها تنتقل معها أيضا وتنعكس التغييرات في الرسم التخطيطي.
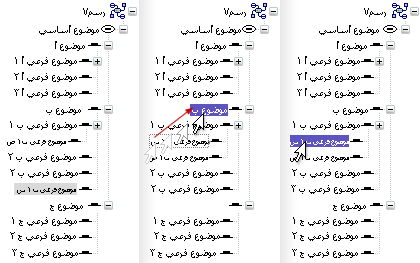
ملاحظة: يؤدي ترقية موضوع أو تخفيضه في التسلسل الهرمي باستخدام نافذة المخطط التفصيلي إلى تغيير بنية الرسم التخطيطي تلقائيا.
نقل موضوع لأعلى أو لأسفل داخل نافذة المخطط التفصيلي
يمكنك تنظيم المواضيع أو تحديد أولوياتها في نافذة المخطط التفصيلي دون التأثير على بنية الرسم التخطيطي. على سبيل المثال، إذا كنت تريد تحديد أولويات المواضيع، يمكنك نقل المواضيع ذات الأولوية الأعلى إلى القسم العلوي من نافذة المخطط التفصيلي — سيظل ترتيب الأشكال على الصفحة كما هو.
-
انقر بزر الماوس الأيمن فوق الموضوع الذي تريد نقله، ثم انقر فوق نقل لأعلى أو نقل لأسفل.
ينعكس هذا التغيير فقط في نافذة المخطط التفصيلي. يظل موضع الموضوع في الرسم التخطيطي دون تغيير.
استخدام أشكال وضع الأفكار
يمنحك سحب الأشكال من استنسل أشكال وضع الأفكار أكبر قدر من التحكم في موضع مواضيعك على صفحة الرسم ونوع الاتصال الخاص بها.
ملاحظة: نظرا لأن هذا الأسلوب لا يستفيد من الميزات التلقائية لقالب وضع الأفكار، عند استخدامه، قد لا يمنحك الأمر ترتيب تلقائيونافذة المخطط التفصيلي دائما النتائج التي تتوقعها.
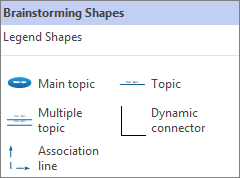
إنشاء رسم تخطيطي عن طريق سحب الأشكال إلى صفحة الرسم
-
من استنسل أشكال وضع الأفكار، اسحب شكل الموضوع الرئيسي إلى صفحة الرسم.
-
اكتب النص الذي تريد أن يمثله الموضوع الرئيسي.
-
لإضافة نص فرعي، اسحب شكل الموضوع إلى الصفحة. مع تحديد شكل الموضوع ، اكتب اسم الموضوع.
-
يمكنك إضافة مواضيع ومواضيع فرعية متعددة عن طريق سحب شكل موضوع متعدد إلى الصفحة. في مربع الحوار، اكتب اسم المواضيع، ثم انقر فوق موافق.
قبل توصيل الأشكال: فهم أنواع الاتصال
Topics لا تتصل تلقائيا عند سحبها من استنسل أشكال وضع الأفكار، لذلك من الجيد فهم كيفية عمل الموصلات في Visio.
يتضمنVisio طريقتين لتوصيل الموضوعات في الرسم التخطيطي: من شكل إلى شكل ومن نقطة إلى نقطة. تم تصميم كل أسلوب لحالات معينة ويعتمد الأسلوب الذي يجب استخدامه على مدى إصلاح النقطة الفعلية للاتصالات.
شكل إلى شكل
عند نقل الأشكال المتصلة من شكل إلى شكل، تقوم الموصلات بتغيير موضعها للحفاظ على الاتصال المباشر قدر الإمكان. إذا كنت تريد اتصالا من شكل إلى شكل، فاسحب أطراف خط الموصل إلى وسط الشكل حتى يحيط مربع أحمر بشكل الموضوع.
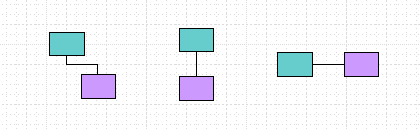
نقطة إلى نقطة
عندما يكون الاتصال من نقطة إلى نقطة، يتم لصق نهايات الموصل بنقاط محددة على كل شكل. إذا كنت تريد اتصالا من نقطة إلى نقطة، فاسحب أطراف خط الموصل إلى نقطة على الشكل حتى يظهر X أحمر. إذا قمت بتحريك الأشكال، يبقى الموصل مرفقا في تلك النقاط الأصلية.
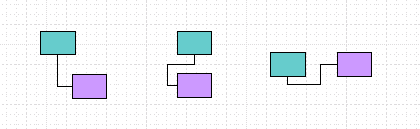
تحديد نوع الاتصال
لمعرفة ما إذا كان الاتصال من شكل إلى شكل أو نقطة إلى نقطة، انقر فوق الموصل لتحديده.
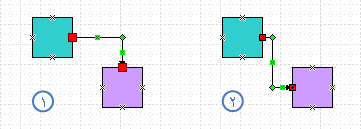
إذا أصبحت نهايات الموصل مربعات حمراء كبيرة، يكون الاتصال من شكل إلى شكل. إذا أصبحت النهايات مربعات حمراء صغيرة مع رموز فيها (x أو +)، يكون الاتصال من نقطة إلى نقطة.
تغيير نوع اتصال إلى آخر
لتغيير اتصال من شكل إلى شكل إلى نقطة إلى نقطة، اسحب نقطة نهاية الموصل بعيدا عن الشكل، ثم اسحبها مرة أخرى إلى نقطة الاتصال، مع وضع علامة x زرقاء، حيث تريد توصيلها بالشكل.
لتغيير اتصال من نقطة إلى نقطة إلى شكل، اسحب نقطة نهاية الموصل فوق شكل خطوة العملية حتى يحيط مربع أحمر بالشكل بأكمله.
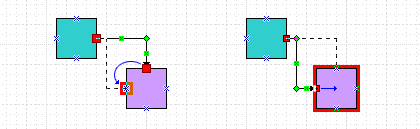
مواضيع الاتصال
-
اسحب الموصل الديناميكي من استنسل أشكال وضع الأفكار إلى منطقة فارغة على الصفحة.
-
اسحب أحد طرفي خط الموصل إلى وسط الشكل الأول الذي تريد توصيله حتى يكون شكل الموضوع محاطا بمربع أحمر.
-
اسحب الطرف الآخر من خط الموصل إلى وسط الشكل الثاني الذي تريد توصيله حتى يكون محاطا بمربع أحمر أيضا.
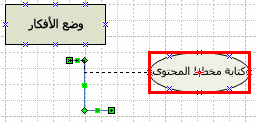
عند تحرير الماوس وتحديد الموصل، تظهر كل نقطة نهاية كمربع أحمر خالص، مما يشير إلى أن الأشكال متصلة بشكل صحيح.
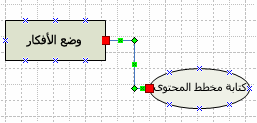
إظهار الاقترانات بين الموضوعات
يمكنك إظهار علاقة خاصة بين موضوعين في الرسم التخطيطي لوضع الأفكار باستخدام خط اقتران، والذي يظهر كخط متقطع بين الموضوعات المقترنة. على عكس الموصل الديناميكي، الذي يحدد البنية الرئيسية للرسم التخطيطي، يربط خط الاقتران الموضوعات على فروع مختلفة على نفس المستوى (الهرمي).
سطر الاقتران هو رمز مرئي فقط ولا يتم تضمينه في التسلسل الهرمي للرسم التخطيطي. لا تعرض نافذة المخطط التفصيلي الاقتران بين المواضيع.
يمكنك توصيل الموضوعات باستخدام شكل خط اقتران بنفس الطريقة التي تستخدم بها الموصل الديناميكي. عند توصيل الموضوعات باستخدام سطر الاقتران، فإنه يعيد توجيه المواضيع عند نقلها.
حاليا، تتوفر ميزة خريطة العقل فيVisio خطة 1Visio خطة 2 باللغة الإنجليزية فقط.










