إضافة أشخاص من خارج مؤسستك إلى دردشة في Microsoft Teams أو دعوتهم
باستخدام الوصول الخارجي ل Teams، يمكنك إضافة أو دعوة أي شخص خارج مؤسسة Teams يستخدم Teams وTeams للاستخدام الشخصي وSkype (للمستهلكين) Skype for Business إلى دردشة واحدة لواحدة.
يمكنك أيضا مطالبة المسؤول بإضافة مستخدمين خارجيين إلى الدليل الموسع لمؤسستك باستخدام رقم هاتفهم. بمجرد إضافتها، ستتمكن من البحث عنها أثناء البحث عن أي شخص داخل مؤسستك.
بالنسبة لأولئك الذين يستخدمون Teams أو Teams للاستخدام الشخصي، يتضمن ذلك كل من الدردشات من واحد إلى واحد والدردشات الجماعية الجديدة أو الموجودة.
أول الأشياء التي يجب معرفتها
-
إذا قمت بدعوة شخص ليس لديه حساب Teams، فسيتلقى دعوة لبدء حساب Teams غير مدار ثم الانضمام إلى الدردشة مع تضمين جميع محفوظات الدردشة.
-
يمكن إضافة الأشخاص من مؤسسات Teams المختلفة بسهولة إلى دردشات بعضها البعض دون إرسال دعوات.
-
يمكن للمسؤولين إضافة جهات اتصال خارجية معروفة إلى الدليل الموسع لمؤسستك. بمجرد إضافتها، يمكن البحث عن جهات الاتصال هذه باستخدام اسمها أو رقم هاتفها. لمعرفة المزيد، راجع إدارة الاجتماعات الخارجية والدردشة.
-
يجب على الأشخاص الذين يستخدمون Teams للاستخدام الشخصي قبول دعوة دردشة للمشاركة في دردشة. عند إنشاء دردشة بين مؤسسة Teams مدارة وحساب Teams للاستخدام الشخصي، تتوفر خيارات معينة فقط.
-
يتم تشغيل الوصول الخارجي بشكل افتراضي، ولكن يمكن إيقاف تشغيله أو تقييده من قبل مسؤول المؤسسة، مثل حظر عناوين أو مجالات معينة.
-
تشير تسمية خارجية في أعلى الدردشة إلى ما إذا كان هناك أي مشاركين خارجيين في الدردشة. سترى أيضا تسمية تعريف بجانب أسماء أي مشاركين خارجيين في قوائم المشاركين في الدردشة الجماعية والجماعية. على الجانب العلوي الأيسر من Teams
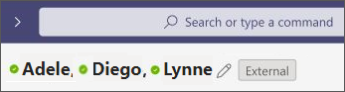
-
يظهر مؤشر حالة الشخص دائما للأشخاص الذين يستخدمون Teams Skype for Business، ويظهر فقط للأشخاص الذين يستخدمون Teams للاستخدام الشخصي بعد قبولهم لدعوة دردشة، ولا يظهر للأشخاص الذين يستخدمون Skype.
إضافة شخص من خارج مؤسستك إلى دردشة واحدة أو دعوته
الأشخاص قمت بإضافة أو دعوة خارج مؤسستك إلى دردشة واحدة لواحدة قد تتضمن أي شخص يستخدم Teams وTeams للاستخدام الشخصي وSkype Skype for Business.
ملاحظات:
-
يمكن لأي شخص يستخدم Skype أو Teams للاستخدام الشخصي قبول دعوات الدردشة أو حظرها. يمكنك حظر أي اتصال وارد منهم أيضا.
-
يمكنك استخدام رقم هاتف للبحث عن شخص يستخدم Teams للاستخدام الشخصي.
-
يمكن للمشاركين في Skype و Skype for Business استخدام نص عادي فقط في دردشة.
-
على الجانب الأيسر من Teams، حدد الدردشة


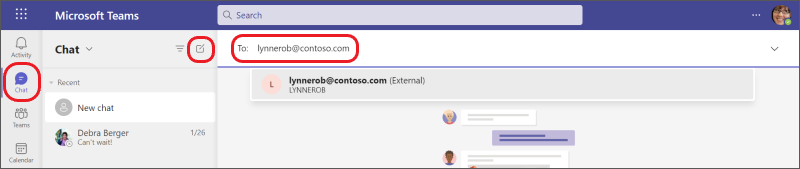
-
اكتب عنوانالبريد الإلكتروني للشخص أو رقم هاتفه الذي تريد دعوته للدردشة.
إذا تطابق الاسم، مثل شخص قمت بدعوته من قبل، فحدد اسمه.
إذا لم يكن هناك تطابق في الاسم، فحدد البحث [عنوان البريد الإلكتروني] خارجيا لإرسال دعوة دردشة إليهم.
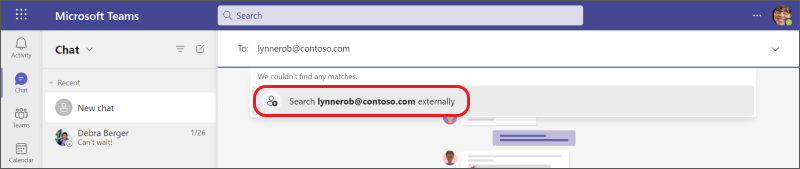
-
لبدء الدردشة، اكتب رسالة في مربع النص في الأسفل ثم حدد إرسال

تلميح: لتنسيق الرسالة قبل إرسالها، اختر أحد خيارات التنسيق في أسفل الدردشة قبل الإرسال.
إضافة شخص يستخدم Teams خارج مؤسستك إلى دردشة جماعية
الأشخاص تقوم بإضافة من هم خارج مؤسستك إلى دردشة جماعية جديدة أو موجودة، يجب أن تستخدم Teams أو Teams للاستخدام الشخصي.
ملاحظة: قد يكون المشاركون في الدردشة من مؤسسات مختلفة تقيد الاتصال ببعضها البعض أو تمنعها جزءا من الدردشة الجماعية إذا سمح لمؤسستك بالاتصال بتلك المؤسسات.
بدء دردشة جماعية جديدة وإضافة مشاركين
-
اتبع خطوات الدردشة السابقة من واحد إلى واحد، وأضف أكثر من شخص واحد.
-
اكتب رسالة أو حدد السهم إلى اليمين لإضافة اسم مجموعة (اختياري) ثم اكتب رسالة.
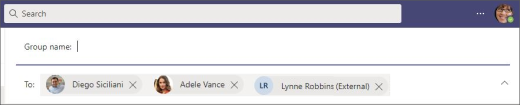
ملاحظة: تقتصر الدردشة الجماعية على 250 شخصا، على الرغم من أن كل شخص قد يكون من مؤسسة Teams مختلفة.
إضافة مشاركين إلى دردشة جماعية موجودة
يمكنك فقط إضافة مشاركين في الوصول الخارجي إلى الدردشات الحالية أو المستمرة التي تتضمن بالفعل مشارك وصول خارجي واحد على الأقل. وإلا، فستنشئ دردشة جماعية جديدة مع المشاركين الداخليين والمشاركين الخارجيين الذين تضيفهم أو أكثر.
-
اختر الدردشة الجماعية الموجودة التي تحتاج إلى إضافة المشاركين إليها أو كن نشطا فيها.
-
حدد عرض وإضافة مشاركين


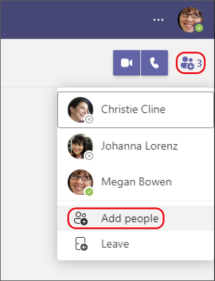
-
قبل كتابة أي عناوين بريد إلكتروني أو أرقام هواتف أسفل إضافة، اختر ما إذا كنت تريد تضمين أي سجل دردشة وكيفية تضمينه.
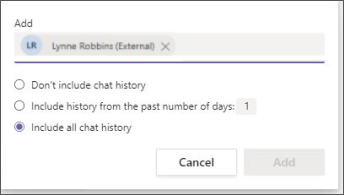
إذا رأيت تطابقات الاسم ضمن إضافة، فاختر الأسماء، ثم حدد إضافة. سترى بعد ذلك هؤلاء الأشخاص الذين تمت إضافتهم إلى الدردشة الجماعية.
إذا لم يكن هناك تطابق فوري للاسم لشخص ما (لم يتم العثور على نتائج)، فاختر البحث [عنوان البريد الإلكتروني للشخص] خارجيا لإرسال دعوة دردشة إليه.
-
لبدء الدردشة أو متابعةها، اكتب رسالة في مربع النص في الأسفل ثم حدد إرسال

تلميح: إذا كنت ترغب في تنسيق الرسالة قبل إرسالها (اختياري)، فاختر أحد خيارات التنسيق في أسفل الدردشة قبل الإرسال.
المزيد من الأشياء التي يجب معرفتها
-
قد يقوم المشاركون الخارجيون في الدردشة الذين يستخدمون Teams وTeams للاستخدام الشخصي بتحرير الرسائل المرسلة وحذفها، وتعيين خيارات التسليم، وتنسيق النص، واستخدام رموز المشاعر والملصقات وملفات GIF في المحادثات، واستخدام @mentions، وإظهار حالتهم في دردشة. ومع ذلك، لا يمكنهم مشاركة الملفات أو إرفاقها أو استخدام علامات التبويب أو التطبيقات.
-
في معظم الحالات، يمكن لجميع المشاركين في الدردشة عرض ملفات تعريف بعضهم البعض.
-
قد يتم حظر بعض المؤسسات الخارجية أو قدرات الوصول الخارجية من قبل مؤسستك، أو قد يتم حظر مؤسستك من قبلهم.
-
يمكنك استضافة دردشة جماعية خارجية مع ما يصل إلى 249 مؤسسة أخرى.
-
تظل الدردشة الخارجية خارجية حتى إذا لم يعد جميع المشاركين الخارجيين جزءا من الدردشة.
-
عند الانضمام إلى دردشة مجموعة خارجية داخل مؤسسة، فإنك تخضع لنهج تلك المؤسسة. أيضا، يتم تطبيق أقصر نهج استبقاء، وهي الإعدادات التي تحدد مدة الاحتفاظ بالدردشة أو الرسالة.
-
تصبح الدردشة الخارجية للقراءة فقط إذا تمت إزالة جميع المشاركين في المؤسسة التي تم إنشاء الدردشة فيها من تلك المؤسسة.
-
لا يتم تطبيق منع فقدان البيانات (DLP)وحواجز المعلومات على دردشات الوصول الخارجي.
لمزيد من المعلومات حول الوصول الخارجي والإعدادات ذات الصلة، راجع إدارة الوصول الخارجي في Microsoft Teamsأو تحقق مع المسؤول.
بدء دردشة مع جهة اتصال خارجية تمت إضافتها إلى الدليل الموسع لمؤسستك
إذا قام مسؤولو مؤسستك بتمكين اتصال Teams Extended Directory للدردشة، يمكنك العثور على جهات الاتصال الخارجية هذه عن طريق البحث عنها باستخدام اسمها أو رقم هاتفها.
-
انتقل إلى الدردشة >

-
في الحقل إلى: أدخل اسم الشخص أو رقم هاتفه، ثم حدده من نتائج البحث.
-
حدد جهة الاتصال الصحيحة وأرسل رسالتك الأولى لبدء الدردشة.
يمكن لجهة الاتصال الخارجية رؤية نهج الخصوصية الخاصة بمؤسستك عندما تقرر قبول الدعوة أو حظرها.
لمعرفة المزيد، راجع قبول طلبات الدردشة أو الاجتماعات أو حظرها أو حذفها من أشخاص من خارج مؤسستك.
لعرض معلومات ملف التعريف لمستخدم خارجي تمت إضافته إلى الدليل الموسع لمؤسستك، انتقل إلى بطاقة ملف التعريف الخاصة به. تتوفر هذه التفاصيل عند توفيرها من قبل مسؤولي مؤسستك.
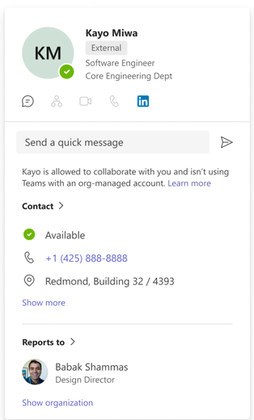
ارتباطات ذات صلة
أول الأشياء التي يجب معرفتها حول دردشات
المجموعةمغادرة شخص ما أو إزالته من دردشة
جماعيةالدردشة في اجتماع
Teamsخيارات متقدمة: تجربة دردشة أصلية للمستخدمين الخارجيين (الموحدين) في Microsoft Teams










