إذا كنت تحاول تثبيت حزمة لغة وحصلت على رسالة خطأ بالرمز 30054-1011 وتقول الرسالة إن هذا التثبيت يتطلب برنامج Microsoft Office متوافق مثبتاً على جهاز الكمبيوتر الخاص بك، فقد يكون ذلك بسبب عدم تثبيت Microsoft 365 أو تم تثبيت الإصدار من تطبيق Windows 10 Microsoft Store.
تحقق مما إذا كان Office مثبتاً لديك
تأكد أولاً من تثبيت Microsoft 365 على الكمبيوتر الخاص بك. حدد بدء وابحث عن تطبيق مثل Word أو Visio. (إذا لم تكن متأكداً من كيفية القيام بذلك، فاطلع على يتعذر العثور على تطبيقات Office.)
إذا لم يكن مثبتاً Microsoft 365، فستحتاج إلى تثبيته قبلتثبيت حزمة اللغة أو أدوات التدقيق.
إذا اكتشفت أنه تم تثبيت Microsoft 365، فتحقق مما إذا كان قد تم تثبيته باستخدام التطبيق Microsoft Store نظراً لأن حزم اللغات Microsoft 365 وأدوات التدقيق لا تتوافق مع هذا النوع من التثبيت. للتحقق مما إذا كان لديك هذا النوع من التثبيت، فقم بما يلي:
-
افتح تطبيق Microsoft 365 وحدد حساب. (إذا كنت تقوم بذلك من ملف أو مستند موجود في Office، فحدد ملف > الحساب،
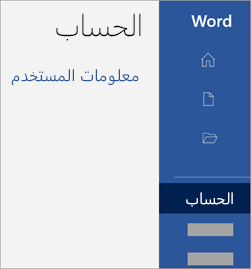
-
ضمن معلومات المنتج، اعثر على زرحول وتحقق من الآتي:
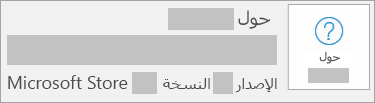
لدى عمليات تثبيت Microsoft Store رقم الإصدار والنسخة ويتضمن عبارة Microsoft Store.
إذا كان لديك هذا النوع من التثبيت، ستحتاج إلى إلغاء تثبيته أولاً باتباع الخطوات الواردة أدناه. عند الانتهاء من ذلك، أو يمكنك الاستمرار في تثبيت Office ثم تثبيت حزمة اللغة أو أدوات التدقيق التي تريدها.
إزالة تثبيت Office المثبت من تطبيق Microsoft Store
-
حدد بدء


-
ضمن التطبيقات والميزات حدد إصدار Office الذي تريد إلغاء تثبيته.
ملاحظة: إذا قمت بتثبيت مجموعة Microsoft 365 مثل Office Home and Student أو لديك اشتراك في Microsoft 365، فابحث عن اسم المجموعة. إذا اشتريت تطبيقاً من تطبيقات Microsoft 365 المنفصل مثل Word أو Visio، فابحث عن اسم التطبيق.
-
حدد إلغاء التثبيت.
تلميح: إذا لم تتمكن من إلغاء تثبيت Microsoft Store باستخدام الإعدادات في نظام التشغيل Windows 10، حدد إلغاء تثبيت Office يدوياً باستخدام PowerShell أدناه لعرض تلك الخطوات.
ما عليك سوى القيام بذلك إذا لم تتمكن من إزالة تثبيت Office باستخدام الخطوات المذكورة أعلاه.
إزالة Office
-
انقر بزر الماوس الأيمن فوق بدء

-
في نافذة Windows PowerShell، اكتب الآتي:
Get-AppxPackage -name “Microsoft.Office.Desktop” | Remove-AppxPackage
-
اضغط Enter.
يستغرق هذا بضع دقائق. بمجرد الانتهاء من ذلك، يظهر موجه أوامر جديد.
التحقق من أن Office تم إزالته
-
في نافذة Windows PowerShell، اكتب الآتي:
Get-AppxPackage -name “Microsoft.Office.Desktop”
-
اضغط Enter.
إذا كان يظهر موجه الأوامر فقط دون توفر معلومات إضافية، فهذا يعني أنك قمت بإزالة Microsoft 365 بنجاح ويمكنك إغلاق نافذة Windows PowerShell.
تثبيت Office وحزمه اللغة أو أدوات التدقيق أو إعادة تثبيتها
-
بمجرد إزالة تثبيت Microsoft 365 أو التحقق من عدم تثبيته، ستحتاج إلى تثبيته باتباع الخطوات أدناه لإصدارك.
-
بمجرد تثبيت Microsoft 365، يمكنك بعد ذلك الاستمرار في تثبيت حزمة اللغة وأدوات التدقيق التي تحتاجها. اطلع على حزمة ملحقات اللغة لـ Office.











