قد ترى رمز الخطأ 30183-28 إذا كان اتصالك بالإنترنت أو برنامج الحماية من الفيروسات أو جدار الحماية أو إعدادات الوكيل تمنعك من تثبيت Office عبر الإنترنت. تتضمن هذه المقالة بعض الأشياء التي يمكنك محاولة القيام بها لحل المشكلة. لقد قمنا بإدراج الحلول الأكثر شيوعًا أولاً، لذا جربها بالترتيب.
قد يساعدك مثبّت Microsoft 365 غير المتصل على تجاوز مشاكل الوكيل أو جدار الحماية أو برامج الحماية من الفيروسات أو الاتصال بالإنترنت التي قد تحدث أثناء تثبيت Microsoft 365.
للحصول على خطوات تثبيت إصدار Microsoft 365 غير المتصل، يمكنك الاطلاع على استخدام مثبّت Office غير المتصل وتحديد علامة التبويب الصحيحة لإصدار Office الذي تستخدمه.
إذا كنت لا تستخدم بالفعل اتصالاً سلكياً بالإنترنت، فقم بتوصيل جهازك وحاول تثبيت Office مرة أخرى.
إذا كنت تحاول التثبيت في العمل أو المدرسة، فقد تكون الشبكة محدودة بطريقة لا تسمح بتثبيت Office. في هذه الحالة، خذ الجهاز إلى منزلك أو منزل صديقك أو إلى أية نقطة اتصال لاسلكية، ثم حاول تثبيت Office مرةً أخرى. وبعد تثبيته، ستتمكّن من استخدامه في العمل أو المدرسة كما لو أنك قمت بتثبيته هناك.
ملاحظة: إذا كان عليك تثبيت Office من العمل أو المدرسة، فقد يكون قسم تقنية المعلومات قادراً على مساعدتك في التعامل مع أي من قيود الشبكة.
إذا كنت تستخدم جهازك في المنزل أو في العمل، فحاول إيقاف تشغيل إعدادات الوكيل في Microsoft Edge أو Internet Explorer قبل تثبيت Microsoft 365. إذا كنت تستخدم مستعرضاً آخر، فتحقق من التعليمات الخاصة به لمعرفة كيفية إيقاف إعدادات الوكيل.
Microsoft Edge
-
انقر فوق زر بدء

-
حدد الشبكة والإنترنت، وانتقل إلى أسفل التحديدات على الجانب الأيسر، ثم انقر فوق الوكيل.
-
في إعداد الوكيل تلقائياً، يتم الكشف التلقائي عن الإعدادات أو استخدام برنامج نصي للإعداد، من خلال التحويل إلى تشغيل أو إيقاف التشغيل.
-
في إعداد الوكيل يدوياً، يمكنك اختيار استخدام الخادم الوكيل. بشكل عام، سيتم إيقاف تشغيله، وإذا قمت بالتحويل إلى تشغيل، فتأكد من تحديد حفظ. وإذا تم إيقاف تشغيله افتراضياً قبل تشغيله، فتأكد من العودة إلى إيقاف التشغيل عند الانتهاء من استخدامه.
Internet Explorer 7 أو 8 أو 9 أو 10 أو 11
-
في Internet Explorer، انقر فوق أدوات (الزاوية العلوية اليسرى) > خيارات الإنترنت.
-
انقر فوق علامة التبويب اتصالات، ثم انقر فوق الزر إعدادات LAN.
-
ضمن «خادم وكيل»، قم بإلغاء تحديد الخيار "استخدام خادم وكيل لـ LAN (لن يتم تطبيق هذه الإعدادات لاتصالات VPN أو الطلب)."
-
انقر فوق تطبيق وموافق لحفظ التغييرات. أعد تشغيل الكمبيوتر.
ملاحظة: قد يكون هناك مزيد من إعدادات الوكيل تحتاج إلى تجاوزها. إذا لم ينجح ذلك، وكنت تقوم بتثبيت Office من العمل أو المؤسسة تعليمية، فراجع قسم تكنولوجيا المعلومات للحصول على مزيد من المعلومات. لمسؤولي تكنولوجيا المعلومات، الرجاء الاطلاع على نطاقات عناوين IP وعناوين URL في Microsoft 365.
للحصول على معلومات حول كيفية إيقاف تشغيل برنامج مكافحة الفيروسات، تحقق من موقع الشركة المصنعة لبرنامج مكافحة الفيروسات. قد يساعد إلغاء تثبيت برنامج مكافحة الفيروسات أيضاً. لا تنسَ إعادة تثبيته بعد انتهاء تثبيت Office، وفي حالة إيقاف تشغيله، تأكد من تشغيله مرة أخرى.
إذا لم تكن تعرف برنامج الحماية من الفيروسات الذي تملكه، فاستخدم الإرشادات التالية للانتقال إلى لوحة التحكم للبحث عن اسم برنامج الحماية من الفيروسات.
تلميح: يتوفر Windows 10 ببرنامج الحماية من الفيروسات Windows Defender بشكل افتراضي. إذا حددت أنك تستخدمه، فحدد بدء تشغيل الزر > إعدادات > التحديث والأمان، ثم حدد Windows Defender على اليمين. قم بتمرير الزر إلى إيقاف. تذكر أن تقوم بالتشغيل مرة أخرى.
- تحديد نظام التشغيل
- Windows 11 وWindows 10
- Windows 8.1
- Windows 7
-
في قائمة البدء

-
قم بتنفيذ أحد الإجراءات التالية:
-
في طريقة العرض الفئة، حدد النظام والأمان > الأمان والصيانة، ثم حدد السهم إلى أسفل بجانب الأمان.
-
في طريقة العرض أيقونات كبيرة أو أيقونات صغيرة، حدد الأمان والصيانة، ثم حدد السهم إلى الأسفل بجانب الأمان.
-
إذا تمكّن Windows من الكشف عن برنامج الحماية من الفيروسات، فستظهر ضمن الحماية من الفيروسات.
-
انتقل إلى لوحة التحكم بالنقر بزر الماوس الأيمن فوق زر البدء

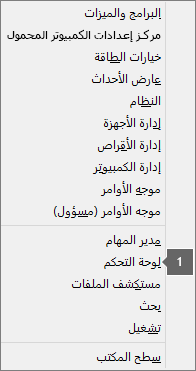
-
نفّذ أحد الإجراءات التالية:
-
في طريقة العرض الفئة، حدد النظام والأمان > مركز الصيانة، ثم حدد السهم إلى الأسفل بجانب الأمان.
-
في طريقة العرض أيقونات كبيرة أو أيقونات صغيرة، حدد مركز الصيانة، ثم حدد السهم إلى الأسفل بجانب الأمان.
-
إذا تمكّن Windows من الكشف عن برنامج الحماية من الفيروسات، فستظهر ضمن الحماية من الفيروسات.
-
انتقل إلى لوحة التحكم عن طريق اختيار زر البدء

-
نفّذ أحد الإجراءات التالية:
-
في طريقة العرض الفئة، حدد النظام والأمان > مركز الصيانة، ثم حدد السهم إلى الأسفل بجانب الأمان.
-
في طريقة العرض أيقونات كبيرة أو أيقونات صغيرة، حدد مركز الصيانة، ثم حدد السهم إلى الأسفل بجانب الأمان.
-
إذا تمكّن Windows من الكشف عن برنامج الحماية من الفيروسات، فستظهر ضمن الحماية من الفيروسات.
إذا كنت تستخدم جدار حماية من شركة مصنعة أخرى، فقم بزيارة موقع الويب الخاص بهم للحصول على معلومات حول كيفية تعطيل جدار الحماية بشكل مؤقت. بالنسبة لجدار حماية Windows، يرجى مراجعة ما يلي.
Windows 11 وWindows 10
-
الرجاء الانتقال إلى تشغيل جدار Windows أو إيقاف تشغيله.
Windows 8.1 وWindows 7
-
الرجاء التمرير إلى تشغيل جدار حماية Windows أو إيقاف تشغيله في حماية الكمبيوتر الشخصي من الفيروسات.











