إذا كنت تريد إجراء تغييرات على ملف في مكتبة مستندات SharePoint ، ولكنك تمنع الآخرين من إجراء التغييرات في الوقت نفسه، فتحقق من الملف من مكتبة المستندات.
عند سحب ملف من مكتبة مستندات SharePoint ، يمكنك فقط تحريره. يمكنك تحرير الملف إما عبر الإنترنت في Microsoft 365 أو دون اتصال وحفظ التغييرات بقدر ما تريد قبل التحقق من الملف مرة أخرى. بمجرد الانتهاء من إجراء تغييرات على الملف، تحقق منه من المكتبة لتحميل التغييرات. يمكنك تجاهل التغييرات والتراجع عن السحب إذا غيرت رأيك.
ملاحظة: إذا كنت لا ترى واجهة المستخدم الموضحة في هذه الأمثلة، فقد تستخدم إصدار خادم سابق من SharePoint. راجع سحب التغييرات على الملفات في مكتبة أو إيداعها أو تجاهلها بدلا من ذلك.
ملاحظة: عند سحب ملف، لا يحدث أي شيء له. لا يزال الملف مخزنا في المكتبة. يتم وضع علامة عليه فقط لإظهار أن لديك حقوق تحرير حصرية حتى تقوم بتسجيل الدخول مرة أخرى. لتحريره، يجب تنزيل المستند أو تحريره عبر الإنترنت. تعتمد كيفية تحرير الملف أو تحديثه على نوع الملف. إذا كان مستندا Word ، يمكنك استخدام Word في Microsoft 365 أو نسخة سطح المكتب من Word. بالنسبة لملف ليس بتنسيق Microsoft 365 ، نزل الملف واستخدم أي محرر تستخدمه عادة لهذا التنسيق.
سحب ملف من مكتبة مستندات
يمكنك سحب ملف واحد أو أكثر في كل مرة.
-
افتح المكتبة التي بها الملف الذي تريد سحبه، وحدد الملف، وانقر فوق علامات الحذف (...) في شريط الأدوات، ثم انقر فوق سحب.
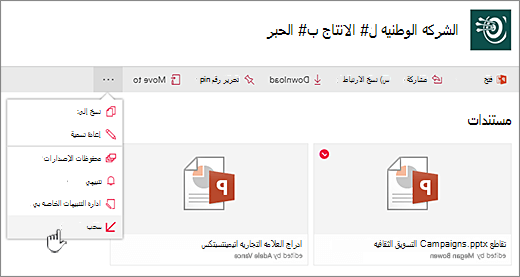
يمكنك أيضا النقر بزر الماوس الأيمن فوق الملف، والنقر فوق خيارات متقدمة أو أكثر، ثم النقر فوق سحب.
-
يتم عرض ملاحظة أثناء سحب الملف. إذا نقرت فوق الأيقونة، يمكنك رؤية تقدم السداد مع الخروج.
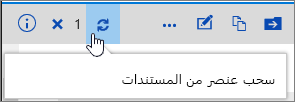
-
عند سحب ملف، سيكون على أيقونة المستند سهم أخضر فوقه.
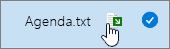
إيداع ملف في مكتبة مستندات
-
افتح المكتبة، وحدد الملف الذي تريد إيداعه. انقر فوق علامة الحذف (...) في شريط الأدوات ثم انقر فوق تسجيل الحضور.
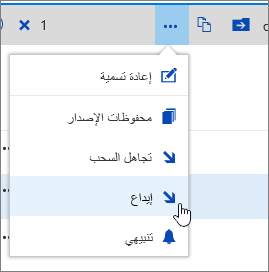
ملاحظة: يمكنك أيضا النقر بزر الماوس الأيمن فوق الملف، والنقر فوق خيارات متقدمة أو المزيد، ثم النقر فوق تسجيل الحضور.
-
في مربع الحوار تسجيل الحضور، يمكنك إدخال تعليق، مثل ما قمت بتغييره أو إضافته.
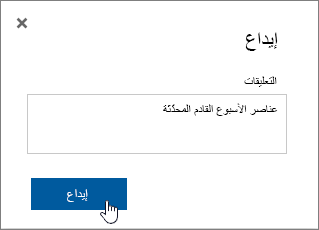
-
انقر فوق تسجيل الحضور عند الانتهاء.
إذا حاولت إيداع مستند لم تقم بإجراء تغييرات عليه، فستتلقى رسالة تفيد بأنه لم يتم تحديث عنصر أو عناصر.
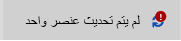
تحقق للتأكد من حفظ التغييرات على المستند قبل إيداعه. نظرا لأن SharePoint في Microsoft 365 يترك المستند قيد السحب ولا يمكن لأي شخص آخر تحريره، فتجاهل السحب إذا كنت لا تريد إجراء تغييرات.
ملاحظات:
-
لسحب ملفات متعددة أو سحبها وسحب ملفات شخص آخر، ستحتاج إلى النقر فوق العودة إلى SharePoint الكلاسيكي واتباع الخطوات الواردة في سحب التغييرات على الملفات في مكتبة أو إيداعها أو تجاهلها.
-
للخروج من SharePoint الكلاسيكية ، أغلق جميع نوافذ المستعرض، ثم سجل الدخول مرة أخرى إلى Microsoft 365.
تجاهل السحب من مكتبة مستندات
-
افتح المكتبة، وحدد الملف الذي تريد تجاهل السحب.
-
انقر فوق علامة الحذف (...) في شريط الأدوات ثم انقر فوق تجاهل السحب.
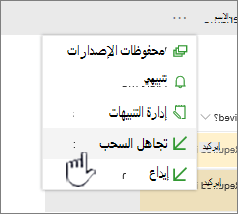
ملاحظة: يمكنك أيضا النقر بزر الماوس الأيمن فوق الملف، والنقر فوق خيارات متقدمة أو أكثر، ثم النقر فوق تجاهل السحب.
-
ستحصل على مربع حوار "هل أنت متأكد" عند تجاهل السحب. انقر فوق تجاهل السحب لمسح السحب.
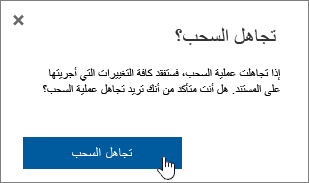
للتأكد من حالة سحب الملف، يمكنك النقر فوق الأيقونة الموجودة أعلى رسالة تجاهل السحب.
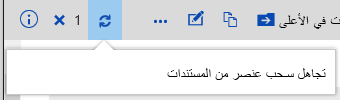
ملاحظات:
-
لسحب ملفات متعددة أو سحبها وسحب ملفات شخص آخر، ستحتاج إلى النقر فوق العودة إلى SharePoint الكلاسيكي واتباع الخطوات الواردة في سحب التغييرات على الملفات في مكتبة أو إيداعها أو تجاهلها.
-
للخروج من SharePoint الكلاسيكية ، أغلق جميع نوافذ المستعرض، ثم سجل الدخول مرة أخرى إلى Microsoft 365.
هناك طريقة سريعة لمعرفة من قام بسحب ملف وهي التمرير فوق أيقونة السحب 
يمكنك أيضا إظهار العمود السحب حسب في طريقة العرض الافتراضية للمكتبة. بهذه الطريقة، يمكن للجميع بسهولة معرفة الأشخاص الذين تم سحب مستندهم. يمكنك اختيار الأعمدة التي تريد إظهارها وإخفائها عند إنشاء طريقة عرض مخصصة لمكتبة مستندات.
يمكنك استبدال مستند موجود بمستند جديد باتباع هذه الخطوات.
-
في مكتبة المستندات، تحقق من الملف الذي تريد استبداله.
-
قم بتسمية الملف الجديد بنفس اسم الملف الذي تريد استبداله، ثم اسحبه إلى المكتبة، أو استخدم الزر تحميل. خيار آخر هو تنزيل الملف والكتابة فوقه. لمزيد من المعلومات حول التحميل، راجع تحميل الملفات والمجلدات إلى مكتبة مستندات.
-
في SharePoint في Microsoft 365 سترى رسالة تقدم تفيد بأنه لم يتم تحميل العنصر على شريط الأدوات، انقر فوق الرسالة.
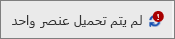
-
في مربع الحوار التقدم ، انقر فوق استبدال.
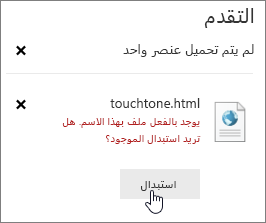
-
تحقق من الملف مرة أخرى لاستبدال الملف القديم بالملف الجديد. إذا غيرت رأيك، فاتبع تجاهل خطوات السحب أعلاه.
إذا تم تمكين تعيين الإصدار، عند إيداع الملف، SharePoint يقوم بعمل نسخة جديدة، مع الاحتفاظ بالإصدارات السابقة. لمزيد من المعلومات حول تعيين الإصدار، راجع كيف يعمل تعيين الإصدار في قائمة أو مكتبة؟.
ترك تعليق لنا
تم التحديث في 31 يناير 2023.
هل كانت هذه المقالة مفيدة؟ إذا كان الأمر كذلك، فالرجاء إطلاعنا في أسفل هذا الموضوع. بخلاف ذلك، فالرجاء إخبارنا ما تفتقده المقالة أو ما الذي لم يكن واضحاً. يرجى تضمين إصدار SharePoint ونظام التشغيل والمستعرض. سنستخدم ملاحظاتك للتحقق مرة أخرى من الحقائق وإضافة معلومات وتحديث هذه المقالة.










