يقوم Microsoft Excel بشكلٍ افتراضي بطباعة أوراق العمل باتجاه عمودي (الطول أكبر من العرض). يمكنك تغيير اتجاه الصفحة إلى الاتجاه الأفقي على أساس كل ورقة عمل على حدة.
تغيير اتجاه الصفحة
-
حدد ورقة العمل أو أوراق العمل التي تريد تغيير اتجاهها.
تلميح: عند تحديد أوراق عمل متعددة، تظهر الكلمة [مجموعة] في شريط العنوان في أعلى ورقة العمل. لإلغاء تحديد أوراق عمل متعددة في مصنف، انقر فوق أي ورقة عمل غير محددة. وإذا لم تكن هناك أي ورقة غير محددة مرئية، فانقر بزر الماوس الأيمن فوق علامة تبويب إحدى الأوراق المحددة، ثم انقر فوق فك تجميع الأوراق.
-
ضمن علامة التبويب تخطيط الصفحة، في المجموعة إعداد الصفحة، انقر فوق اتجاه ثم فوق عمودي أو أفقي.
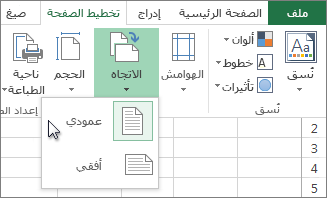
ملاحظات:
-
إذا لم تكن لديك أي طابعة مُعدّة، فسيظهر الخيار اتجاه باهتاً، ولن تتمكن من تحديده. لإصلاح ذلك، يجب إعداد طابعة. يظهر أيضاً هذا الخيار باهتاً عند تحرير محتويات أي خلية. ولإصلاح ذلك، اضغط على Enter لقبول التغييرات أو على Esc لإلغائها.
-
نظراً لإمكانية تعيين اتجاه الصفحة على أساس كل ورقة عمل على حدة، فقد تتمكن من طباعة بعض أوراق العمل الموجودة في مصنف بأحد الاتجاهين (كالاتجاه العمودي) وأوراق عمل أخرى موجودة في المصنف نفسه بالاتجاه المعاكس (كالاتجاه الأفقي). قم ببساطة بتعيين الاتجاه لكل ورقة عمل حسب الحاجة، ثم قم بطباعة ورقة عمل أو مصنف.
-
تغيير اتجاه الصفحة عند الاستعداد للطباعة
-
حدد ورقة العمل أو أوراق العمل أو بيانات ورقة العمل التي تريد طباعتها.
-
انقر فوق ملف > طباعة.
-
في المربع المنسدل اتجاه الصفحة، ضمن إعدادات، انقر فوق اتجاه عمودي أو اتجاه أفقي.
-
عندما تكون جاهزاً للطباعة، انقر فوق طباعة.
إنشاء قالب يستخدم الاتجاه الأفقي بشكلٍ افتراضي
لتوفير الوقت، يمكنك حفظ مصنف تم تكوينه للطباعة باتجاه أفقي كـ قالب. تستطيع بعد ذلك استخدام هذا القالب لإنشاء مصنفات أخرى.
إنشاء القالب
-
أنشئ مصنفاً.
-
حدد ورقة العمل أو أوراق العمل التي تريد تغيير اتجاهها.
كيفية تحديد أوراق العمل
لتحديد
قم بما يلي
ورقة واحدة
انقر فوق علامة تبويب الورقة.

إذا لم تظهر علامة التبويب التي تريدها، فانقر فوق أزرار التمرير الخاصة بعلامات التبويب لعرضها، ثم انقر فوق علامة التبويب هذه.

ورقتان متجاورتان أو أكثر
انقر فوق علامة تبويب الورقة الأولى. ثم اضغط باستمرار على Shift أثناء النقر فوق علامة تبويب الورقة الأخيرة التي تريد تحديدها.
ورقتان غير متجاورتين أو أكثر
انقر فوق علامة تبويب الورقة الأولى. ثم اضغط باستمرار على Ctrl أثناء النقر فوق علامات تبويب الأوراق الأخرى التي تريد تحديدها.
كافة الأوراق في مصنف
انقر بزر الماوس الأيمن فوق إحدى علامات تبويب الأوراق، ثم انقر فوق تحديد كافة الأوراق.
ملاحظة: عند تحديد أوراق عمل متعددة، تظهر الكلمة [مجموعة] في شريط العناوين بأعلى ورقة العمل. لإلغاء تحديد أوراق عمل متعددة في مصنف، انقر فوق أي ورقة عمل غير محددة. وإذا لم تكن هناك أي ورقة غير محددة مرئية، فانقر بزر الماوس الأيمن فوق علامة تبويب إحدى الأوراق المحددة، ثم انقر فوق فك تجميع الأوراق.
-
ضمن علامة التبويب تخطيط الصفحة، في المجموعة إعداد الصفحة، انقر فوق اتجاه ثم فوق أفقي.
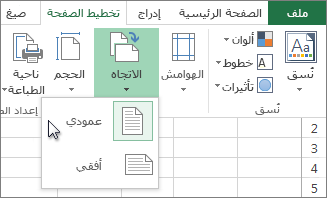
ملاحظة: إذا لم تكن لديك أي طابعة مُعدّة، فسيظهر الخيار اتجاه باهتاً، ولن تتمكن من تحديده. لإصلاح ذلك، يجب إعداد طابعة. يظهر أيضاً هذا الخيار باهتاً عند تحرير محتويات أي خلية. ولإصلاح ذلك، اضغط على Enter لقبول التغييرات أو على Esc لإلغائها.
-
قم بإجراء أي تخصيصات أخرى حسب الضرورة.
تلميح: إذا كنت ترغب في تخصيص العديد من أوراق العمل في الوقت نفسه، فبإمكانك تجميع أوراق العمل مؤقتاً، وإجراء التغييرات، ثم فك تجميعها. لتجميع أوراق العمل، انقر بزر الماوس الأيمن فوق أي علامة تبويب في أسفل ورقة العمل. انقر فوق تحديد كافة الأوراق من القائمة المختصرة. يجب أن يظهر اسم المصنف متبوعاً بالكلمة [تجميع] في شريط العناوين. بعد ذلك، قم بتغيير الاتجاه إلى أفقي أو قم بإجراء أي تخصيصات أخرى تريدها. ولإيقاف تشغيل التجميع، انقر بزر الماوس الأيمن فوق أي علامة تبويب، ثم انقر فوق فك تجميع الأوراق (أو انقر فقط فوق علامة تبويب لورقة عمل أخرى).
-
انقر فوق علامة التبويب ملف.
-
انقر فوق حفظ باسم، ثم حدد الموقع الذي تريد حفظ ورقة العمل فيه. على سبيل المثال، انقر فوق الكمبيوتر (أو هذا الكمبيوتر في Excel 2016)، ومن ثم انقر فوق سطح المكتب.
-
اكتب الاسم الذي تريد استخدامه للقالب في المربع اسم الملف.
-
في المربع حفظ بنوع، انقر فوق Excel Template (*.xltx) أو فوق Excel Macro-Enabled Template (*.xltm) إذا كان المصنف يحتوي على وحدات ماكرو تريد جعلها متوفرة في القالب.
-
انقر فوق حفظ.
يتم تلقائياً إرسال القالب إلى المجلد "قوالب".
لاستخدام القالب لإنشاء مصنف، قم بما يلي (Excel 2016 وExcel 2013 فقط):
-
انقر فوق ملف > جديد.
-
انقر فوق شخصي.
-
انقر فوق أيقونة القالب المحفوظ أو الاسم الخاص به.
-










