هناك عدة طرق لتحديث البيانات في قاعدة بيانات Access. يمكنك إضافة سجل إلى قاعدة البيانات عندما يكون لديك عنصر جديد لتعقب، مثل جهة اتصال جديدة إلى جدول جهات الاتصال. عندما تقوم بإضافة سجل جديد، يقوم Access بإلحاق السجل بنهاية الجدول. يمكنك أيضا تغيير الحقول لتبقى محدّثة، كعنوان جديد أو اسم العائلة. للحفاظ على تكامل البيانات، يتم تعيين الحقول الموجودة في قاعدة بيانات Access على قبول نوع معين من البيانات، مثل نص أو أرقام. إذا لم تقم بإدخال نوع البيانات الصحيح، يعرض Access رسالة خطأ. وأخيراً، يمكنك حذف سجل عندما لا يعد ذو صلة لتوفير المساحة.
للحصول على مزيد من المعلومات حول إعداد قاعدة بيانات لإدخال البيانات، راجع اعتبارات التصميم لتحديث البيانات.
في هذه المقالة
تحديث البيانات باستخدام نموذج أو ورقة بيانات
أنت تستخدم نموذج لتحديث البيانات يدوياً. يمكن أن توفر نماذج إدخال البيانات طريقة أسهل وأسرع وأكثر دقة لإدخال البيانات. يمكن أن تحتوي النماذج على أي عدد من عناصر التحكم مثل القوائم ومربعات النص والأزرار. وفي المقابل، فإن كل عنصر من عناصر التحكم الموجودة في النموذج إما أن يقرأ البيانات من أو تكتبها إلى حقل الجدول الأساسي.
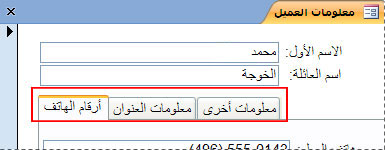
أوراق البيانات هي شبكات من البيانات التي تبدو مماثلة لأوراق عمل Excel. يمكنك تغيير البيانات عن طريق العمل مباشرة في طريقة عرض ورقة البيانات. إذا كنت تألف العمل على Excel، فيكون من السهل نسبيًا فهم أوراق البيانات. يمكنك تغيير البيانات في الجداول ومجموعات نتائج الاستعلام والنماذج التي تعرض أوراق البيانات. عادة، تَستخدم أوراق البيانات عندما تحتاج إلى رؤية عدد كبير من السجلات في وقت واحد.

التعرف على رموز إدخال البيانات
يعرض الجدول التالي بعض رموز محددات السجل التي قد تراها عند تحديث البيانات وما تعنيه.
|
الرمز |
المعنى |
|---|---|
|
|
هذا هو السجل الحالي؛ تم حفظ السجل كما يظهر. تتم الإشارة إلى السجل الحالي بتغيير في لون محدد السجل. |
|
|
أنت تقوم بتحرير هذا السجل؛ لم يتم حفظ تغييرات السجل بعد. |
|
|
تم تأمين هذا السجل من قِبل مستخدم آخر؛ لا يمكنك تحريره. |
|
|
هذا سجل جديد حيث يمكنك إدخال المعلومات. |
|
|
هذا حقل المفتاح الأساسي ويحتوي على قيمة تعرّف السجل بشكل فريد. |
إضافة سجل إلى جدول أو نموذج
-
افتح الجدول في طريقة عرض ورقة البيانات أو افتح النموذج في طريقة عرض النموذج.
-
على علامة تبويب الصفحة الرئيسية، ضمن المجموعة سجلات، انقر فوق جديد، أو انقر فوق سجل جديد (فارغ)، أو اضغط على Ctrl + علامة الجمع (+).
-
ابحث عن السجل بالعلامة النجمية في محدد السجل، وأدخل المعلومات جديدة.
-
انقر أو اجعل التركيز على الحقل الأول الذي تريد استخدامه، ثم أدخل البيانات الخاصة بك.
-
للانتقال إلى الحقل التالي في الصف نفسه، اضغط على المفتاح TAB أو استخدم مفاتيح الأسهم إلى اليمين أو اليسار، أو انقر فوق الخلية في الحقل التالي.
في جدول، للانتقال إلى الخلية التالية في عمود، استخدم مفاتيح الأسهم لأعلى أو لأسفل، أو انقر فوق الخلية التي تريدها.
-
عند عرض سجل آخر أو إغلاق الجدول أو النموذج، يقوم Access بحفظ السجل الجديد الذي قمت بإضافته. لحفظ التغييرات صراحةً في السجل الحالي، اضغط Shift + Enter.
البحث عن سجل
يجب أن تعثر على السجل أولاً قبل أن تتمكن من تحريره أو حذفه. في النموذج أو ورقة البيانات التي تحتوي على عدد صغير فقط من السجلات، يمكنك استخدام أزرار تنقل السجل للتنقل عبر السجلات حتى تجد السجل الذي تريده. عند وجود عدد كبير من السجلات، يمكنك استخدام مربع الحوال بحث واستبدال وتصفية السجل.
استخدم أزرار تنقل السجل
يمكنك التنقل بين السجلات باستخدام أزرار التنقل.

أزرار الأسهم انقر فوقها للتنقل بسهولة إلى السجل الأول، أو السابق، أو التالي، أو الأخير.
سجل جديد (فارغ) انقر لإضافة سجل.
السجل الحالي اكتب رقم سجل، ثم اضغط مفتاح الإدخال ENTER للانتقال إلى ذلك السجل. يتم احتساب رقم السجل تسلسليًا، من بداية النموذج أو ورقة البيانات - لا يتوافق مع أي قيمة حقل.
عامل التصفية يُظهر زر مؤشر عامل التصفية ما إذا كان تم تطبيق عامل تصفية أم لا. انقر عليه لإزالة عامل التصفية أو إعادة تطبيقه.
بحث اكتب النص في المربع بحث. يتم تمييز القيمة المطابقة الأولى في الوقت الحقيقي بينما تقوم بإدخال كل حرف.
استخدام مربع الحوار "بحث واستبدال".
يوفر مربع الحوار بحث واستبدال طريقة أخرى لتغيير كميات صغيرة من البيانات في وقت أقل وبأقل جهد. يمكنك استخدام ميزة البحث في مربع الحوار بحث واستبدال لتحديد موقع سجل مطابق. عند العثور على سجل متطابق، يصبح ذلك السجل هو السجل الحالي، ومن ثم يمكنك تحريره أو حذفه.
-
انقر فوق الحقل الذي ترغب في البحث فيه.
-
على علامة التبويب الصفحة الرئيسية، ضمن المجموعة بحث، انقر فوق بحث أو اضغط على Ctrl+F.
يظهر مربع الحوار بحث واستبدال.
-
انقر فوق علامة التبويب بحث.
-
في المربع بحث عن، اكتب القيمة التي تريد مطابقتها.
-
اختياريًا، استخدم القائمة بحث في لتغيير الحقل الذي تريد البحث فيه، أو للبحث في الجدول المصدر بأكمله بدلاً من ذلك.
-
اختياريًا، في القائمة مطابقة، حدد أي جزء من الحقل. يوفر تحديد هذا الخيار أشمل عملية بحث ممكنة.
-
في القائمة بحث، حدد الكل، ثم انقر فوق بحث عن التالي.
لمزيد من المعلومات، راجع استخدام مربع الحوار بحث واستبدال لتغيير البيانات.
تطبيق عامل تصفية
يمكنك تطبيق عامل تصفية للحد من السجلات التي يتم عرضها لتلك التي تتطابق مع المعايير التي حددتها. يُسهل تطبيق عامل تصفية البحث عن السجل الذي تريد تحريره أو حذفه.
-
افتح الجدول في طريقة عرض ورقة البيانات أو النموذج في طريقة عرض النموذج.
-
للتأكد من عدم تصفية الجدول أو النموذج بالفعل، ففي علامة التبويب الصفحة الرئيسية، ضمن المجموعة فرز وتصفية، انقر فوق خيارات متقدمة، ثم انقر فوق مسح كل عوامل تصفية، أو انقر فوق عامل تصفية في شريط تنقل السجل.
-
انتقل إلى السجل الذي يحتوي على القيمة الذي تريد استخدامها كجزء من عامل التصفية، ثم انقر فوق الحقل. للتصفية استنادًا إلى تحديد جزئي، حدد الأحرف التي تريدها فقط.
-
على علامة التبويب الصفحة الرئيسية، ضمن المجموعة فرز وتصفية، انقر فوق التحديد، أو انقر بزر الماوس الأيمن فوق الحقل وقم تطبيق عامل تصفية.
-
لتصفية الحقول الأخرى استنادًا إلى تحديد، كرر الخطوتين 3 و 4.
لمزيد من المعلومات، راجع تطبيق عامل تصفية لعرض سجلات محددة في قاعدة بيانات Access.
حذف سجل
عملية الحذف غاية في البساطة، إلا عندما يكون السجل مرتبط ببيانات أخرى وموجود في الجانب "واحد" من علاقة واحد إلى متعدد. للحفاظ على تكامل البيانات، فإن Access لا يسمح لك بحذف بيانات مرتبطة، بشكل افتراضي. للحصول على مزيد من المعلومات، راجع الدليل إلى علاقات الجداول.
-
افتح الجدول في طريقة عرض ورقة البيانات أو النموذج في طريقة عرض النموذج.
-
حدد السجل أو السجلات التي تريد حذفها.
لتحديد سجل، انقر فوق محدد السجل الموجودة بجانب السجل، في حالة توفر محدد السجل.
لزيادة التحديد أو تقليله، اسحب محدد السجل (إذا كان متوفراً)، أو اضغط على SHIFT + سهم لأسفل أو SHIFT + سهم لأعلى.
-
اضغط على المفتاح DELETE، حدد الصفحة الرئيسية > سجلات > حذف، أو اضغط على Ctrl + علامة الطرح (-).
تلميح إذا كنت بحاجة لحذف بعض المعلومات فقط وليس السجل بأكمله، فحدد البيانات فقط في كل حقل تريد حذفه، ثم اضغط على DELETE.
تحرير البيانات في مربع نص أو حقل
يوفر access عنصر تحكم واحد في النص للاستخدام مع الحقلين "نص مختصر" و"نص طويل" (تسمى أيضا "مذكرة"). يمكنك عادة معرفة ما إذا كان الحقل الأساسي نصا قصيرا أو طويلا حسب حجم عنصر التحكم، والذي يعكس عادة الحجم المطلوب لحقل الجدول الأساسي. يمكن أن يخزن حقل "نص مختصر" ما يصل إلى 255 حرفاً ويمكن أن يخزن حقل "نص طويل" 64000 حرف.
حسب التصميم لا يمكنك تحرير البيانات من بعض أنواع الاستعلامات. على سبيل المثال، لا يمكنك تحرير البيانات التي تم إرجاعها بواسطة استعلام جدولي، ولا يمكنك تحرير حقول محسوبة أو إزالتها أو قيم تقوم صيغة ما بحسابها أثناء استخدامك لقاعدة البيانات لكنها غير موجودة في جدول.
-
افتح الجدول أو الاستعلام في طريقة عرض ورقة البيانات أو النموذج في طريقة عرض النموذج.
-
انقر فوق الحقل أو انتقل إلى الحقل باستخدام مفتاح TAB أو مفاتيح الأسهم، ثم اضغط على مفتاح F2.
في طريقة عرض "النموذج"، يمكنك النقر فوق تسمية حقل لتحديد الحقل. في طريقة عرض "ورقة البيانات"، يمكنك تحديد حقل بالنقر بالقرب من الحد الأيمن من الحقل عندما يتحول مؤشر الماوس إلى علامة الجمع (+).
-
ضع المؤشر حيث تريد تضمين معلومات.
-
أدخل النص الذي تريد إدراجه أو قم بتحريره. إذا أخطأت في الكتابة، فاضغط على مفتاح مسافة للخلف BACKSPACE.
-
إذا كان هناك حقل يتضمن قناع إدخال، فأدخل البيانات وفقا للتنسيق.
-
لتصبح أكثر إنتاجية، تعرف على مفاتيح الاختصار التالية:
-
لإدراج سطر جديد في حقل نص، اضغط على Ctrl + Enter.
-
لإدراج القيمة الافتراضية لحقل، اضغط على Ctrl + Alt + مفتاح المسافة.
-
لإدراج التاريخ الحالي في أحد الحقول، اضغط على CTRL + فاصلة منقوطة.
-
لإدراج الوقت الحالي، اضغط على Ctrl+Shift+COLON (نقطتان).
-
للتدقيق الإملائي، اضغط على مفتاح F7.
-
لإعادة استخدام قيم مماثلة للسجل السابق، انتقل إلى الحقل المطابق له في السجل السابق، ثم اضغط على CTRL + ' (علامة اقتباس أحادية).
-
لحفظ التغييرات صراحةً، اضغط على Shift + Enter.
للحصول على مزيد من المعلومات، راجع اختصارات لوحة المفاتيح لـ Access.
-
-
لحفظ البيانات، على علامة التبويب الصفحة الرئيسية ، في المجموعة سجلات ، انقر فوق حفظ، أو اضغط على Shift+Enter.
لا يتعين عليك حفظ التغييرات صراحةً. يُلزم Access الجدول بها عندما تنقل المؤشر إلى حقل جديد في نفس الصف، أو عندما تحرك المؤشر إلى صف آخر، أو عندما تغلق النموذج أو ورقة البيانات.
إضافة تاريخ باستخدام "منتقي التاريخ"
هناك عدة طرق لإضافة تاريخ إلى الجدول، واستخدام عنصر التحكم "منتقي التاريخ" يعد خيارًا سريعًا.
-
انقر فوق الحقل الذي ترغب في إضافة تاريخ فيه. تظهر أيقونة تقويم.
ملاحظة: لا يتوفر عنصر تحكم منتقي التاريخ إذا تم تطبيق قناع إدخال على الحقل التاريخ/الوقت. -
انقر فوق أيقونة التقويم. يظهر عنصر تحكم للتقويم.
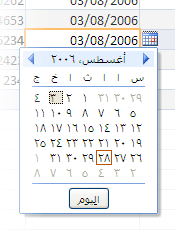
-
نفّذ أحد الإجراءات التالية:
-
لإدخال التاريخ الحالي، انقر فوق اليوم.
-
لتحديد يوم في الشهر الحالي، انقر فوق التاريخ.
-
لتحديد شهر ويوم مختلف، استخدم أزرار الأمام أو الخلف.
-
إدخال نص في عنصر تحكم بواسطة أقنعة الإدخال
قد يحتوي حقل على قناع إدخال مطبّق. قناع الإدخال عبارة عن مجموعة من حروف الأحرف والعناصر النائبة التي تفرض عليك إدخال البيانات بتنسيق معين. للحصول على مزيد من المعلومات حول أقنعة الإدخال، راجع التحكم في تنسيقات إدخال البيانات باستخدام أقنعة الإدخال.
-
لإدخال البيانات. اتبع قناع الإدخال:
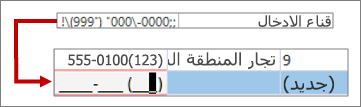
تعريف قناع إدخال رقم الهاتف والتنسيق الناتج
تطبيق تنسيق نص منسق لبيانات في حقل "نص طويل"
إذا كان الحقل "نص طويل" (يسمى الحقل "مذكرة" أيضًا) يدعم تنسيق النص المنسق، فيمكنك تطبيق خطوط وأحجام وأنماط وألوان مختلفة على النص الخاص بك.
-
افتح النموذج في طريقة عرض النموذج أو الجدول في طريقة عرض ورقة البيانات.
-
حدد الحقل "نص طويل". عادةً، يمكنك البحث عن حقل يسمى "التعليقات"، أو "الملاحظات"، أو"الوصف".
-
على علامة التبويب الصفحة الرئيسية، ضمن المجموعة تنسيق النص، استخدم الأزرار والقوائم لتنسيق النص.
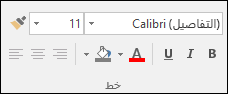
إذا كنت تريد المزيد من المساحة للتحرير، فافتح مربع التكبير/التصغير.
إدخال بيانات باستخدام قائمة
تساعد القوائم في الحفاظ على تكامل البيانات وهي سهلة الاستخدام. يمكنك استخدام القوائم في النماذج، وفي الجداول والاستعلامات. يحتوي Access على ثلاثة أنواع من القوائم - قوائم القيم وحقول البحث والقوائم متعددة القيم. تعرض قوائم القيم مجموعة من العناصر التي تقوم بإدخالها يدويا. تستخدم قوائم البحث استعلاما لاسترداد بياناتها من مجموعة نتائج جدول واحدة أو أكثر مفتوحة في طريقة عرض ورقة البيانات. تحل القوائم متعددة القيم متطلبات العمل الشائعة، وهي علاقة متعدد إلى متعدد. على سبيل المثال، قد ترغب في تعقب مشكلات دعم العملاء وتعيين عدة أشخاص لنفس المشكلة في حقل واحد.
هناك ثلاثة أنواع من عناصر تحكم القوائم:
مربع تحرير وسرد
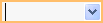
مربع قائمة
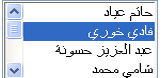
مربع تحرير وسرد متعدد التحديد
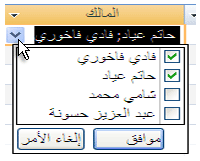
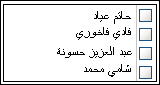
إدخال عنصر من مربع التحرير والسرد
-
افتح النموذج في طريقة عرض النموذج أو افتح الجدول أو الاستعلام في طريقة عرض ورقة البيانات.
-
انقر فوق السهم لأسفل بجانب القائمة، ثم حدد العنصر الذي تريده.
-
لفرض اختيارك على قاعدة البيانات، انقل المؤشر إلى حقل آخر، أو اضغط Shift + مفتاح الإدخال Enter.
إدخال عنصر من مربع التحرير والسرد
-
افتح النموذج في طريقة عرض النموذج.
-
مرر لأسفل قائمة العناصر في مربع القائمة وحدد العنصر الذي تريده.
-
لفرض اختيارك على قاعدة البيانات، انقل المؤشر إلى حقل آخر، أو اضغط Shift + مفتاح الإدخال Enter.
إدخال عناصر من قائمة متعددة القيم في مربع تحرير وسرد متعدد التحديد
-
افتح النموذج في طريقة عرض النموذج أو افتح الجدول أو الاستعلام في طريقة عرض ورقة البيانات.
-
انقر فوق السهم المتجه لأسفل الموجود بجانب القائمة.
-
حدد ما يصل إلى 100 خانة اختيار، ثم انقر فوق موافق.
تحرير العناصر في قائمة
لتحرير العناصر الموجودة في قائمة، يجب تمكين تحرير القائمة. لمزيد من المعلومات، راجع اعتبارات التصميم لتحديث البيانات.
-
افتح النموذج أو الجدول أو مجموعة نتائج الاستعلام التي تحتوي على القائمة.
-
نفّذ أحد الإجراءات التالية:
-
انقر بزر الماوس الأيمن فوق القائمة التي تريد تحريرها، ثم انقر فوق تحرير عناصر القائمة.
-
انقر فوق القائمة ثم انقر فوق الزر لفتح مربع الحوار أو النموذج تحرير عناصر القائمة .
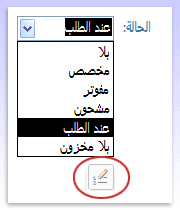
-
-
تعتمد الشاشة التي تظهر على نوع القائمة التي تريد تحريرها. قم بأحد الإجراءات التالية.
-
إذا كنت تقوم بتحرير قائمة قيم أو حقل متعدد القيم، فاستخدم مربع الحوار تحرير عناصر القائمة لتحرير بيانات القائمة، مع الاحتفاظ بكل عنصر على سطر منفصل، ثم انقر فوق موافق بعد الانتهاء.
لتحديد قيمة افتراضية للسجلات الجديدة، انقر فوق سهم القائمة المنسدلة في المربع القيمة الافتراضية ثم انقر فوق القيمة المطلوبة.
-
إذا كنت تقوم بتحرير حقل بحث، فسيظهر نموذج إدخال بيانات. استخدم ذلك النموذج لتحرير بيانات القائمة.
-
-
انقر فوق موافق.
إدخال سلاسل فارغة
يسمح لك Access دائمًا بالتمييز بين نوعين من القيم الفارغة: قيم خالية وسلاسل ذات طول صفري. تشير القيم الفارغة إلى قيمة غير معروفة، وتشير السلاسل ذات الطول الصفري إلى الحقول التي تحتوي على مسافة. على سبيل المثال، افترض أن لديك جدول بيانات عميل، ويحتوي هذا الجدول على حقل رقم فاكس. يمكنك ترك الحقل فارغاً إذا لم تكن متأكداً من رقم الفاكس الخاصة بالعميل. في هذه الحالة، يؤدي ترك الحقل فارغاً إلى إدخال قيمة خالية، مما يعني أنك لا تعرف القيمة. إذا عرفت لاحقاً أن العميل ليس لديه جهاز فاكس، فيمكنك إدخال سلسلة ذات طول صفري في الحقل للإشارة إلى أنك تعرف أنه لا توجد قيمة.
-
افتح جدول أو استعلام في طريقة عرض ورقة البيانات أو نموذج في طريقة عرض النموذج.
-
حدد الحقل الذي تريده، ثم اكتب علامتي اقتباس مزدوجتين بدون مسافة بينها ("").
-
انقل المؤشر إلى سجل آخر لفرض تغييراتك على قاعدة البيانات أو اضغط على Shift + مفتاح الإدخال Enter. بشكل افتراضي، تختفي علامات الاقتباس.
التراجع عن التغييرات
إذا قمت بكتابة البيانات بشكل غير صحيح، فعادةً ما يمكنك التراجع عن التغييرات. قم بتنفيذ إجراء واحد أو أكثر مما يلي:
-
للتراجع عن التغييرات الأخيرة، حدد تراجع على شريط أدوات الوصول السريع، أو اضغط على ESC.
-
للتراجع عن كافة التغييرات التي أجريتها على السجل، اضغط على مفتاح ESC مرة أخرى.
-
للتراجع عن التغييرات بعد حفظ التغييرات أو الانتقال إلى سجل آخر، حدد تراجع على شريط أدوات الوصول السريع.
مهم بمجرد بدء تحرير سجل آخر، أو تطبيق عامل تصفية أو إزالته، أو التبديل إلى علامة تبويب أخرى لنافذة أو مستند، فإن تغييراتك تصبح دائمة.















