إذا كان Excel مثبتا على الكمبيوتر، فيمكنك الاستفادة من إمكانات المخطط المتقدمة في Word.
ماذا تريد أن تفعل؟
التعرّف على المخططات
يتم استخدام المخططات لعرض سلسلة من البيانات الرقمية بتنسيق رسومي لتسهيل عملية فهم كميات كبيرة من البيانات والعلاقة بين سلاسل مختلفة من البيانات.
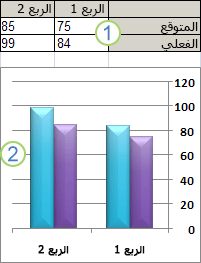
1. بيانات ورقة عمل
2. مخطط تم إنشاؤه من بيانات ورقة عمل
يعتمد Excel العديد من أنواع المخططات لمساعدتك في عرض البيانات بطرق يمكن للمستخدمين فهمها. عند إنشاء مخطط أو تغيير مخطط موجود، يمكنك التحديد من مجموعة متنوعة من أنواع المخططات (مثل المخطط العمودي أو المخطط الدائري) وأنواعها الفرعية (مثل المخطط العمودي المكدس أو المخطط الدائري في مخطط ثلاثي الأبعاد). تستطيع أيضًا إنشاء مخطط مختلط باستخدام أكثر من نوع مخطط واحد في المخطط لديك.
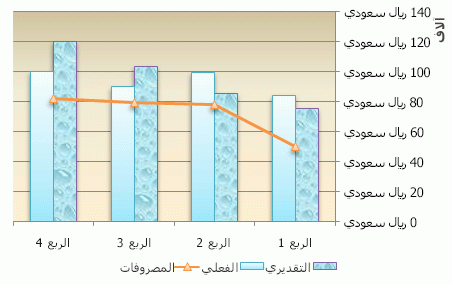
لمزيد من المعلومات حول أنواع المخططات التي يمكنك تحديدها في Excel، راجع أنواع المخططات المتوفرة.
التعرّف على عناصر مخطط
يحتوي كل مخطط على عدة عناصر. يتم عرض بعض من هذه العناصر بشكلٍ افتراضي، ويمكن إضافة عناصر أخرى حسب الحاجة. يمكنك تغيير عرض عناصر المخطط من خلال نقلها إلى مواقع أخرى في المخطط، أو تغيير حجمها، أو تغيير التنسيق. يمكنك أيضًا إزالة عناصر المخطط التي لا تريد عرضها.
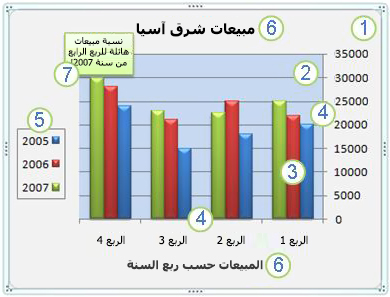
1. منطقة المخطط الخاصة بالمخطط.
2. ناحية الرسم الخاصة بالمخطط.
3. نقاط البيانات في سلسلة البيانات المرسومة في المخطط.
4. محور الأفقي (الفئة) والعمودي (القيمة) اللذين يتم رسم البيانات في المخطط على امتدادهما.
5. وسيلة إيضاح الخاصة بالمخطط.
6.مخطط وعنوان محور يمكنك استخدامهما في المخطط.
7. تسمية البيانات تستطيع استخدامها لتحديد تفاصيل نقطة بيانات في سلسلة بيانات.
تعديل مخطط أساسي لتلبية الاحتياجات
بعد إنشاء مخطط، يمكنك تعديل أي عنصر من عناصره. على سبيل المثال، قد ترغب في تغيير طريقة عرض المحاور، أو إضافة عنوان إلى مخطط، أو نقل وسيلة الإيضاح أو إخفائها، أو عرض عناصر مخطط إضافية.
لتعديل مخطط، يمكنك:
-
تغيير عرض محاور المخطط يمكنك تعيين مقياس المحاور وضبط الفاصل الزمني بين القيم أو الفئات المعروضة. ولإضفاء المزيد من السهولة على قراءة المخطط، بإمكانك أيضاً إضافة علامات تجزئة إلى محور، وتعيين الفاصل الزمني الذي ستظهر عنده.
-
إضافة عناوين وتسميات بيانات إلى مخطط للمساعدة على توضيح المعلومات التي تظهر في المخطط، يمكنك إضافة عنوان مخطط وعناوين محاور وتسميات بيانات.
-
إضافة وسيلة إيضاح أو جدول بيانات يمكنك إظهار وسيلة إيضاح أو إخفاءها، أو تغيير موقعها، أو تعديل إدخالاتها. في بعض المخططات، يمكنك أيضا إظهار جدول بيانات تعرض مفاتيح وسائل الإيضاح والقيم المقدمة في المخطط.
-
تطبيق خيارات خاصة لكل نوع مخطط تتوفر خطوط خاصة (مثل الخطوط عالية الانخفاض وخطوط الاتجاه) والأشرطة (مثل أشرطة لأعلى لأسفل وأشرطة الخطأ) وعلامات البيانات وخيارات أخرى لأنواع المخططات المختلفة.
تطبيق تخطيط المخطط ونمطه المعرّفين مسبقاً للحصول على مظهر احترافي
بدلاً من إضافة عناصر مخطط أو تغييرها أو تنسيق المخطط يدويًا، يمكنك تطبيق تخطيط ونمط معرّفين مسبقًا إلى المخطط بشكلٍ سريع. يوفر Word مجموعة متنوعة من التخطيطات والأنماط المفيدة المعرفة مسبقا التي يمكنك تحديدها، ولكن يمكنك ضبط تخطيط أو نمط إذا لزم الأمر عن طريق إجراء تغييرات يدوية على تخطيط عناصر المخطط الفردية وتنسيقها، مثل ناحية المخطط أو ناحية الرسم أو سلسلة البيانات أو وسيلة إيضاح المخطط.
عند تطبيق تخطيط مخطط معرّف مسبقًا، يتم عرض مجموعة معينة من عناصر المخطط (مثل العناوين أو وسيلة إيضاح أو جدول بيانات أو تسميات البيانات) بترتيب معين في المخطط. يمكنك الاختيار من بين مجموعة متنوعة من التخطيطات المتوفرة لكل نوع من أنواع المخططات.
عند تطبيق نمط مخطط معرّف مسبقًا، يتم تنسيق المخطط استنادًا إلى نسق المستند الذي قمت بتطبيقه، لكي يتطابق المخطط مع ألوان النسق (مجموعة من الألوان) وخطوط النسق (مجموعة من خطوط العنوان والنص الأساسي) وتأثيرات النسق (مجموعة من الخطوط وتأثيرات التعبئة) الخاصة بك أو بمؤسستك.
لا يمكنك إنشاء تخطيطات أو أنماط المخططات الخاصة بك، ولكن بإمكانك إنشاء قوالب مخططات تتضمن تخطيط المخطط وتنسيقه المطلوبين.
إضافة تنسيق لافت للنظر إلى مخطط
بالإضافة إلى تطبيق نمط مخطط معرّف مسبقًا، يمكنك بسهولة تطبيق تنسيق على عناصر المخطط الفردية مثل علامات البيانات وناحية المخطط وناحية الرسم والأرقام والنصوص الموجودة في العناوين والتسميات لإعطاء المخطط مظهر مخصص لافت للنظر. وتستطيع تطبيق أنماط أشكال وأنماط WordArt معينة، وبإمكانك أيضًا تنسيق أشكال عناصر المخطط ونصوصها يدويًا.
لإضافة التنسيقات، يمكنك:
-
تعبئة عناصر المخطط يمكنك استخدام ألوان ومواد وصور وتعبئات متدرجة للمساعدة في جذب الانتباه إلى عناصر مخطط معينة.
-
تغيير المخطط التفصيلي لعناصر المخطط يمكنك استخدام ألوان وأنماط خطوط وعروض خطوط للتأكيد على عناصر المخطط.
-
إضافة تأثيرات خاصة إلى عناصر المخطط يمكنك تطبيق تأثيرات خاصة، مثل الظل والانعكاس والتوهج والحواف الناعمة والمجسم مشطوب الحواف والاستدارة ثلاثية الأبعاد على أشكال عناصر المخطط، مما يضفي اللمسات الأخيرة على مظهر المخطط.
-
تنسيق النصوص والأرقام يمكنك تنسيق النصوص والأرقام في العناوين والتسميات ومربعات النصوص الموجودة في المخطط تمامًا كما تفعل مع النصوص والأرقام الموجودة في ورقة العمل. لجعل النصوص والأرقام متميزة، تستطيع أيضًا تطبيق أنماط WordArt.
إعادة استخدام المخططات عبر إنشاء قوالب مخططات
إذا أردت إعادة استخدام أي مخطط قمت بتخصيصه لتلبية احتياجاتك، فبإمكانك حفظ ذلك المخطط كقالب مخطط (*.crtx) في مجلد قوالب المخططات. وبالتالي عند إنشاء مخطط، يمكنك تطبيق قالب المخطط تمامًا كما تفعل مع أي نوع مخطط مُضمن آخر. في الحقيقة، تعتبر قوالب المخططات أنواع مخططات مخصصة — وتستطيع أيضًا استخدامها لتغيير نوع مخطط موجود. إذا كنت تستخدم قالب مخطط معين بشكلٍ متكرر، فبإمكانك حفظه كنوع المخطط الافتراضي.
الخطوة 1: إنشاء مخطط أساسي
يمكنك إضافة مخطط إلى مستند Word باستخدام طريقة واحدة من طريقتين: إدراج مخطط من خلال تضمينه في مستند Word أو لصق مخطط Excel في مستند Word يكون مرتبطاً ببيانات في ورقة عمل Office Excel 2007. تكمن الاختلافات الرئيسية بين المخططات المضمنة والمخططات المرتبطة في المكان الذي يتم فيه تخزين البيانات والطريقة التي تستخدمها لتحديث البيانات بعد وضعها في مستند Word.
ملاحظة: تتطلب بعض أنواع المخططات تنفيذ ترتيب بيانات معين في ورقة عمل Excel. لمزيد من المعلومات، راجع ترتيب بيانات ورقة عمل Excel.
إدراج مخطط من خلال تضمينه في مستندك
عندما تقوم بتضمين مخطط Excel، لن يطرأ أي تغيير على البيانات الموجودة في ملف Word عند تعديل ملف Excel المصدر. وتصبح الكائنات المضمنة جزءاً من ملف Word، وبعد إدراجها لن تعود جزءاً من الملف المصدر.
نظراً لتضمين المعلومات في مستند Word واحد، يُعد التضمين مفيداً إذا كنت لا تريد أن تعكس المعلومات التغييرات التي يتم إدخالها في الملف المصدر، أو عندما لا تريد من مستلمي المستند الاهتمام بتحديث المعلومات المرتبطة.
-
في مستند Word، انقر فوق إدراجمخطط >.
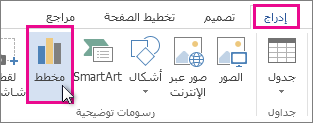
-
حدد نوع المخطط الذي تريده، مثل المخطط العمودي أو الدائري، وانقر فوق موافق. (إذا لم تكن متأكدا من الخيار، فانتقل لأسفل قائمة كافة المخططات لمعاينة كل نوع.)
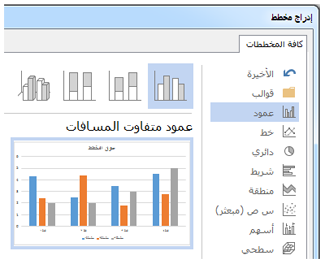
-
أدخل بياناتك في جدول البيانات الذي يفتح تلقائيا باستخدام المخطط. سيتم تحديث المخطط لمطابقة البيانات بعد الانتهاء من كتابة البيانات في خلية واحدة والانتقال إلى الخلية التالية.
لصق مخطط Excel مرتبط في مستندك
يمكنك إنشاء مخطط في ورقة عمل Excel 2007 خارجية ونسخ هذا المخطط، ولصق إصدار مرتبط من المخطط في مستند Word. عندما يكون المخطط مرتبطاً، يمكن تحديث المعلومات إذا تم تعديل ورقة عمل Excel الخارجية. ويتم تخزين البيانات المرتبطة في ورقة عمل Excel. يخزّن مستند Word موقع الملف المصدر فقط، ويعرض تمثيلاً للبيانات المرتبطة.
يُعد الارتباط مفيداً أيضاً عند تضمين معلومات يتم الاحتفاظ بها بشكل مستقل، كالبيانات التي يقوم قسم آخر بجمعها، وعندما تريد إبقاء هذه المعلومات محدّثة في مستند Word. لمزيد من المعلومات حول إنشاء المخططات في Excel، راجع إنشاء مخطط.
-
في Excel، حدد المخطط بالنقر فوق حدوده، ثم على علامة التبويب الصفحة الرئيسية، في مجموعة الحافظة، انقر فوق قص.
يُزال المخطط، ولكن البيانات تبقى موجودة في Excel.
-
في مستند Word، انقر في المكان الذي تريد إدراج المخطط فيه.
-
على علامة التبويب الصفحة الرئيسية، في مجموعة الحافظة، انقر فوق لصق.
يشير الزر خيارات المخطط إلى ارتباط المخطط ببيانات في Excel.
-
احفظ مستند Word مع المخطط الذي قمت بربطه ببيانات في Excel.
عندما تعيد فتح مستند Word، انقر فوق نعم لتحديث بيانات Excel.
يمكنك أيضاً إنشاء تمثيلات مرئية للمعلومات باستخدام رسومات SmartArt. لمزيد من المعلومات، راجع إنشاء رسم SmartArt.
ترتيب بيانات ورقة عمل Excel
بالنسبة إلى معظم المخططات، مثل المخططات العمودية والمخططات الشريطية، يمكنك رسم البيانات التي تقوم بترتيبها في صفوف أو أعمدة على ورقة عمل في مخطط. ومع ذلك، تتطلب بعض أنواع المخططات (مثل المخططات الدائرية والمخططات الفقاعية) ترتيبًا معينًا للبيانات.
-
رتّب البيانات التي تريد رسمها في مخطط على ورقة العمل.
يمكن ترتيب البيانات في صفوف أو أعمدة ــــ يحدد Excel تلقائياً أفضل طريقة لرسم البيانات في المخطط. وتتطلب بعض أنواع المخططات (مثل المخططات الدائرية والمخططات الفقاعية) ترتيباً معيناً للبيانات كما سيرد وصفه في الجدول التالي.
بالنسبة إلى نوع المخطط هذا
ترتيب البيانات
مخطط عمودي أو مخطط شريطي أو مخطط خطي أو مخطط مساحي أو مخطط سطحي أو مخطط نسيجي
في أعمدة أو صفوف، مثل:
أبجد
هوز
1
2
3
4
أو:
أبجد
1
3
هوز
2
4
مخطط دائري أو مخطط دائري مجوف
بالنسبة إلى سلسلة البيانات واحدة، في عمود أو صف واحد للبيانات وعمود أو صف واحد لتسميات البيانات، مثل:
A
1
B
2
C
3
أو:
A
B
C
1
2
3
بالنسبة إلى سلاسل بيانات متعددة، في أعمدة أو صفوف متعددة للبيانات وعمود أو صف واحد لتسميات البيانات، مثل:
A
1
2
B
3
4
C
5
6
أو:
A
B
C
1
2
3
4
5
6
مخطط س وص (مبعثر) أو مخطط فقاعي
في الأعمدة، مع وضع قيم س في العمود الأول وقيم ص المناظرة وقيم حجم الفقاعة في الأعمدة المجاورة، مثل:
س
Y
حجم الفقاعة
1
2
3
4
5
6
مخطط أسهم
في أعمدة أو صفوف بالترتيب التالي، مع استخدام الأسماء أو التواريخ كتسميات:
قيم عليا وقيم دنيا وقيم إغلاق
مثل:
التاريخ
عالي
منخفض
إغلاق
1/1/2002
46.125
42
44.063
أو:
التاريخ
1/1/2002
عالي
46.125
منخفض
42
إغلاق
44.063
-
حدد الخلايا التي تحتوي على البيانات التي تريد استخدامها للمخطط.
تلميح: إذا حددت خلية واحدة فقط، فسيرسم Excel تلقائياً كافة الخلايا التي تحتوي على البيانات المجاورة لتلك الخلية في مخطط. وإذا كانت الخلايا التي تريد رسمها في مخطط غير موجودة في نطاق متصل، فبإمكانك تحديد خلايا أو نطاقات غير متجاورة طالما أن التحديد يشكل مستطيلاً. يمكنك أيضًا إخفاء الصفوف أو الأعمدة التي لا تريد رسمها في المخطط.
كيفية تحديد الخلايا أو النطاقات أو الصفوف أو الأعمدة
لتحديد
قم بما يلي
خلية مفردة
انقر فوق الخلية، أو اضغط على مفاتيح الأسهم للانتقال إلى الخلية.
نطاق من الخلايا
انقر فوق الخلية الأولى في النطاق، ثم اسحب للوصول إلى الخلية الأخيرة، أو اضغط باستمرار على SHIFT أثناء الضغط على مفاتيح الأسهم لتوسيع التحديد.
يمكنك أيضًا تحديد الخلية الأولى في النطاق، ثم الضغط على F8 لتوسيع التحديد باستخدام مفاتيح الأسهم. لإيقاف توسيع التحديد، اضغط على F8 مرةً أخرى.
نطاق كبير من الخلايا
انقر فوق الخلية الأولى في النطاق، ثم اضغط باستمرار على SHIFT أثناء النقر فوق الخلية الأخيرة في النطاق. يمكنك التمرير لجعل الخلية الأخيرة مرئية.
كافة الخلايا في ورقة عمل
انقر فوق الزر تحديد الكل.

لتحديد ورقة العمل بالكامل، يمكنك أيضًا الضغط على CTRL+A.
إذا كانت ورقة العمل تحتوي على بيانات، فسيؤدي الضغط على CTRL+A إلى تحديد المنطقة الحالية. ويؤدي الضغط على CTRL+A مرة ثانية إلى تحديد ورقة العمل بالكامل.
خلايا أو نطاقات خلايا غير متجاورة
حدد الخلية الأولى أو نطاق الخلايا الأول، ثم اضغط باستمرار على CTRL أثناء تحديد الخلايا أو النطاقات الأخرى.
يمكنك أيضًا تحديد الخلية الأولى أو نطاق الخلايا الأول، ثم الضغط على SHIFT+F8 لإضافة خلية أخرى غير متجاورة أو نطاق آخر غير متجاور إلى التحديد. لإيقاف إضافة الخلايا أو النطاقات إلى التحديد، اضغط على SHIFT+F8 مرة أخرى.
ملاحظة: لا يمكنك إلغاء تحديد خلية أو نطاق من الخلايا في تحديد غير متجاور دون إلغاء التحديد بالكامل.
صف أو عمود بالكامل
انقر فوق عنوان الصف أو العمود.
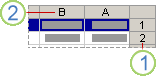
1. عنوان الصف
2. عنوان العمود
يمكنك أيضًا تحديد الخلايا في صف أو عمود بواسطة تحديد الخلية الأولى ثم الضغط على CTRL+SHIFT+ مفتاح السهم (سهم لليمين أو سهم لليسار للصفوف، وسهم لأعلى أو سهم لأسفل للأعمدة).
إذا كان الصف أو العمود يحتوي على بيانات، فسيؤدي الضغط على CTRL+SHIFT+ مفتاح السهم إلى تحديد الصف أو العمود وصولاً إلى الخلية الأخيرة المُستخدمة. ويؤدي الضغط على CTRL+SHIFT+ مفتاح السهم مرة ثانية إلى تحديد الصف أو العمود بالكامل.
صفوف أو أعمدة متجاورة
اسحب عبر عناوين الصفوف أو الأعمدة. أو حدد الصف أو العمود الأول؛ ثم اضغط باستمرار على SHIFT أثناء تحديد الصف أو العمود الأخير.
صفوف أو أعمدة غير متجاورة
انقر فوق عنوان العمود أو الصف الأول في التحديد؛ ثم اضغط باستمرار على CTRL أثناء النقر فوق عناوين الأعمدة أو الصفوف الأخرى التي تريد إضافتها إلى التحديد.
الخلية الأولى أو الأخيرة في صف أو عمود
حدد خلية في الصف أو العمود، ثم اضغط على CTRL+ مفتاح السهم (سهم لليمين أو سهم لليسار للصفوف، وسهم لأعلى أو سهم لأسفل للأعمدة).
الخلية الأولى أو الأخيرة في ورقة عمل أو في جدول Microsoft Office Excel
اضغط على CTRL+HOME لتحديد الخلية الأولى في ورقة العمل أو في قائمة Excel.
اضغط على CTRL+END لتحديد الخلية الأخيرة في ورقة العمل أو في قائمة Excel التي تحتوي على البيانات أو التنسيق.
الخلايا حتى الخلية الأخيرة المُستخدمة في ورقة العمل (الزاوية السفلية اليسرى)
حدد الخلية الأولى، ثم اضغط على CTRL+SHIFT+END لتوسيع تحديد الخلايا إلى الخلية الأخيرة المُستخدمة في ورقة العمل (الزاوية اليسرى السفلى).
الخلايا حتى بداية ورقة العمل
حدد الخلية الأولى، ثم اضغط على CTRL+SHIFT+HOME لتوسيع تحديد الخلايا إلى بداية ورقة العمل.
خلايا أكثر من التحديد النشط أو أقل منه
اضغط باستمرار على SHIFT أثناء النقر فوق الخلية الأخيرة التي تريد تضمينها في التحديد الجديد. يصبح النطاق المستطيل بين خلية نشطة وبين الخلية التي تقوم بالنقر فوقها التحديد الجديد.
لإلغاء تحديد خلايا، انقر فوق أية خلية على ورقة العمل.
-
ضمن علامة التبويب إدراج، في المجموعة مخططات، قم بأي مما يلي:
-
انقر فوق نوع المخطط، ثم انقر فوق النوع الفرعي للمخطط الذي تريد استخدامه.
-
للاطلاع على كافة أنواع المخططات المتوفرة، انقر فوق نوع مخطط، ثم انقر فوق كافة أنواع المخططات أو عنصر القائمة المزيد لعرض مربع الحوار إدراج مخطط ، وانقر فوق الأسهم للتمرير عبر جميع أنواع المخططات وأنواع المخططات الفرعية المتوفرة، ثم انقر فوق تلك التي تريد استخدامها.
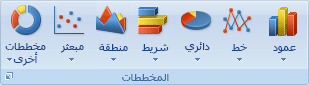
يعرض أحد تلميحات الشاشة اسم نوع المخطط عندما تضع مؤشر الماوس فوق أي نوع أو أي نوع فرعي لمخطط. لمزيد من المعلومات حول أنواع المخططات التي يمكنك استخدامها، راجع أنواع المخططات المتوفرة.
-
-
يتم وضع المخطط بشكلٍ افتراضي على ورقة العمل كـ مخطط مضمَّن. وإذا أردت وضع المخطط في ورقة المخطط منفصلة، فبإمكانك تغيير موقعه من خلال القيام بما يلي:
-
انقر فوق المخطط المضمن لتحديده.
يعرض هذا علامة التبويب أدوات المخطط .
-
ضمن علامة التبويب تصميم، في المجموعة الموقع، انقر فوق نقل المخطط.

-
ضمن اختر وضع المخطط الذي تريده، قم بأي مما يلي:
-
لعرض المخطط في ورقة مخطط، انقر فوق ورقة جديدة.
إذا أردت استبدال الاسم المقترح للمخطط، فبإمكانك كتابة اسم جديد في المربع ورقة جديدة.
-
لعرض المخطط كمخطط مُضمن في ورقة عمل، انقر فوق كائن في، ثم انقر فوق ورقة عمل في المربع كائن في.
-
-
-
لإنشاء مخطط يستند إلى نوع المخطط الافتراضي بسرعة، حدد البيانات التي تريد استخدامها للمخطط، ثم اضغط على ALT+F1. عند الضغط على ALT+F1، يتم عرض المخطط كمخطط مضمن.
-
عند إنشاء مخطط، يحدد Excel اتجاه سلسلة البيانات استنادا إلى عدد صفوف ورقة العمل والأعمدة المضمنة في المخطط. وبعد إنشاء المخطط، يمكنك تغيير الطريقة التي يتم بها رسم صفوف ورقة العمل وأعمدتها في المخطط عبر تبديل الصفوف إلى أعمدة أو العكس.
-
إذا لم تعد بحاجة إلى مخطط، فبإمكانك حذفه. انقر فوق المخطط لتحديده، ثم اضغط على DELETE.
الخطوة 2: تغيير تخطيط مخطط أو نمطه
بعد إنشاء مخطط، يمكنك تغيير مظهره على الفور. فبدلاً من إضافة عناصر المخطط أو تغييرها أو تنسيق المخطط يدوياً، يمكنك تطبيق تخطيط ونمط معرّفين مسبقاً على المخطط بشكلٍ سريع. يوفر Word مجموعة متنوعة من التخطيطات والأنماط المفيدة المعرّفة مسبقاً (أو التخطيطات والأنماط السريعة) والتي يمكنك الاختيار من بينها، ولكن بإمكانك تخصيص أي تخطيط أو نمط، كما تقتضي الحاجة، عن طريق تغيير تخطيط عناصر المخطط الفردية وتنسيقها يدوياً.
تطبيق تخطيط مخطط معرّف مسبقاً
-
انقر فوق المخطط الذي تريد تنسيقه باستخدام تخطيط مخطط معرّف مسبقاً.
يؤدي ذلك إلى عرض علامة التبويب أدوات المخطط ، مع إضافة علامات التبويب تصميموتنسيق .
-
على علامة التبويب تصميم ، في المجموعة تخطيطات المخططات ، انقر فوق تخطيط سريع، ثم انقر فوق تخطيط المخطط الذي تريد استخدامه.
للاطلاع على جميع التخطيطات المتوفرة، انقر فوق المزيد

تطبيق نمط مخطط معرّف مسبقاً
-
انقر فوق المخطط الذي تريد تنسيقه باستخدام نمط مخطط معرّف مسبقاً.
يعرض هذا أدوات المخطط، مع إضافة علامات التبويب تصميموتنسيق .
-
ضمن علامة التبويب تصميم، في المجموعة أنماط المخططات، انقر فوق نمط المخطط الذي تريد استخدامه.

لمشاهدة جميع أنماط المخططات المعرفة مسبقا، انقر فوق المزيد

تغيير تنسيق عناصر المخطط يدوياً
-
انقر فوق عنصر المخطط الذي تريد تغيير نمطه، أو قم بما يلي لتحديد عنصر مخطط من قائمة عناصر المخطط.
-
انقر فوق مخطط لعرض أدوات المخطط.
-
ضمن علامة التبويب تنسيق، في المجموعة التحديد الحالي، انقر فوق السهم الموجود إلى جانب المربع عناصر المخطط، ثم انقر فوق عنصر المخطط الذي تريده.
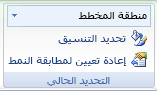
-
-
ضمن علامة التبويب تنسيق، قم بأي مما يلي:
-
لتنسيق أي عنصر مخطط محدد، في المجموعة التحديد الحالي، انقر فوق تنسيق التحديد، ثم حدد خيارات التنسيق التي تريدها.
-
لتنسيق شكل أي عنصر مخطط محدد، في المجموعة أنماط الأشكال، انقر فوق النمط الذي تريده، أو انقر فوق تعبئة الشكل أو المخطط التفصيلي للشكل أو تأثيرات الأشكال، ثم حدد خيارات التنسيق التي تريدها.
-
لتنسيق النص الموجود في عنصر مخطط محدد باستخدام WordArt، في المجموعة أنماط WordArt، انقر فوق النمط المطلوب. أو، انقر فوق تعبئة نص أو مخطط النص التفصيلي، أو تأثيرات النص، ثم حدد خيارات التنسيق التي تريدها.
ملاحظة: بعد تطبيق نمط WordArt، لا يمكنك إزالة تنسيق WordArt. وإذا لم تكن تريد نمط WordArt الذي قمت بتطبيقه، فبإمكانك تحديد نمط WordArt آخر، أو النقر فوق تراجع على شريط أدوات الوصول السريع للعودة إلى تنسيق النص السابق.
تلميح: لاستخدام تنسيق النص العادي لتنسيق النص الموجود في عناصر المخطط، يمكنك النقر بزر الماوس الأيمن فوق النص أو تحديده، ثم النقر فوق خيارات التنسيق التي تريدها على شريط الأدوات المصغر. يمكنك أيضاً استخدام أزرار التنسيق الموجودة على الشريط (علامة التبويب الصفحة الرئيسية، المجموعة الخط).
-
الخطوة 3: إضافة عناوين أو تسميات البيانات أو إزالتها
لإضفاء المزيد من السهولة على فهم المخطط، يمكنك إضافة عناوين، مثل عنوان المخطط وعناوين المحاور. وتتوفر عناوين المحاور عادةً لكافة المحاور التي يمكن عرضها في مخطط، بما في ذلك محاور العمق (السلاسل) في المخططات ثلاثية الأبعاد. تحتوي بعض أنواع المخططات (مثل المخططات النسيجية) على محاور، ولكن لا يمكنها عرض عناوين المحاور. ويتعذر أيضاً على أنواع المخططات التي لا تحتوي على محاور (مثل المخططات الدائرية والمخططات الدائرية المجوفة) عرض عناوين المحاور.
يمكنك أيضًا ربط المخطط وعناوين المحاور بالنص المقابل في خلايا ورقة عمل عن طريق إنشاء مرجع لتلك الخلايا. ويتم تحديث العناوين المرتبطة تلقائيًا في المخطط عند إجراء أية تغييرات عل النص المقابل في ورقة العمل.
لتحديد سلسلة البيانات في مخطط سريعاً، يمكنك إضافة تسميات البيانات إلى نقاط البيانات في المخطط. ترتبط تسميات البيانات بشكلٍ افتراضي بالقيم الموجودة في ورقة العمل، ويتم تحديثها تلقائياً عند إجراء أية تغييرات على هذه القيم.
إضافة عنوان مخطط
-
انقر فوق المخطط الذي تريد إضافة عنوان إليه، ثم انقر فوق الزر عناصر المخطط

-
في قائمة عناصر المخطط التي تظهر، حدد عنوان المخطط.
-
اكتب النص الذي تريده في مربع النص عنوان المخطط الذي يظهر في المخطط.
لإدراج فاصل أسطر، انقر لوضع المؤشر حيثما تريد فصل الأسطر، ثم اضغط على ENTER.
-
لتنسيق النص، حدده، ثم انقر فوق خيارات التنسيق التي تريدها على شريط الأدوات المصغر.
إضافة عناوين للمحاور
-
انقر فوق المخطط الذي تريد إضافة عناوين المحاور إليه، ثم انقر فوق الزر عناصر المخطط

-
في قائمة عناصر المخطط التي تظهر، حدد عناوين المحاور.
-
حدد عناوين المحاور التي تمت إضافتها إلى المخطط واكتب النص الذي تريده.
-
لتنسيق النص، حدده، ثم انقر فوق خيارات التنسيق التي تريدها على شريط الأدوات المصغر.
إضافة تسميات البيانات
-
انقر فوق المخطط الذي تريد إضافة تسميات البيانات إليه، ثم انقر فوق الزر عناصر المخطط

-
في قائمة عناصر المخطط التي تظهر، حدد تسميات البيانات.
-
حدد تسميات البيانات التي تمت إضافتها إلى المخطط واكتب النص الذي تريده.
ملاحظة: ستتوفر خيارات مختلفة لتسميات البيانات استناداً إلى نوع المخطط الذي قمت باستخدامه.
لمزيد من المعلومات حول كيفية تغيير إدخالات تسمية البيانات أو كيفية تغيير موضع تسميات البيانات، راجع إضافة أو إزالة تسميات البيانات في مخطط.
الخطوة 4: إظهار وسيلة إيضاح أو إخفاؤها
عند إنشاء مخطط، تظهر وسيلة إيضاح، ولكن يمكنك إخفاء وسيلة الإيضاح هذه أو تغيير موقعها بعد إنشاء المخطط.
-
انقر فوق المخطط الذي تريد إظهار وسيلة الإيضاح فيه أو إخفاؤها، ثم انقر فوق الزر عناصر المخطط

-
في قائمة عناصر المخطط التي تظهر، حدد وسيلة الإيضاح أو قم بإلغاء تحديدها.
عند وجود وسيلة إيضاح معروضة في المخطط، يمكنك تعديل إدخالات وسائل الإيضاح الفردية. لمزيد من المعلومات، راجع تعديل إدخالات وسيلة إيضاح المخطط.
الخطوة 5: عرض محاور المخطط الأساسي أو خطوط الشبكة أو إخفاؤها
عند إنشاء مخطط، يتم عرض المحاور الأساسية لمعظم أنواع المخططات. يمكنك تشغيلها أو إيقاف تشغيلها حسب الحاجة. وعند إضافة محاور، تستطيع تحديد مستوى التفاصيل التي تريد أن تعرضها المحاور. يتم عرض محور العمق عند إنشاء مخطط ثلاثي الأبعاد.
لإضفاء المزيد من السهولة على قراءة مخطط، يمكنك عرض خطوط شبكة المخطط الأفقية والعمودية التي تمتد من أي محاور أفقية وعمودية أو إخفاءها قبالة ناحية الرسم الخاصة بالمخطط.
-
انقر فوق المخطط الذي تريد عرض المحاور أو خطوط الشبكة فيه أو إخفاؤها، ثم انقر فوق الزر عناصر المخطط

-
في قائمة عناصر المخطط التي تظهر، حدد المحاور أو خطوط الشبكة أو قم بإلغاء تحديدها.
الخطوة 6: نقل المخطط أو تغيير حجمه
يمكنك نقل المخطط إلى أي موقع على مستند. ويمكنك أيضاً تغيير حجم المخطط لاحتوائه بشكل أفضل.
نقل المخطط
-
لنقل المخطط، اسحبه إلى الموقع الذي تريده.
تغيير حجم المخطط
لتغيير حجم المخطط، قم بأي مما يلي:
-
انقر فوق المخطط، ثم اسحب مقابض تغيير الحجم وصولاً إلى الحجم الذي تريده.
-
ضمن علامة التبويب تنسيق، في المجموعة الحجم، قم بإدخال الحجم في المربعين ارتفاع الشكل وعرض الشكل.

لمزيد من خيارات تغيير الحجم، على علامة التبويب تنسيق ، في المجموعة حجم ، انقر فوق مشغل مربع الحوار 
الخطوة 7: حفظ مخطط كقالب
إذا كنت ترغب في إنشاء مخطط آخر مثل المخطط الذي قمت بإنشائه للتو، فبإمكانك حفظ المخطط كقالب تستطيع استخدامه كأساس لمخططات أخرى مشابهة.
-
انقر بزر الماوس الأيمن فوق المخطط الذي تريد حفظه كقالب، ثم انقر فوق حفظ كقالب.
-
اكتب اسماً للقالب في المربع اسم الملف.
ملاحظة: يحتوي قالب المخطط على تنسيق المخطط ويخزن الألوان المستخدمة عند حفظ المخطط كقالب. عندما تستخدم قالب مخطط لإنشاء مخطط في مصنف آخر، فإن المخطط الجديد يستخدم ألوان قالب المخطط ــــ وليس ألوان نسق المستند المُطبق حاليًا على المصنف. لاستخدام ألوان نسق المستند بدلاً من ألوان قالب المخطط، انقر بزر الماوس الأيمن فوق منطقة المخطط، ثم انقر فوق إعادة تعيين لمطابقة النمط على القائمة المختصرة.










