تبدو المخططات المبعثرة والمخططات الخطية متشابهة جدا، خاصة عند عرض مخطط مبعثر بخطوط متصلة. ومع ذلك، فإن الطريقة التي يرسم بها كل نوع من أنواع المخططات هذه البيانات على طول المحور الأفقي (المعروف أيضا باسم المحور س) والمحور العمودي (المعروف أيضا باسم المحور ص) مختلفة جدا.
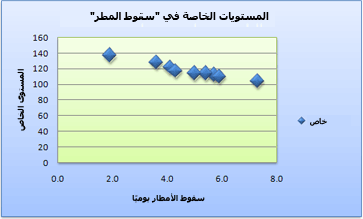 |
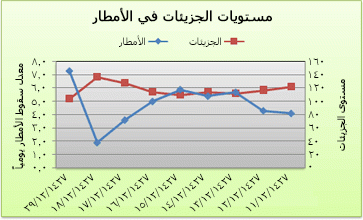 |
ملاحظة: للحصول على معلومات حول الأنواع المختلفة من المخططات المبعثرة والخطية، راجع أنواع المخططات المتوفرة في Office.
قبل اختيار أي من أنواع المخططات هذه، قد تحتاج إلى معرفة المزيد حول الاختلافات ومعرفة متى يكون من الأفضل استخدام مخطط مبعثر بدلا من مخطط خطي، أو العكس.
الفرق الرئيسي بين المخططات المبعثرة والخطية هو الطريقة التي ترسم بها البيانات على المحور الأفقي. على سبيل المثال، عند استخدام بيانات ورقة العمل التالية لإنشاء مخطط مبعثر ومخطط خطي، يمكنك أن ترى أن البيانات موزعة بشكل مختلف.
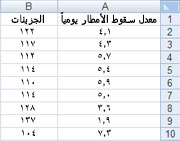
في مخطط مبعثر، يتم عرض قيم هطول الأمطار اليومية من العمود A كقيم x على المحور الأفقي (x)، ويتم عرض قيم الجسيمات من العمود B كقيم على المحور العمودي (y). غالبا ما يشار إليه بمخطط س ص، لا يعرض المخطط المبعثر أبدا فئات على المحور الأفقي.
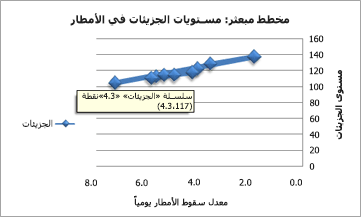
يحتوي المخطط المبعثر دائما على محورين للقيمة لإظهار مجموعة واحدة من البيانات الرقمية على طول محور أفقي (قيمة) ومجموعة أخرى من القيم الرقمية على طول محور عمودي (قيمة). يعرض المخطط نقاطا عند تقاطع قيمة رقمية س و ص، مع دمج هذه القيم في نقاط بيانات مفردة. قد يتم توزيع نقاط البيانات هذه بالتساوي أو بشكل غير متساو عبر المحور الأفقي، اعتمادا على البيانات.
تمثل نقطة البيانات الأولى التي تظهر في المخطط المبعثر قيمة ص 137 (الجسيمات) وقيمة x 1.9 (هطول الأمطار اليومي). تمثل هذه الأرقام القيم الموجودة في الخليتين A9 وB9 في ورقة العمل.
ومع ذلك، في المخطط الخطي، يتم عرض نفس قيم هطول الأمطار والجسيمات اليومية كنقاط بيانات منفصلة، والتي يتم توزيعها بالتساوي على طول المحور الأفقي. وذلك لأن المخطط الخطي يحتوي على محور قيمة واحد فقط (المحور العمودي). يعرض المحور الأفقي للمخطط الخطي فقط المجموعات المتباعدة بالتساوي (فئات) البيانات. نظرا لعدم توفير الفئات في البيانات، تم إنشاؤها تلقائيا، على سبيل المثال، 1 و2 و3 وما إلى ذلك.
هذا مثال جيد على عدم استخدام مخطط خطي.
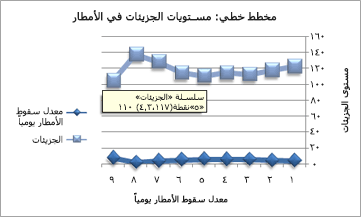
يوزع المخطط الخطي بيانات الفئة بالتساوي على طول محور أفقي (فئة)، ويوزع جميع بيانات القيمة الرقمية على طول محور عمودي (قيمة).
يتم عرض قيمة الجسيمات y البالغة 137 (الخلية B9) وقيمة هطول الأمطار اليومية x البالغة 1.9 (الخلية A9) كنقاط بيانات منفصلة في المخطط الخطي. لا تعد أي من نقطتي البيانات هذه أول نقطة بيانات معروضة في المخطط ، بدلا من ذلك، تشير نقطة البيانات الأولى لكل سلسلة البيانات إلى القيم الموجودة في صف البيانات الأول في ورقة العمل (الخلية A2 وB2).
نوع المحور واختلافات التحجيم
نظرا لأن المحور الأفقي للمخطط المبعثر هو دائما محور قيمة، يمكنه عرض القيم الرقمية أو قيم التاريخ (مثل الأيام أو الساعات) التي يتم تمثيلها كقيم رقمية. لعرض القيم الرقمية على طول المحور الأفقي بمرونة أكبر، يمكنك تغيير خيارات التحجيم على هذا المحور بنفس الطريقة التي يمكنك بها تغيير خيارات التحجيم للمحور العمودي.
نظرا لأن المحور الأفقي للمخطط الخطي هو محور فئة، يمكن أن يكون محور نص أو محور تاريخ فقط. يعرض محور النص النص فقط (بيانات غير رقمية أو فئات رقمية ليست قيما) على فترات متباعدة بالتساوي. يعرض محور التاريخ التواريخ بترتيب زمني على فواصل زمنية أو وحدات أساسية محددة، مثل عدد الأيام أو الأشهر أو السنوات، حتى لو لم تكن التواريخ الموجودة في ورقة العمل بالترتيب أو بالوحدات الأساسية نفسها.
خيارات التحجيم لمحور الفئة محدودة مقارنة بخيارات التحجيم لمحور القيمة. تعتمد خيارات التحجيم المتوفرة أيضا على نوع المحور الذي تستخدمه.
تستخدم المخططات المبعثرة بشكل شائع لعرض القيم الرقمية ومقارنتها، مثل البيانات العلمية والإحصائية والهندسية. هذه المخططات مفيدة لإظهار العلاقات بين القيم الرقمية في عدة سلاسل بيانات، ويمكنها رسم مجموعتين من الأرقام كسلسلة واحدة من إحداثيات xy.
يمكن للمخططات الخطية عرض البيانات المستمرة بمرور الوقت، وتعيينها مقابل مقياس مشترك، وبالتالي فهي مثالية لعرض الاتجاهات في البيانات على فترات متساوية أو بمرور الوقت. ففي المخطط الخطي، يتم توزيع بيانات الفئة بالتساوي على طول المحور الأفقي، كما يتم توزيع كافة بيانات القيمة بالتساوي على طول المحور العمودي. كقاعدة عامة، استخدم مخططا خطيا إذا كانت بياناتك تحتوي على قيم x غير رقمية — بالنسبة للقيم الرقمية x، فمن الأفضل عادة استخدام مخطط مبعثر.
ضع في اعتبارك استخدام مخطط مبعثر بدلا من مخطط خطي إذا كنت تريد:
-
تغيير مقياس المحور الأفقي نظرا لأن المحور الأفقي لمخطط مبعثر هو محور قيمة، تتوفر المزيد من خيارات التحجيم.
-
استخدام مقياس لوغاريتمي على المحور الأفقي يمكنك تحويل المحور الأفقي إلى مقياس لوغاريتمي.
-
عرض بيانات ورقة العمل التي تتضمن أزواجا أو مجموعات مجمعة من القيم في مخطط مبعثر، يمكنك ضبط المقاييس المستقلة للمحورات للكشف عن مزيد من المعلومات حول القيم المجمعة.
-
إظهار الأنماط في مجموعات كبيرة من البيانات تعد المخططات المبعثرة مفيدة لتوضيح الأنماط في البيانات، على سبيل المثال من خلال إظهار الاتجاهات الخطية أو غير الخطية، والمجموعات، و القيم الخارجية.
-
مقارنة أعداد كبيرة من نقاط البيانات بغض النظر عن الوقت كلما زاد عدد البيانات التي تقوم بتضمينها في مخطط مبعثر، زادت المقارنات التي يمكنك إجراؤها.
ضع في اعتبارك استخدام مخطط خطي بدلا من مخطط مبعثر إذا كنت تريد:
-
استخدام تسميات النص على طول المحور الأفقي يمكن أن تمثل هذه التسميات النصية قيما متباعدة بالتساوي مثل الأشهر أو أرباع السنة أو السنوات المالية.
-
استخدام عدد صغير من التسميات الرقمية على طول المحور الأفقي إذا كنت تستخدم بعض التسميات الرقمية المتباعدة بالتساوي والتي تمثل فاصلا زمنيا، مثل السنوات، يمكنك استخدام مخطط خطي.
-
استخدام مقياس زمني على طول المحور الأفقي إذا كنت تريد عرض التواريخ بترتيب زمني على فواصل زمنية أو وحدات أساسية محددة، مثل عدد الأيام أو الأشهر أو السنوات، حتى إذا لم تكن التواريخ الموجودة في ورقة العمل بالترتيب أو بنفس الوحدات الأساسية، فاستخدم مخططا خطيا.
ملاحظة: ينطبق الإجراء التالي على Office 2013 والإصدارات الأحدث. خطوات Office 2010؟
إنشاء مخطط مبعثر
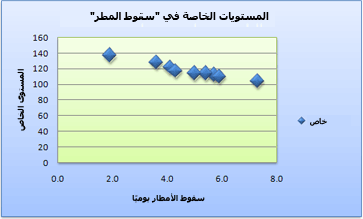
لذا، كيف أنشأنا هذا المخطط المبعثر؟ سيساعدك الإجراء التالي على إنشاء مخطط مبعثر بنتائج مماثلة. بالنسبة لهذا المخطط، استخدمنا مثال بيانات ورقة العمل. يمكنك نسخ هذه البيانات إلى ورقة العمل، أو يمكنك استخدام بياناتك الخاصة.
-
انسخ مثال بيانات ورقة العمل إلى ورقة عمل فارغة، أو افتح ورقة العمل التي تحتوي على البيانات التي تريد رسمها في مخطط مبعثر.
1
2
3
4
5
6
7
8
9
10
11
A
B
هطول الأمطار اليومي
الجسيمات
4.1
122
4.3
117
5.7
112
5.4
114
5.9
110
5.0
114
3.6
128
1,9
137
7.3
104
-
حدد البيانات التي تريد رسمها في المخطط المبعثر.
-
انقر فوق علامة التبويب إدراج ، ثم انقر فوق إدراج مبعثر (X أو Y) أو مخطط فقاعي.
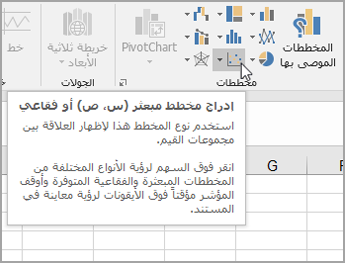
-
انقر فوق مبعثر.
تلميح: يمكنك وضع الماوس على أي نوع مخطط لرؤية اسمه.
-
انقر فوق منطقة المخطط المخطط لعرض عتبتي التبويب تصميموتنسيق .
-
انقر فوق علامة التبويب تصميم ، ثم انقر فوق نمط المخطط الذي تريد استخدامه.
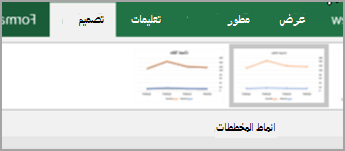
-
انقر فوق عنوان المخطط واكتب النص الذي تريده.
-
لتغيير حجم الخط لعنوان المخطط، انقر بزر الماوس الأيمن فوق العنوان، وانقر فوق خط، ثم أدخل الحجم الذي تريده في المربع حجم . انقر فوق موافق.
-
انقر فوق ناحية المخطط للمخطط.
-
على علامة التبويب تصميم ، انقر فوق إضافة عنصر مخطط > عناوين المحاور، ثم قم بما يلي:
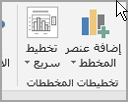
-
لإضافة عنوان محور أفقي، انقر فوق أفقي أساسي.
-
لإضافة عنوان محور عمودي، انقر فوق عمودي أساسي.
-
انقر فوق كل عنوان، واكتب النص الذي تريده، ثم اضغط على مفتاح الإدخال Enter.
-
لمزيد من خيارات تنسيق العنوان، في علامة التبويب تنسيق ، في المربع عناصر المخطط ، حدد العنوان من القائمة، ثم انقر فوق تنسيق التحديد. سيظهر جزء تنسيق العنوان. انقر فوق حجم & خصائص

-
-
انقر فوق ناحية الرسم المخطط، أو على علامة التبويب تنسيق ، في المربع عناصر المخطط ، حدد ناحية الرسم من قائمة عناصر المخطط.
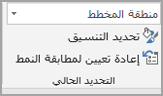
-
على علامة التبويب تنسيق ، في المجموعة أنماط الأشكال ، انقر فوق الزر المزيد

-
انقر فوق ناحية المخطط للمخطط، أو على علامة التبويب تنسيق ، في المربع عناصر المخطط ، حدد ناحية المخطط من قائمة عناصر المخطط.
-
على علامة التبويب تنسيق ، في المجموعة أنماط الأشكال ، انقر فوق الزر المزيد

-
إذا كنت تريد استخدام ألوان النسق المختلفة عن النسق الافتراضي المطبق على المصنف، فقم بما يلي:
-
على علامة التبويب تخطيط الصفحة ، في المجموعة نسق ، انقر فوق نسق.
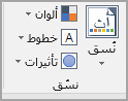
-
ضمن Office، انقر فوق النسق الذي تريد استخدامه.
-
إنشاء مخطط خطي
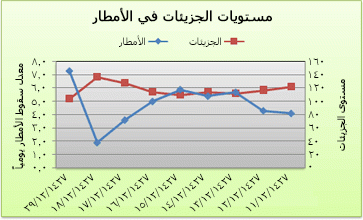
لذا، كيف أنشأنا هذا المخطط الخطي؟ سيساعدك الإجراء التالي على إنشاء مخطط خطي بنتائج مماثلة. بالنسبة لهذا المخطط، استخدمنا مثال بيانات ورقة العمل. يمكنك نسخ هذه البيانات إلى ورقة العمل، أو يمكنك استخدام بياناتك الخاصة.
-
انسخ مثال بيانات ورقة العمل إلى ورقة عمل فارغة، أو افتح ورقة العمل التي تحتوي على البيانات التي تريد رسمها في مخطط خطي.
1
2
3
4
5
6
7
8
9
10
11
A
B
C
التاريخ
هطول الأمطار اليومي
الجسيمات
1/1/07
4.1
122
1/2/07
4.3
117
1/3/07
5.7
112
1/4/07
5.4
114
1/5/07
5.9
110
1/6/07
5.0
114
1/7/07
3.6
128
1/8/07
1,9
137
1/9/07
7.3
104
-
حدد البيانات التي تريد رسمها في المخطط الخطي.
-
انقر فوق علامة التبويب إدراج ، ثم انقر فوق إدراج مخطط خطي أو مخطط مساحي.
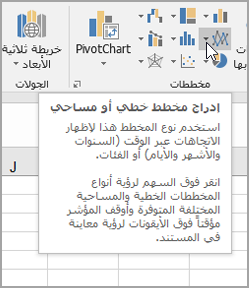
-
انقر فوق خط مع علامات.
-
انقر فوق منطقة المخطط المخطط لعرض عتبتي التبويب تصميموتنسيق .
-
انقر فوق علامة التبويب تصميم ، ثم انقر فوق نمط المخطط الذي تريد استخدامه.
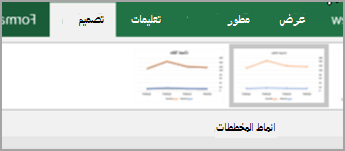
-
انقر فوق عنوان المخطط واكتب النص الذي تريده.
-
لتغيير حجم الخط لعنوان المخطط، انقر بزر الماوس الأيمن فوق العنوان، وانقر فوق خط، ثم أدخل الحجم الذي تريده في المربع حجم . انقر فوق موافق.
-
انقر فوق ناحية المخطط للمخطط.
-
على المخطط، انقر فوق وسيلة الإيضاح، أو أضفها من قائمة عناصر المخطط (في علامة التبويب تصميم ، انقر فوق إضافة عنصر مخطط > وسيلة الإيضاح، ثم حدد موقعا لأسطورة).
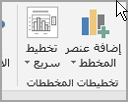
-
لرسم إحدى سلاسل البيانات على طول محور عمودي ثانوي، انقر فوق سلسلة البيانات، أو حددها من قائمة عناصر المخطط (على علامة التبويب تنسيق ، في المجموعة التحديد الحالي ، انقر فوق عناصر المخطط).
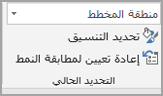
-
ضمن علامة التبويب تنسيق، في المجموعة التحديد الحالي، انقر فوق تنسيق التحديد. يظهر جزء المهام تنسيق سلسلة البيانات.
-
ضمن خيارات السلسلة، حدد المحور الثانوي، ثم انقر فوق إغلاق.
-
على علامة التبويب تصميم ، في المجموعة تخطيطات المخططات ، انقر فوق إضافة عنصر مخطط، ثم قم بما يلي:
-
لإضافة عنوان محور عمودي أساسي، انقر فوق عنوان المحور >العمودي الأساسي. ثم في جزء تنسيق عنوان المحور، انقر فوق الحجم & خصائص

-
لإضافة عنوان محور عمودي ثانوي، انقر فوق عنوان المحور > عمودي ثانوي، ثم في جزء تنسيق عنوان المحور، انقر فوق حجم & خصائص

-
انقر فوق كل عنوان، واكتب النص الذي تريده، ثم اضغط على مفتاح الإدخال Enter
-
-
انقر فوق ناحية الرسم المخطط، أو حدده من قائمة عناصر المخطط (علامة التبويب تنسيق ، مجموعة التحديد الحالي ، مربع عناصر المخطط ).
-
على علامة التبويب تنسيق ، في المجموعة أنماط الأشكال ، انقر فوق الزر المزيد

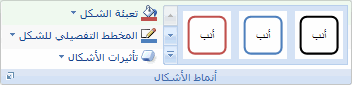
-
انقر فوق ناحية المخطط للمخطط.
-
على علامة التبويب تنسيق ، في المجموعة أنماط الأشكال ، انقر فوق الزر المزيد

-
إذا كنت تريد استخدام ألوان النسق المختلفة عن النسق الافتراضي المطبق على المصنف، فقم بما يلي:
-
على علامة التبويب تخطيط الصفحة ، في المجموعة نسق ، انقر فوق نسق.
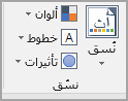
-
ضمن Office، انقر فوق النسق الذي تريد استخدامه.
-
إنشاء مخطط مبعثر أو خطي في Office 2010
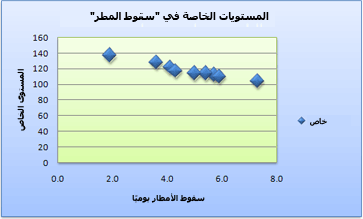
لذا، كيف أنشأنا هذا المخطط المبعثر؟ سيساعدك الإجراء التالي على إنشاء مخطط مبعثر بنتائج مماثلة. بالنسبة لهذا المخطط، استخدمنا مثال بيانات ورقة العمل. يمكنك نسخ هذه البيانات إلى ورقة العمل، أو يمكنك استخدام بياناتك الخاصة.
-
انسخ مثال بيانات ورقة العمل إلى ورقة عمل فارغة، أو افتح ورقة العمل التي تحتوي على البيانات التي تريد رسمها في مخطط مبعثر.
1
2
3
4
5
6
7
8
9
10
11
A
B
هطول الأمطار اليومي
الجسيمات
4.1
122
4.3
117
5.7
112
5.4
114
5.9
110
5.0
114
3.6
128
1,9
137
7.3
104
-
حدد البيانات التي تريد رسمها في المخطط المبعثر.
-
على علامة التبويب إدراج ، في المجموعة مخططات ، انقر فوق مبعثر.
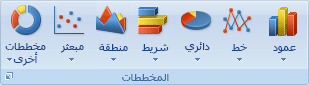
-
انقر فوق مبعثر مع علامات فقط.
تلميح: يمكنك وضع الماوس على أي نوع مخطط لرؤية اسمه.
-
انقر فوق منطقة المخطط المخطط.
يؤدي ذلك إلى عرض أدوات المخطط، مع إضافة علامات التبويب تصميم وتخطيط وتنسيق.
-
ضمن علامة التبويب تصميم، في المجموعة أنماط المخططات، انقر فوق نمط المخطط الذي تريد استخدامه.

بالنسبة إلى مخططنا المبعثر، استخدمنا النمط 26.
-
على علامة التبويب تخطيط ، انقر فوق عنوان المخطط ثم حدد موقعا للعنوان من القائمة المنسدلة.
اخترنا المخطط أعلاه.
-
انقر فوق عنوان المخطط، ثم اكتب النص الذي تريده.
بالنسبة إلى مخططنا المبعثر، قمنا بكتابة مستويات الجسيمات في هطول الأمطار.
-
لتقليل حجم عنوان المخطط، انقر بزر الماوس الأيمن فوق العنوان، ثم أدخل الحجم الذي تريده في المربع حجم الخط في القائمة المختصرة.
بالنسبة إلى مخططنا المبعثر، استخدمنا 14.
-
انقر فوق ناحية المخطط للمخطط.
-
على علامة التبويب تخطيط ، في المجموعة تسميات ، انقر فوق عناوين المحاور، ثم قم بما يلي:
-
لإضافة عنوان محور أفقي، انقر فوق عنوان المحور الأفقي الأساسي، ثم انقر فوق عنوان أسفل المحور.
-
لإضافة عنوان محور عمودي، انقر فوق عنوان المحور العمودي الأساسي، ثم انقر فوق نوع عنوان المحور العمودي الذي تريده.
بالنسبة إلى مخططنا المبعثر، استخدمنا عنوان التدوير.
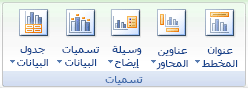
-
انقر فوق كل عنوان، واكتب النص الذي تريده، ثم اضغط على مفتاح الإدخال Enter.
بالنسبة إلى مخططنا المبعثر، قمنا بكتابة هطول الأمطار اليومي في عنوان المحور الأفقي، ومستوى الجسيمات في عنوان المحور العمودي.
-
-
انقر فوق ناحية الرسم المخطط، أو حدد ناحية الرسم من قائمة عناصر المخطط (علامة التبويب تخطيط ، مجموعة التحديد الحالي ، مربع عناصر المخطط ).
-
على علامة التبويب تنسيق ، في المجموعة أنماط الأشكال ، انقر فوق الزر المزيد

بالنسبة إلى مخططنا المبعثر، استخدمنا التأثير الدقيق - التمييز 3.
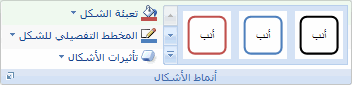
-
انقر فوق ناحية المخطط للمخطط.
-
على علامة التبويب تنسيق ، في المجموعة أنماط الأشكال ، انقر فوق الزر المزيد

بالنسبة إلى مخططنا المبعثر، استخدمنا التأثير الدقيق - التمييز 1.
-
إذا كنت تريد استخدام ألوان النسق المختلفة عن النسق الافتراضي المطبق على المصنف، فقم بما يلي:
-
على علامة التبويب تخطيط الصفحة ، في المجموعة نسق ، انقر فوق نسق.
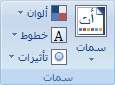
-
ضمن مضمن، انقر فوق النسق الذي تريد استخدامه.
بالنسبة للمخطط الخطي، استخدمنا نسق Office .
-
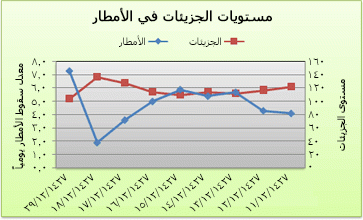
لذا، كيف أنشأنا هذا المخطط الخطي؟ سيساعدك الإجراء التالي على إنشاء مخطط خطي بنتائج مماثلة. بالنسبة لهذا المخطط، استخدمنا مثال بيانات ورقة العمل. يمكنك نسخ هذه البيانات إلى ورقة العمل، أو يمكنك استخدام بياناتك الخاصة.
-
انسخ مثال بيانات ورقة العمل إلى ورقة عمل فارغة، أو افتح ورقة العمل التي تحتوي على البيانات التي تريد رسمها في مخطط خطي.
1
2
3
4
5
6
7
8
9
10
11
A
B
C
التاريخ
هطول الأمطار اليومي
الجسيمات
1/1/07
4.1
122
1/2/07
4.3
117
1/3/07
5.7
112
1/4/07
5.4
114
1/5/07
5.9
110
1/6/07
5.0
114
1/7/07
3.6
128
1/8/07
1,9
137
1/9/07
7.3
104
-
حدد البيانات التي تريد رسمها في المخطط الخطي.
-
على علامة التبويب إدراج ، في المجموعة مخططات ، انقر فوق خط.
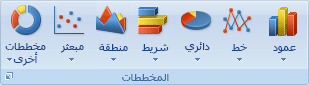
-
انقر فوق خط مع علامات.
-
انقر فوق منطقة المخطط المخطط.
يؤدي ذلك إلى عرض أدوات المخطط، مع إضافة علامات التبويب تصميم وتخطيط وتنسيق.
-
ضمن علامة التبويب تصميم، في المجموعة أنماط المخططات، انقر فوق نمط المخطط الذي تريد استخدامه.

بالنسبة للمخطط الخطي، استخدمنا النمط 2.
-
على علامة التبويب تخطيط ، في المجموعة تسميات ، انقر فوق عنوان المخطط، ثم انقر فوق فوق مخطط.
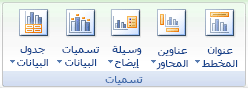
-
انقر فوق عنوان المخطط، ثم اكتب النص الذي تريده.
بالنسبة لمخططنا الخطي، قمنا بكتابة مستويات الجسيمات في هطول الأمطار.
-
لتقليل حجم عنوان المخطط، انقر بزر الماوس الأيمن فوق العنوان، ثم أدخل الحجم الذي تريده في مربع الحجم في القائمة المختصرة.
بالنسبة إلى مخططنا الخطي، استخدمنا 14.
-
على المخطط، انقر فوق وسيلة الإيضاح، أو حددها من قائمة عناصر المخطط (علامة التبويب تخطيط ، مجموعة التحديد الحالي ، مربع عناصر المخطط ).
-
على علامة التبويب تخطيط ، في المجموعة تسميات ، انقر فوق وسيلة إيضاح، ثم انقر فوق الموضع الذي تريده.
بالنسبة للمخطط الخطي، استخدمنا إظهار وسيلة الإيضاح في الأعلى.
-
لرسم إحدى سلاسل البيانات على طول محور عمودي ثانوي، انقر فوق سلسلة البيانات لهطول الأمطار، أو حددها من قائمة عناصر المخطط (علامة التبويب تخطيط ، مجموعة التحديد الحالي ، مربع عناصر المخطط ).
-
على علامة التبويب تخطيط ، في المجموعة التحديد الحالي ، انقر فوق تنسيق التحديد.
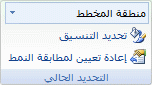
-
ضمن خيارات السلسلة، حدد المحور الثانوي، ثم انقر فوق إغلاق.
-
على علامة التبويب تخطيط ، في المجموعة تسميات ، انقر فوق عناوين المحاور، ثم قم بما يلي:
-
لإضافة عنوان محور عمودي أساسي، انقر فوق عنوان المحور العمودي الأساسي، ثم انقر فوق نوع عنوان المحور العمودي الذي تريده.
بالنسبة إلى المخطط الخطي، استخدمنا عنوانا استدارة.
-
لإضافة عنوان محور عمودي ثانوي، انقر فوق عنوان المحور العمودي الثانوي، ثم انقر فوق نوع عنوان المحور العمودي الذي تريده.
بالنسبة إلى المخطط الخطي، استخدمنا عنوانا استدارة.
-
انقر فوق كل عنوان، واكتب النص الذي تريده، ثم اضغط على ENTER.
بالنسبة للمخطط الخطي، قمنا بكتابة مستوى الجسيمات في عنوان المحور العمودي الأساسي، وهطول الأمطار اليومي في عنوان المحور العمودي الثانوي.
-
-
انقر فوق ناحية الرسم المخطط، أو حدده من قائمة عناصر المخطط (علامة التبويب تخطيط ، مجموعة التحديد الحالي ، مربع عناصر المخطط ).
-
على علامة التبويب تنسيق ، في المجموعة أنماط الأشكال ، انقر فوق الزر المزيد

بالنسبة إلى مخططنا الخطي، استخدمنا تأثير دقيق - داكن 1.
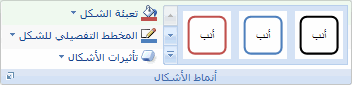
-
انقر فوق ناحية المخطط للمخطط.
-
على علامة التبويب تنسيق ، في المجموعة أنماط الأشكال ، انقر فوق الزر المزيد

بالنسبة إلى مخططنا الخطي، استخدمنا التأثير الدقيق - التمييز 3.
-
إذا كنت تريد استخدام ألوان النسق المختلفة عن النسق الافتراضي المطبق على المصنف، فقم بما يلي:
-
على علامة التبويب تخطيط الصفحة ، في المجموعة نسق ، انقر فوق نسق.
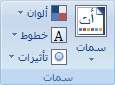
-
ضمن مضمن، انقر فوق النسق الذي تريد استخدامه.
بالنسبة للمخطط الخطي، استخدمنا نسق Office .
-
إنشاء مخطط مبعثر
-
حدد البيانات التي تريد رسمها في المخطط.
-
انقر فوق علامة التبويب إدراج ، ثم انقر فوق مبعثر X Y، وضمن مبعثر، اختر مخططا.
-
مع تحديد المخطط، انقر فوق علامة التبويب تصميم المخطط للقيام بأي مما يلي:
-
انقر فوق إضافة عنصر مخطط لتعديل تفاصيل مثل العنوان والتسميات وسيلة الإيضاح.
-
انقر فوق تخطيط سريع للاختيار من بين مجموعات محددة مسبقا من عناصر المخطط.
-
انقر فوق إحدى المعاينات في معرض الأنماط لتغيير التخطيط أو النمط.
-
انقر فوق تبديل الصف/العمود أو حدد البيانات لتغيير طريقة عرض البيانات.
-
-
مع تحديد المخطط، انقر فوق علامة التبويب تصميملتغيير تعبئة الشكل أو المخطط التفصيلي أو تأثيرات عناصر المخطط اختياريا.
إنشاء مخطط خطي
-
حدد البيانات التي تريد رسمها في المخطط.
-
انقر فوق علامة التبويب إدراج ، ثم انقر فوق خط، واختر خيارا من أنماط المخطط الخطي المتوفرة .
-
مع تحديد المخطط، انقر فوق علامة التبويب تصميم المخطط للقيام بأي مما يلي:
-
انقر فوق إضافة عنصر مخطط لتعديل تفاصيل مثل العنوان والتسميات وسيلة الإيضاح.
-
انقر فوق تخطيط سريع للاختيار من بين مجموعات محددة مسبقا من عناصر المخطط.
-
انقر فوق إحدى المعاينات في معرض الأنماط لتغيير التخطيط أو النمط.
-
انقر فوق تبديل الصف/العمود أو حدد البيانات لتغيير طريقة عرض البيانات.
-
-
مع تحديد المخطط، انقر فوق علامة التبويب تصميملتغيير تعبئة الشكل أو المخطط التفصيلي أو تأثيرات عناصر المخطط اختياريا.










