قد يعاني مديرو المشاريع من رؤية ما يفعله فريقهم بوضوح وسرعة في أي نقطة معينة في جدول المشروع. قد يكافح مديرو المشاريع أيضا في العثور على طريقة سريعة وغير مؤلمة للقيام بشيء ما بشأن المشاكل التي يكتشفونها.
ملاحظة: Planner الفريق هي ميزة متوفرة فقط مع Project Professional.
مرحبا بك في Planner الفريق، وهي ميزة تمنح مديري المشاريع رؤية أكبر لعمل فريقهم والتحكم فيه.
ماذا تريد أن تفعل؟
عرض عمل الفريق
-
في علامة التبويب عرض، في المجموعة طرق عرض الموارد، اختر Planner الفريق.
يظهر Planner Team. يتم عرض صف واحد لكل مورد في المشروع. على اليسار، تظهر أسماء الموارد. تظهر جميع المهام التي تم تعيين مورد لها على الصف نفسه على اليمين. تظهر أيضا مهام الموارد التي ليس لها تاريخ بدء أو تاريخ انتهاء على اليسار بجوار اسم المورد.
تظهر المهام التي لم يتم تعيينها لأي شخص في الأسفل.
تلميح: إذا كنت تستخدم إدارة المشاريع المرنة كمنهجية لجدولة مشروع مؤسستك، فاستخدم المهام غير المعينة ك "تراكم" للمهام التي تنتظر تعيينها للموارد في الدورات المتكررة المستقبلية.
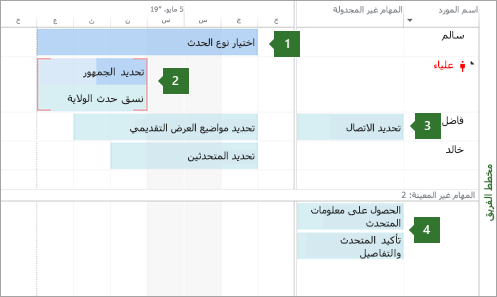
1. مهمة مكتملة. هذه المهمة مهمة مكتملة بنسبة 100 بالمائة العمل الفعلي. لا يمكن نقله باستخدام Planner الفريق.
2. مهمتان تم تعيينهما لنفس الشخص. تتم جدولة المهمة العلوية تلقائيا وإكمالها جزئيا (يشار إليها بتغيير اللون على الشريط). تتم جدولة المهمة السفلية يدويا. كلاهما مجدول في نفس الوقت لنفس الشخص. يشار إلى تحميل زائد الناتجة بخطوط حمراء. يمكن نقل أي من هذه المهام إلى وقت مختلف في الجدول الزمني (أو إلى شخص مختلف) لحل التحميل الزائد.
3. مهمة غير مجدولة. يتم تعيين هذه المهمة إلى شخص معين، ولكن لا تحتوي على معلومات جدولة كافية لتصبح مهمة مجدولة. لكي تتم جدولة المهمة (وبالتالي الانتقال إلى الجانب الأيسر من طريقة العرض)، يجب أن يكون لها إعدادان على الأقل من إعدادات الجدولة. على سبيل المثال، إذا تم تعيين المدة وتاريخ البدء (ولكن لا يوجد تاريخ انتهاء)، فسيتم تعيين تاريخ الانتهاء تلقائيا وسيصبح مهمة مجدولة. وبالمثل، إذا كان لديه تاريخ بدء ومجموعة تاريخ انتهاء (ولكن بدون مدة)، فستصبح أيضا مهمة مجدولة. إذا تم تعيين تاريخ البدء فقط، فسيظل مهمة غير مجدولة.
4. المهام غير المعينة. لم يتم تعيين هذه المهمة لأي شخص. يمكن تعيينه عن طريق سحبه إلى جدول شخص في القسم الأيمن. للحفاظ على المهمة غير مجدولة ولكن تم تعيينها لشخص ما، اسحبها عموديا إلى اسم الشخص في القسم العلوي الأيسر.
تلميح: يمنحك لون المهمة معلومات مفيدة حول حالة الجدولة الخاصة بها. على سبيل المثال، تشير أجزاء من الشريط الأزرق الداكن إلى العمل الفعلي. تتم جدولة المهام الخضراء يدويا.
نقل مهمة إلى وقت مختلف في الجدول
هناك أسباب مختلفة وراء رغبتك في نقل مهمة. قد يتم تعيين الكثير من العمل لشخص ما، أو ربما تريد إعادة تعيين العمل إلى شخص آخر. أو ربما تكتشف أنه لا أحد يعمل على مهمة مهمة. سيتعامل Planner الفريق مع كل هذه المشاكل، وأكثر من ذلك بكثير.
باستخدام Planner الفريق، تكون إعادة جدولة مهمة بسيطة مثل سحبها في مكان آخر.
-
في علامة التبويب عرض، في المجموعة طرق عرض الموارد، اختر Planner الفريق.
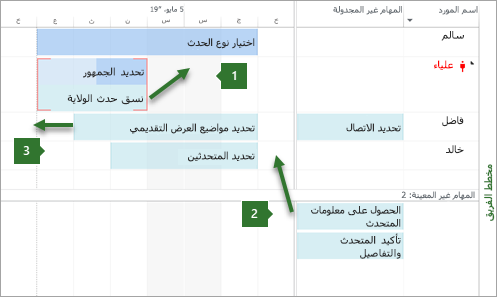
1. نقل مهمة عموديا لحل تحميل زائد. يمكنك نقل مهام لمورد يعمل على مهمتين في نفس الوقت.
2. نقل مهمة عموديا لتعيين عمل جديد لشخص ما. يمكن تعيين العمل الذي لم يتم تعيينه لشخص إلى شخص ما عن طريق السحب والإفلات.
3. نقل مهمة أفقيا. يمكن جدولة مهمة للعمل عليها في وقت لاحق في جدول الشخص.
فيما يلي طرق أخرى يمكنك من خلالها استخدام Planner الفريق.
|
لتنفيذ هذا الإجراء |
تنفيذ هذا الإجراء |
|
عرض وقت عدم العمل |
سيظهر وقت عدم العمل للشخص كأشرطة عمودية رمادية. انقر نقرا مزدوجا فوق الأشرطة العمودية للاطلاع على مزيد من التفاصيل حول وقت عدم العمل. |
|
تجميع معلومات المهمة للاطلاع على تفاصيل أقل أو أكثر |
للحصول على مستوى أعلى من التفاصيل حول معلومات المهمة والمشروع، قم بطرح المعلومات على Planner الفريق. في علامة التبويب تنسيق ، في المجموعة تنسيق ، حدد مستوى التفاصيل عن طريق اختيار الطرح ثم مستوى المخطط التفصيلي. عند طرح المهام، ستظهر المهمة الأعلى مستوى كشريط واحد. |
|
تحديد عناصر متعددة |
اضغط باستمرار على CTRL أثناء النقر فوق أسماء موارد أو مهام متعددة. يمكنك أيضا سحب الماوس فوق عناصر متعددة لتحديدها. |
|
نقل العناصر باستخدام لوحة المفاتيح |
يمكنك التنقل عبر العناصر في Planner الفريق باستخدام مفاتيح الأسهم. لنقل مهمة مميزة، استخدم CTRL + السهم. لتمرير طريقة العرض، استخدم ALT + السهم. |
|
نقل العناصر خارج النافذة |
سيؤدي سحب مهمة إلى حافة Planner الفريق تلقائيا إلى تمرير طريقة العرض. بهذه الطريقة، يمكنك سحب مهمة إلى المستقبل (أو الماضي) دون الحاجة إلى تحرير زر الماوس. |
|
الحصول على معلومات سريعة حول المهام |
مرر مؤشر الماوس فوق مهمة لقراءة معلومات مهمة ومفيدة حول كيفية جدولتها. يمكن أن تساعدك تلميحات الأدوات على اتخاذ قرارات جدولة مهمة. |
ضبط جدولك باستخدام طريقة عرض Planner Team
بافتراض أنك قرأت أقساما أخرى في هذه المقالة، فأنت الآن على دراية إلى حد ما بكيفية نقل المهام في Planner الفريق. معظم الأشياء التي يمكنك القيام بها في مخطط جانت وطرق العرض الأخرى التي يمكنك القيام بها في Planner الفريق أيضا. يغطي هذا القسم أشياء أخرى يمكنك القيام بها في Planner الفريق لإنجاز المزيد في وقت أقل.
|
لتنفيذ هذا الإجراء |
تنفيذ هذا الإجراء |
|
تغيير طريقة جدولة المهام |
لتغيير مهمة من جدولتها تلقائيا إلى مجدولة يدويا، انقر بزر الماوس الأيمن فوق مهمة، ثم حدد جدولة تلقائية أو جدولة يدوية. |
|
حل مشاكل العمل الزائد تلقائيا |
في علامة التبويب تنسيق ، اختر منع التحميلات الإجمالية. عند تشغيل هذا الإعداد، إذا كان نقل مهمة ما سيؤدي إلى حدوث تعارض مع مهمة أخرى، فسيتم نقل المهمة الثانية تلقائيا لمنع أي تحميلات تحميلية. |
|
إلغاء تنشيط مهمة |
انقر بزر الماوس الأيمن فوق شريط المهام لاختيار إلغاء تنشيط المهمة. لا يؤدي إلغاء تنشيط مهمة إلى حذفها من المشروع، على الرغم من أن المهمة ستختفي من Planner الفريق. يمنع المهمة من الإبلاغ عن الفعليات عليها. |
|
إعادة تعيين مهمة |
أسهل طريقة لإعادة تعيين مهمة هي سحبها إلى شخص آخر. يمكنك أيضا النقر بزر الماوس الأيمن فوق مهمة، ثم النقر فوق إعادة تعيين إلى. هذا مفيد بشكل خاص إذا كنت تريد الاحتفاظ بنفس التواريخ. |
|
تغيير معلومات المهمة |
لتغيير اسم المهمة أو الخصائص الأخرى (مثل قيد رموز المخطط التفصيلي أو موعد نهائي التواريخ أو نوع المهمة s)، انقر نقرا مزدوجا فوق المهمة. يمكنك أيضا النقر نقرا مزدوجا فوق اسم المورد لعرض معلومات المورد وتغييرها. |
|
تقسيم طريقة العرض |
بالنسبة لمديري المشاريع المتقدمين الذين يرتاحون إلى طريقة العرض المنقسمة التقليدية (أو المجموعة)، يمكنك عرض المزيد من التفاصيل في جزء أسفل منفصل. في علامة التبويب مهمة ، في المجموعة خصائص ، حدد عرض تفاصيل المهمة. يعرض الألم السفلي معلومات مفصلة حول المهمة المحددة والموارد المعينة للمهمة. ملاحظة: لا يمكنك استخدام طريقة عرض ذات مقياس زمني، مثل طرق عرض استخدام الموارد أو استخدام المهام، إلى جانب Planner الفريق في طريقة عرض مجموعة. لعرض طريقة عرض ذات مقياس زمني مع Planner الفريق، افتح نافذة جديدة، ثم قم بترتيب النوافذ أفقيا. للقيام بذلك، في علامة التبويب عرض ، في المجموعة نافذة ، اختر ترتيب الكل. |
تخصيص Planner الفريق
يمكنك تغيير الطريقة التي يبدو بها Planner الفريق مناسبا لاحتياجاتك ولجعل طريقة العرض أكثر جاذبية.
-
في علامة التبويب عرض، في المجموعة طرق عرض الموارد، اختر Planner الفريق.
|
لتنفيذ هذا الإجراء |
تنفيذ هذا الإجراء |
|
تغيير لون أشرطة Planner Team |
في علامة التبويب تنسيق في المجموعة أنماط ، اختر نوع الشريط الذي تريد تغييره، ثم حدد لون الحدود أو لون التعبئة. يمكن أيضا تعديل الأشرطة الفردية. |
|
توسيع ارتفاع الصفوف لإظهار المزيد من النص |
في علامة التبويب تنسيق في المجموعة تنسيق ، حدد عددا من الأسطر باستخدام قائمة خطوط النص . |
|
عرض تفاصيل أكثر أو أقل |
استخدم شريط تمرير التكبير/التصغير في الجزء السفلي الأيمن من نافذة Project لتغيير مقدار الوقت الذي يتم عرضه في الجانب الأيسر من طريقة العرض. |
|
تغيير مظهر الوقت غير العمل |
انقر بزر الماوس الأيمن في منطقة فارغة من الجانب الأيمن من طريقة العرض (وليس في مهمة)، ثم اختر وقت غير العمل. |
|
التجميع أو التصفية أو الفرز بسرعة |
اختر السهم لأسفل في العمود اسم المورد ، ثم حدد فرز أو مجموعة أو عوامل تصفية لعوامل التصفية المعرفة أو المخصصة. |
|
إخفاء الأعمدة غير الضرورية |
يمكنك إخفاء الأعمدة للمهام غير المجدولة وغير المعينة. في علامة التبويب تنسيق في المجموعة إظهار/إخفاء ، حدد نوع العمود الذي تريد إظهاره أو إخفاؤه من طريقة العرض. |
|
تغيير حجم المقاطع في Planner الفريق |
اسحب الحدود العمودية والأفقية بين المقاطع لتغيير حجم المقاطع. |
تلميح: إذا قمت بتخصيص Planner الفريق بشكل كبير، يمكنك حفظ إصدار من طريقة العرض المخصصة في طريقة عرض منفصلة. في علامة التبويب عرض، في المجموعة طرق عرض الموارد، حدد النصف السفلي من الزر Planner الفريق، ثم اختر حفظ طريقة العرض.










