لعرض محتويات خلية ورقة عمل في شكل أو مربع نص أو عنصر مخطط، يمكنك ربط الشكل أو مربع النص أو عنصر المخطط بالخلية التي تحتوي على البيانات التي تريد عرضها. باستخدام الأمر الكاميرا 
نظرا لأن الخلية أو نطاق الخلايا مرتبط بكائن الرسم، تظهر التغييرات التي تجريها على البيانات الموجودة في تلك الخلية أو نطاق الخلايا تلقائيا في كائن الرسم.
-
إذا لم يكن لديك شكل أو مربع نص في ورقة العمل، فقم بما يلي:
-
لإنشاء شكل، على علامة التبويب إدراج ، في المجموعة رسومات توضيحية ، انقر فوق أشكال، ثم انقر فوق الشكل الذي تريد استخدامه.
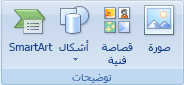
-
لإنشاء مربع نص، ضمن علامة التبويب إدراج ، في المجموعة نص ، انقر فوق مربع نص، ثم اسحب لرسم مربع النص في حجم مربع النص الذي تريده.
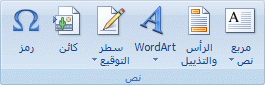
-
-
على ورقة العمل، انقر فوق الشكل أو مربع النص الذي تريد ربط محتويات الخلية به.
-
في شريط الصيغة، اكتب علامة التساوي (=).
-
انقر فوق خلية ورقة العمل التي تحتوي على البيانات أو النص الذي تريد إنشاء ارتباط إليه.
تلميح: يمكنك أيضا كتابة المرجع إلى خلية ورقة العمل. قم بتضمين اسم الورقة، متبوعا بنقطة تعجب؛ على سبيل المثال، =Sheet1! F2.
-
اضغط على ENTER.
يتم عرض محتويات الخلية في الشكل أو مربع النص الذي حددته.
ملاحظة: لا يمكنك استخدام هذا الإجراء في شكل خربشة أو خط أو موصل.
-
على مخطط، انقر فوق العنوان أو التسمية أو مربع النص الذي تريد ربطه بخلية ورقة عمل، أو قم بما يلي لتحديده من قائمة عناصر المخطط.
-
انقر فوق مخطط.
يؤدي ذلك إلى عرض أدوات المخطط، مع إضافة علامات التبويب تصميم وتخطيط وتنسيق.
-
ضمن علامة التبويب تنسيق، في مجموعة التحديد الحالي، انقر فوق السهم الموجود إلى جانب المربع عناصر المخطط، ثم انقر فوق عنصر المخطط الذي تريد استخدامه.
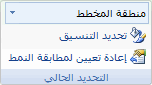
-
-
في شريط الصيغة، اكتب علامة التساوي (=).
-
في ورقة العمل، حدد الخلية التي تحتوي على البيانات أو النص الذي تريد عرضه في العنوان أو التسمية أو مربع النص على المخطط.
تلميح: يمكنك أيضا كتابة المرجع إلى خلية ورقة العمل. قم بتضمين اسم الورقة، متبوعا بنقطة تعجب، على سبيل المثال، Sheet1! F2
-
اضغط على ENTER.
يتم عرض محتويات الخلية في العنوان أو التسمية أو مربع النص الذي حددته.
-
إذا لم تكن قد فعلت ذلك بالفعل، فأضف

-
انقر فوق السهم الموجود بجانب شريط الأدوات، ثم انقر فوق المزيد من الأوامر.
-
ضمن اختيار الأوامر من، حدد جميع الأوامر.
-
في القائمة، حدد الكاميرا، وانقر فوق إضافة، ثم انقر فوق موافق.
-
-
حدد نطاق الخلايا.
-
على شريط أدوات الوصول السريع، انقر فوق الكاميرا

-
انقر فوق موقع على ورقة عمل أو مخطط تريد إدراج صورة نطاق الخلايا فيه.
يتم عرض محتويات نطاق الخلايا في الصورة.
-
لتنسيق الصورة أو إجراء عمليات أخرى، انقر بزر الماوس الأيمن فوق الصورة واختر أمرا.
على سبيل المثال، قد تحتاج إلى النقر فوق الأمر تنسيق صورة لتغيير الحد أو جعل الخلفية شفافة.
هل تحتاج إلى مزيد من المساعدة؟
يمكنك دائماً الاستفسار من أحد الخبراء في مجتمع Excel التقني أو الحصول على الدعم في المجتمعات.










