في معظم الأحيان، ستعرض مهامك بترتيب زمني أثناء إدارتها. ولكن مع نمو المشروع، قد تجد أنه من الأفضل رؤية قائمة أبجدية للتأكد من أن خطتك تتضمن جميع الخطوات الضرورية.
-
انتقل إلى مخطط جانت.
-
انقر فوق السهم الموجود إلى يمين عنوان عمود اسم المهمة .
-
انقر فوق فرز من أ إلى ي.
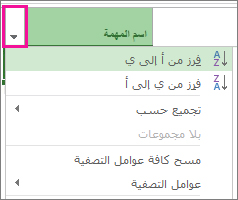
هذه هي الطريقة السريعة والوسخة لفرز أي عمود، وليس فقط عمود اسم المهمة .
تراجع عن ذلك! يمنحك Project عدة خيارات لاستعادة ترتيب الفرز الأصلي (المخطط التفصيلي):
-
اضغط على Ctrl+Z للتراجع عن الإجراء الأخير. استمر في الضغط على Ctrl+Z للتراجع عن سلسلة من الإجراءات.
-
أضف عمود المعرف ثم قم بفرزه بترتيب رقمي.
طرق أخرى للفرز
فرز أعمدة متعددة في نفس الوقت
يساعدك مربع الحوار فرز على الفرز حسب أعمدة متعددة في الوقت نفسه ويمنحك طريقة للعودة إلى بنية المخطط التفصيلي الأصلية لمشروعك إذا أفسدت الأمور.
-
انقر فوق عرض > فرز > الفرز حسب.
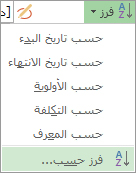
-
في المربع فرز حسب ، اختر الاسم.
-
حدد تصاعدي (إذا لم يكن محددا بالفعل).
-
حدد الاحتفاظ ببنية المخطط التفصيلي للتأكد من أنه يمكنك استعادة مشروعك إلى نموذجه الأصلي لاحقا.
-
انقر فوق فرز.
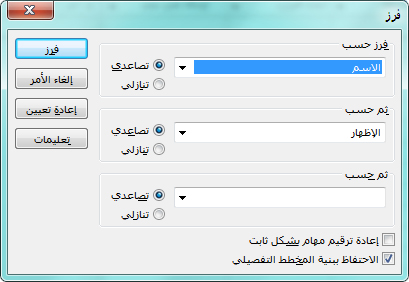
يقوم Project بترتيب المهام الموجزة أبجديا أولا ثم يقوم بترتيب مهمة فرعية s أبجديا ضمن كل مهمة موجزة.
تراجع عن ذلك! في مربع الحوار فرز، انقر فوق إعادة تعيين ثم انقر فوق فرز.
فرز المهام حسب التاريخ
-
انتقل إلى مخطط جانت.
-
انقر فوق السهم الموجود على يمين عنوان عمود البدء أو الانتهاء .
-
انقر فوق فرز من الأقدم إلى الأحدث أو فرز الأحدث إلى الأقدم.
تراجع عن ذلك! اضغط على Shift+F3 لإعادة تعيين الترتيب إلى ترتيب المعرف أو ترتيب الفرز الأصلي.
فرز المهام حسب الموارد
تعرف على الأشخاص المجدولين للعمل على كل مهمة دون مغادرة مخطط جانت.
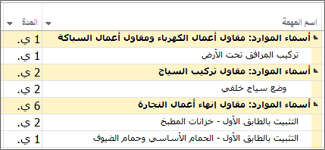
-
انتقل إلى مخطط جانت.
-
انقر فوق السهم الموجود إلى يمين عنوان عمود اسم المهمة .
-
انقر فوق تجميع حسب مورد >.
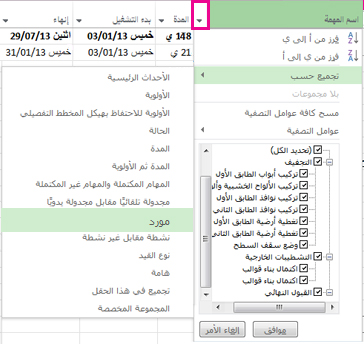
تراجع عن ذلك! انقر فوق السهم الموجود على يمين عنوان اسم المهمة ثم انقر فوق بلا مجموعة.
ربما لاحظت أن هناك مجموعة من الطرق لتجميع معلومات المشروع في تلك القائمة. لمعرفة المزيد عنها، راجع تجميع الموارد أو المهام.
المزيد من الطرق لفرز معلومات المشروع
-
تجميع الموارد أو المهام حول معايير مختلفة.
-
تصفية الموارد أو المهام لعرض معلومات محددة عنها.
-
حدد مشروعك في مهام موجزة ومهام فرعية.
-
أضف رموز WBS إلى المخطط التفصيلي الخاص بك.










