يتوفر الحفظ التلقائي عند حفظ ملف في Microsoft OneDrive أو SharePoint في Microsoft 365، ولكنك تحتاج إلى حفظ الملف أو فتحه من داخلExcel أوPowerPoint أوWord لتشغيله. تحتاج أيضا إلى اشتراك Microsoft 365 نشط.
تشغيل الحفظ التلقائي
لتشغيل الحفظ التلقائي، احفظ الملف في مجلد OneDrive أو SharePoint من داخل تطبيق Microsoft 365.
-
انتقل إلى ملف ثم حفظ باسم.
-
حدد

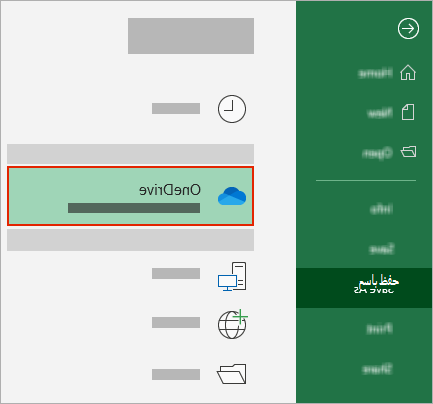
-
اختر المجلد الفرعي من القائمة التي تظهر.
-
أدخل اسم ملف وحدد حفظ.
تلميحات:
-
إذا لم تتمكن من رؤيةOneDrive

-
سيؤدي تحديد ملف موجود إلى تمكين الحفظ التلقائي لهذا الملف.
-
تمكين الحفظ التلقائي عند فتح ملف
للتأكد من تشغيل الحفظ التلقائي بمجرد بدء التحرير، افتح الملف بالانتقال إلى مجلد OneDrive أو SharePoint من داخل تطبيق Microsoft 365.
-
انتقل إلى ملف ثم فتح.
-
حدد

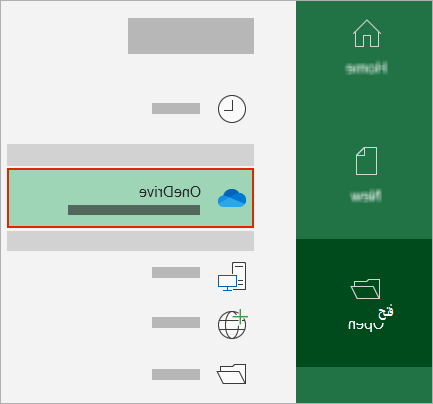
-
اختر موقع المجلد الفرعي من القائمة التي تظهر.
-
حدد ملفا لفتحه.
تلميحات:
-
إذا لم تتمكن من رؤيةOneDrive

-
بمجرد فتحه، لن تحتاج إلى الاحتفاظ بحفظ الملف - يتم حفظ كل تغيير تلقائيا.
-
ما يجب فعله إذا رأيت مطالبة "تحميل الملف فقط"
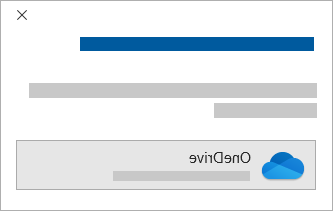
إذا قمت بتحديد تبديل الحفظ التلقائي وشاهدت مطالبة تقول، "ما عليك سوى تحميل الملف"، فاتبع الخطوات التالية:
-
لمتابعة العمل على الملف الأصلي، حدد X لإغلاق النافذة. ثم اتبع الخطوات المذكورة أعلاه لتشغيل الحفظ التلقائي.
-
لإنشاء نسخة من الملف، لا تغلق نافذة حفظ. حدد OneDrive من قائمة المواقع وأدخل اسما للنسخة.
إنذار: إذا فتحت الملف الأصلي، فلن ترى أي عمليات تحرير لاحقة.
تلميح: حدد اسم الملف في أعلى التطبيق لمشاهدة موقعه ومحفوظات الإصدارات الخاصة به.
إذا تعذر عليك تشغيل الحفظ التلقائي
إذا فتحت ملف Office من مستكشف الملفات أو الباحث، فستحتاج إلى فتح الملف كما هو موضح أعلاه لتمكين الحفظ التلقائي.
أغلق الملف وأعد فتحه من تطبيق Microsoft 365 ، وليس مستكشف الملفات أو الباحث.
إذا فتحت ملف Office من قائمة الملفات الأخيرة عبر شريط المهام أو تطبيق Office، فستحتاج إلى فتح الملف كما هو موضح أعلاه لتمكين الحفظ التلقائي.
للتحقق، مرر الماوس فوق القائمة الأخيرة: لن يتم فتح الملفات التي تبدأ C:\Users\ في مسارها باستخدام "الحفظ التلقائي"، ولكن سيتم فتح الملفات التي تتضمن https://.
أغلق الملف وأعد فتحه من داخل تطبيق Microsoft 365 ، وليس من قائمة الملفات الأخيرة.
إذا فتحت ملف Office من مستكشف الملفات أو الباحث أو قائمة الملفات الأخيرة عبر شريط المهام، فقد تحتاج إلى حفظ الملف أو فتحه كما هو موضح أعلاه لتمكين الحفظ التلقائي.
أغلق الملف وأعد فتحه من داخل تطبيق Microsoft 365 ، وليس من قائمة الملفات الأخيرة.
قد يتم تعطيل إعدادات الحفظ التلقائي لبعض الملفات، خاصة الملفات الكبيرة، أو الملفات المخزنة على SharePoint.
-
انتقل إلى خيارات > الملفات > حفظ.
-
تحقق من وضع علامة على مربع الحفظ التلقائي.
قد يتم تعطيل إعدادات الحفظ التلقائي لبعض الملفات، خاصة الملفات الكبيرة، أو الملفات المخزنة على SharePoint.
-
انتقل إلى خيارات > الملفات > حفظ
-
تحقق من وضع علامة على مربع الحفظ التلقائي.
هناك أسباب أخرى أيضاً لتعطيل الميزة "حفظ تلقائي". فيما يلي قائمة بالأسباب الشائعة لتعطيلها:
-
يتوفر الحفظ التلقائي فقط إذا كان لديك اشتراك نشط Microsoft 365. ليس لديك اشتراك؟ احصل على أقصى استفادة من Office باستخدام Office 365.
-
الملف الخاص بك بتنسيق قديم مثل .xls أو .ppt أو .doc.
-
OneDrive إيقاف المزامنة مؤقتا.
-
يتم تضمين الملف داخل ملف Microsoft 365 آخر.
-
العرض التقديمي الخاص بك في وضع عرض الشرائح.
هل يمكنني الحفظ التلقائي على جهاز الكمبيوتر الخاص بي؟
ينطبق الحفظ التلقائي فقط على ملفات Microsoft 365 المخزنة في OneDrive ، ولكن ميزة Microsoft 365 الاسترداد التلقائي قيد التشغيل بشكل افتراضي وتحفظ عملك كل 10 دقائق.
لعرض إعدادات الاسترداد التلقائي أو تغييرها، افتح تطبيق Microsoft 365 ، وحدد خيارات > الملفات > حفظ.
كيفية إيقاف تشغيل الحفظ التلقائي
لإيقاف تشغيل الحفظ التلقائي، قم بتبديل مفتاح الحفظ التلقائي في الجزء العلوي الأيسر من رأس التطبيق.

هل حصلت على ملاحظات؟
الرجاء إرسال ملاحظاتك إلينا لمساعدتنا في تحديد أولويات الميزات الجديدة في التحديثات المستقبلية. اطّلع على كيف يمكنني تقديم ملاحظات حول Microsoft Office للحصول على مزيد من المعلومات.
هل تحتاج إلى مزيد من المساعدة؟
|
|
الاتصال بالدعم
للحصول على الدعم التقني، انتقل إلى الاتصال بدعم Microsoft وأدخل مشكلتك وحدد الحصول على المساعدة. إذا ما زلت بحاجة إلى المساعدة، فحدد الاتصال بالدعم لكي يتم توجيهك إلى خيار الدعم الأفضل. |
|
|
|
المسؤولون
|












