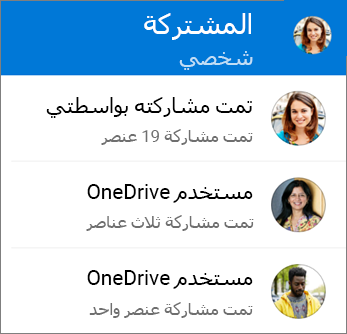يمكنك مشاركة OneDrive الملفات والصور والمجلدات من تطبيق OneDrive على جهاز Android تماما كما يمكنك على جهاز كمبيوتر شخصي أو Mac. يمكنك أيضا رؤية الملفات التي شاركها أشخاص آخرون معك. لـ إيقاف المشاركة، انتقل إلى موقع OneDrive على الويب وسجّل دخولك باستخدام حساب Microsoft، أو بحساب العمل أو المؤسسة التعليمية.
تلميح: تعد قصة الصور جزءا جديدا من OneDrive يسهل مشاركة الصور ومقاطع الفيديو مع الأصدقاء والعائلة. تعرّف على المزيد.
تحديد الطريقة التي تريد مشاركتها
- ما هي الطريقة التي تريدها للمشاركة؟
- انسخ ارتباط للصقه في رسالة نصية أو على موقع ويب
- دعوة الأشخاص لرؤية ملف أو مجلد
- إرسال ملف كمرفق
-
في تطبيق OneDrive (سجل الدخول باستخدام حساب Microsoft)، حدد الملف أو المجلد الذي تريده (اضغط باستمرار لتحديده)، ثم حدد مشاركة

-
(اختياري) حدد ما إذا كان بإمكان المستلمين تحرير الملف، أو يمكن عرض الملف للقراءة فقط.
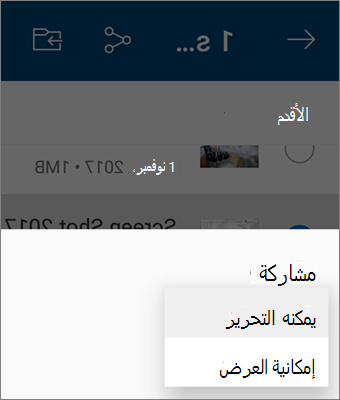
ملاحظة: إذا كانت الخيارات مختلفة، فمن المحتمل أنك سجلت الدخول باستخدام حساب العمل أو المؤسسة التعليمية. حدد OneDrive - Business، في وقت سابق من هذه المقالة، للاطلاع على هذه الإرشادات.
-
حدد نسخ الارتباط، ثم الصق الارتباط في التطبيق أو موقع الويب حيث تقوم بمشاركة الارتباط.
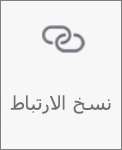
ملاحظة: تذكر أن أي شخص لديه الارتباط يمكنه فتح المستند وتنزيله وحفظه وإعادة توجيه الارتباط.
-
في تطبيق OneDrive، حدد الملف أو المجلد الذي تريد مشاركته (اضغط باستمرار لتحديده).
-
اضغط على مشاركة

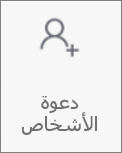
-
في إضافة الأشخاص المطلوب المشاركة معهم، أدخل الأسماء أو عناوين البريد الإلكتروني التي تريدها.
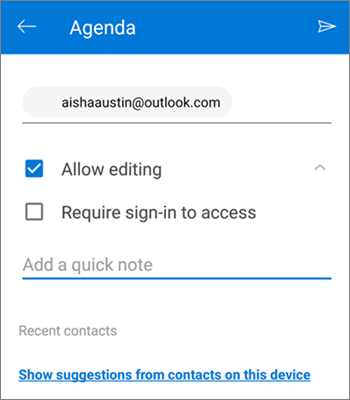
-
للسماح للأشخاص بالتحرير، اترك مربع السماح بالتحرير محددا. قم بإلغاء تحديد هذا المربع للسماح للأشخاص بعرض الملف أو المجلد فقط.
تلميح: لإضافة ملاحظة إلى دعوة المشاركة، اضغط على السهم الموجود في نهاية السماح بالتحرير، ثم اضغط على إضافة ملاحظة سريعة واكتب ما تريد قوله.
-
اضغط على إرسال

-
في تطبيق OneDrive، حدد الملف أو المجلد الذي تريد مشاركته (اضغط باستمرار لتحديده).
-
اضغط على مشاركة

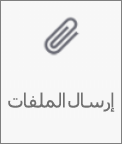
-
في القائمة مشاركة ، اضغط على التطبيق الذي تريد استخدامه لإرسال الملف.
-
لاستخدام هذا التطبيق في كل مرة ترسل فيها ملفا، اضغط على دائما. إذا قمت بالضغط مرة واحدة فقط، يظهر هذا الخيار مرة أخرى في المرة التالية التي ترسل فيها ملفا.
بعد إجراء هذا التحديد، يتم فتح التطبيق الذي حددته. استخدمه لمشاركة الملف.
تلميح: تعمل المشاركة كمرفق فقط مع الملفات الفردية. إذا كنت تريد مشاركة مجلد، فاستخدم ارتباط النسخ أو دعوة الأشخاص.
-
في تطبيق OneDrive (سجل الدخول باستخدام حساب العمل أو المؤسسة التعليمية)، حدد الملف أو المجلد الذي تريده (اضغط باستمرار لتحديده)، ثم حدد مشاركة

(إذا كنت تريد فقط إرسال نسخة من الملف بدلا من المشاركة، فانقر فوق إرسال نسخة.)
-
أدخل أسماء الأشخاص الذين تريد مشاركتهم، والرسالة، إذا أردت.
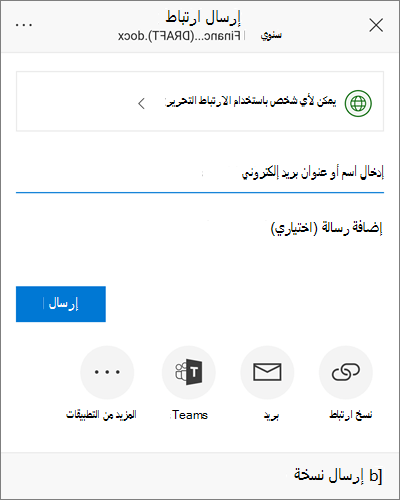
-
(اختياري) انقر فوق القائمة المنسدلة لتغيير نوع الارتباط. يتم فتح الجزء "تفاصيل"، حيث يمكنك تغيير من لديه إمكانية الوصول إلى الارتباط، وما إذا كان يمكن للأشخاص تحرير العنصر الذي تقوم بمشاركته أم لا.
خيارات من تريد أن يعمل له هذا الارتباط (تختلف الخيارات استناداً إلى إعدادات المسؤول):
-
يمنح الخيار أي شخص إمكانية الوصول لأي شخص يتلقى هذا الارتباط، سواء تلقاه منك مباشرةً أو تمت إعادة توجيهه من شخص آخر. قد يتضمن هذا إضافة أشخاص من خارج مؤسستك.
-
يمنح الخيار الأشخاص في <مؤسستك> إمكانية الوصول إلى الارتباط للجميع في مؤسستك، سواء تلقوه مباشرةً منك أو تمت إعادة توجيهه من شخص آخر أيضاً.
-
يمنح الخيار أشخاص بعينهم إمكانية الوصول للأشخاص الذين يتم تحديدهم فقط، على الرغم من احتمالية امتلاك أشخاص آخرين إمكانية الوصول بالفعل. فإذا قام الأشخاص بإعادة توجيه الدعوة المشتركة، فلن يتمكن من استخدام الارتباط سوى الأشخاص الذين لديهم إمكانية الوصول بالفعل إلى العنصر.
افتراضياً، يكون السماح بالتحرير قيد التشغيل. إذا كنت تريد أن يعرض الأشخاص ملفاتك فقط، فقم بإلغاء تحديد خانة الاختيار.
عندما تنتهي، انقر فوق تطبيق.
-
-
عندما تصبح جاهزاً لإرسال الارتباط، انقر فوق إرسال.
هل تحتاج إلى مزيد من المساعدة؟
|
|
الاتصال بالدعم
للاتصال بالدعم التقني، انتقل إلى الاتصال بدعم Microsoft، وأدخل مشكلتك، وحدد الحصول على التعليمات. إذا كنت لا تزال بحاجة إلى مساعدة، فهز جهازك المحمول وحدد الإبلاغ عن مشكلة. |