مشاركة تقويم Outlook مع أشخاص آخرين
إذا كان لديك حساب Exchange أو Microsoft 365 أو Outlook.com، فيمكنك إرسال دعوة مشاركة إلى مستخدمين آخرين حتى يتمكنوا من عرض التقويم في قائمة التقويم الخاصة بهم.
لا تقتصر مشاركة التقويم على مجلد التقويم الافتراضي الذي تم إنشاؤه في جميع ملفات تعريف Outlook. يمكنك إنشاء مجلدات تقويم إضافية واختيار أي من هذه المجلدات لمشاركتها. على سبيل المثال، يمكنك إنشاء مجلد تقويم لمشروع معين ومشاركته مع زملائك في العمل. اختياريا، يمكنك منحهم الإذن لتعديل الأحداث والمواعيد في التقويم.
هام: قد تختلف الخطوات بين الجديد والكلاسيكي Outlook for Windows. لتحديد إصدار Outlook الذي تستخدمه، ابحث عن ملف على الشريط. إذا لم يكن هناك خيار ملف، فاتبع الخطوات الموجودة ضمن علامة التبويب Outlook جديد. إذا كان خيار "ملف" يظهر، فحدد علامة التبويب لـ Outlook الكلاسيكي.
-
على علامة التبويب الصفحة الرئيسية ، حدد مشاركة التقويم، وإذا لزم الأمر، حدد التقويم الذي تريد مشاركته.
-
اكتب الشخص الذي تريد مشاركته معه في المربع إدخال عنوان بريد إلكتروني أو اسم جهة اتصال . إذا ظهر اسم الشخص في قائمة، فحدده، وإلا اضغط على مفتاح الإدخال Enter.
-
اختر مستوى أذونات (يمكنه عرض جميع التفاصيل وما إلى ذلك) للشخص من القائمة المنسدلة وحدد مشاركة. لإضافة المزيد من الأسماء، كرر الخطوين 2 و3.
تلميح: إذا كنت في شركة، ضمن داخل مؤسستك، حدد أذوناتها بجوار الأشخاص في مؤسستي.
لمعرفة كيفية الوصول إلى تقويم تمت مشاركته معك، راجع الوصول إلى علبة بريد مشتركة.
|
يمكن أن يوفر الدعم الموجه في المستعرض حلولا رقمية لمشاكل Office |
مشاركة تقويمك Microsoft 365 أو Outlook.com مع أشخاص داخل مؤسستك أو خارجها
-
من مجلد التقويم ، في علامة التبويب الصفحة الرئيسية ، حدد مشاركة التقويم.
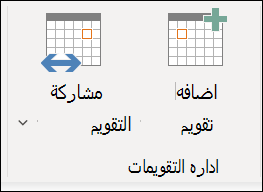
-
من القائمة المنسدلة، اختر التقويم الذي تريد مشاركته.
-
في مربع الحوار خصائص التقويم ، انقر فوق إضافة.
-
يمكنك البحث عن أشخاص من دفتر العناوين أو الكتابة في عناوين بريدهم الإلكتروني في المربع إضافة . عند الانتهاء من إضافة أسماء في مربع الحوار إضافة مستخدمين ، انقر فوق موافق.
-
مرة أخرى في مربع الحوار خصائص التقويم ، حدد اسم الشخص أو عنوان البريد الإلكتروني، ثم اختر مستوى التفاصيل التي تريد مشاركتها مع الشخص، ثم انقر فوق موافق.
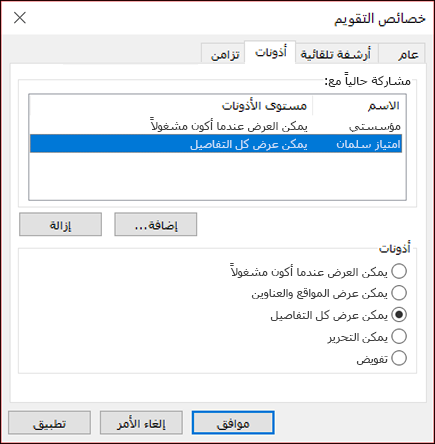
-
سيتلقى الشخص الذي شاركت تقويمك معه دعوة للمشاركة عبر البريد الإلكتروني.
-
بمجرد أن ينقر المستلم فوق قبول، سيرى التقويم المشترك في قائمة التقويمات الخاصة به.
أرى خطأ "لا يمكن مشاركة هذا التقويم"
إذا رأيت رسالة تفيد بأنه لا يمكن مشاركة هذا التقويم، فهناك ثلاثة أسباب محتملة:
-
عنوان البريد الإلكتروني غير صحيح.
-
عنوان البريد الإلكتروني هو مجموعةMicrosoft 365
-
ينتمي عنوان البريد الإلكتروني إلى مستخدم خارجي ليس جزءا من مؤسستك.
الأذونات التي يمكن أن يمتلكها الأشخاص الآخرون للتقويم
عند مشاركة التقويم، يمكنك الاختيار من بين عدة مستويات أذونات مختلفة:
-
يمكنه العرض عندما أكون مشغولا. يمكن لأولئك الذين يشاركون التقويم الخاص بك مع مستوى الأذونات هذا معرفة الأوقات التي تتوفر فيها فقط، مثل هذا:
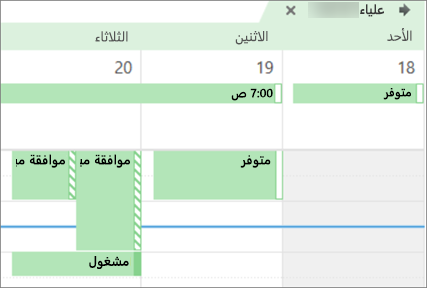
-
يمكنه عرض العناوين والمواقع. سيشاهد الأشخاص الذين يشاركون تقويمك مع مستوى الأذونات هذا التوفر وموقع الموضوع والاجتماع، على النحو التالي:
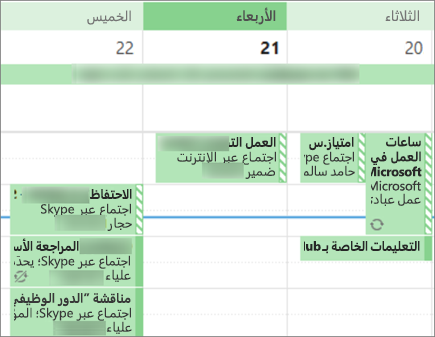
-
يمكنه عرض جميع التفاصيل. سيشاهد الأشخاص الذين يشاركون تقويمك مع مستوى الأذونات هذا جميع تفاصيل مواعيدك، تماما مثل ما تراه.
إيقاف مشاركة التقويم
يمكنك في أي وقت إبطال الوصول إلى تقويمك. لاحظ أن الأمر قد يستغرق بعض الوقت Microsoft 365 وOutlook الخاص بالمستخدم لمزامنة طريقة العرض وإزالتها إلى التقويم.
-
انقر فوق التقويم.
-
على الشريط، حدد علامة التبويب مجلد ، ثم حدد خصائص التقويم.
-
حدد علامة التبويب أذونات ، وضمن المشاركة حاليا مع، حدد اسم المستخدم ثم اختر إزالة.
-
انقر فوق موافق.
مشاركة تقويم عن طريق نشره على صفحة ويب
إذا كان لديك حق الوصول إلى خادم ويب يدعم بروتوكول التأليف والإصدار الموزع على شبكة الإنترنت العالمية (WebDAV)، يمكنك نشر التقويم هناك.
ملاحظة: هل لست متأكدا مما إذا كان الخادم يدعم WebDAV؟ يجب أن يكون مسؤول الخادم أو موفر خدمة الإنترنت (ISP) قادرا على إخبارك.
-
انقر فوق التقويم.
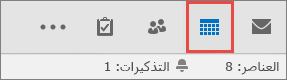
-
انقر فوق Home > Publish Online > Publish to WebDAV Server.
ملاحظات:
-
إذا كان حساب بريدك الإلكتروني يستخدم Exchange، فسترى نشر هذا التقويم، بدلا من خيار النشر إلى خادم WebDAV. يتيح لك ذلك نشر التقويم مباشرة إلى Exchange Server. في النافذة التي تفتح، حدد خيارات النشر التي تريدها، وانقر فوق بدء النشر.
-
إذا كنت تستخدم Microsoft 365 ، فلا يزال بإمكانك نشر التقويم إلى خادم WebDAV، ولكن يجب أولا إزالة {Anonymous:CalendarSharingFreeBusySimple} من نهج المشاركة. ومع ذلك، سيمنعك هذا من نشر التقويم إلى Exchange في المستقبل.
-
-
في المربع الموقع ، أدخل موقع خادم WebDAV، وحدد أي خيارات نشر أخرى تريدها، ثم انقر فوق موافق.
مشاركة التقويم في رسالة بريد إلكتروني
إذا كنت لا تريد منح شخص ما أذونات لمشاركة تقويمك والاطلاع على التحديثات، فيمكنك إرسال نسخة ثابتة من التقويم عبر البريد الإلكتروني لنطاق تاريخ معين. سيتمكن المستلم من رؤية الأحداث على التقويم في الوقت الذي أرسلت فيه البريد الإلكتروني، ولكن ليس أي تحديثات تجريها بعد إرسال البريد الإلكتروني.
ملاحظة: لم تعد هذه الميزة متوفرة مع Outlook for Microsoft 365.
-
انقر فوق التقويم.
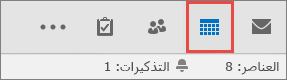
-
انقر فوق الصفحة الرئيسية > إرسال التقويم بالبريد الإلكتروني.
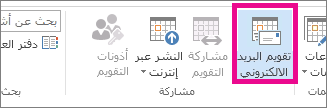
-
في المربعين التقويم ونطاق التاريخ ، اختر التقويم والفترة الزمنية التي تريد مشاركتها. على سبيل المثال، اختر اليوم فقط أو للأيام السبعة التالية.
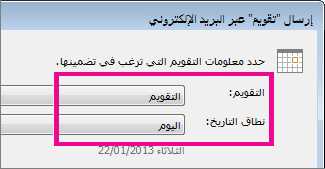
-
قم بتعيين أي خيارات أخرى تريدها، ثم انقر فوق موافق.
-
في البريد الإلكتروني الجديد الذي يتم فتحه، أضف من تريد أن تنتقل إليه الرسالة في الحقل إلى ، وأضف رسالة إذا أردت، وانقر فوق إرسال.
سيشاهد الشخص الذي أرسلت التقويم إليه لقطة للتقويم في الرسالة.
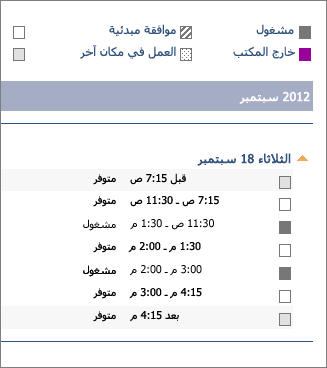
تتضمن الرسالة أيضا ملف iCalendar (.ics) مرفقا يمكنه فتحه في Outlook أو برنامج تقويم آخر. عندما ينقر المستلم فوق ملف iCalendar، Outlook يعرض الملف كتقويم جديد يمكنه عرضه جنبا إلى جنب مع تقويمه. يمكنهم سحب المواعيد أو الاجتماعات بين التقويمين والعثور على الوقت المناسب لكلاكما.
معلومات إضافية لتوفيرها للمستلمين
بعد مشاركة التقويم، يجب على المستلمين مراجعة المعلومات التالية حول فتح التقويمات المشتركة.
لفتح تقويم في بيئة Microsoft 365، Exchange Online، راجعكيفية تمكين تحديثات مشاركة تقويم Outlook وتعطيلها.وإلا، إذا كنت تستخدم Exchange المحلي أو حسابات بريد إلكتروني أخرى مثل Outlook.com، فشاهد المقالات التالية على أنها قابلة للتطبيق.
-
Outlook for Windows: فتح تقويم Exchange لشخص آخر
-
Outlook على ويب: إدارة تقويم شخص آخر في Outlook على ويب
-
Outlook for Mac: فتح تقويم Exchange مشترك في Outlook for Mac
-
Outlook for Mobile: كيف أعمل فتح تقويم مشترك؟
-
Outlook.com: مشاركة التقويم في Outlook.com
إصلاح المشكلات المتعلقة بمشاركة التقويم
إذا لم يكن لديك خيار مشاركة التقويم (غير نشط)، فهذا لأن دعم المسؤول/تكنولوجيا المعلومات لعملك قد قام بتعيين نهج لمنع الأشخاص من مشاركة التقويمات.
المقالات ذات الصلة
مشاركة تقويمك في Outlook Web App











