هام: بدءاً من 1 يناير 2022، نحن ننتهي من دعم تطبيقات سطح المكتب OneDrive المحددة التي يتم تشغيلها على Windows 7 و8 و8.1. تعرّف على المزيد.
إذا كنت تستخدم Windows 7 واحصلت على كمبيوتر شخصي جديد، من المحتمل أن يكون لديك الكثير من الملفات التي تريد نقلها إلى الكمبيوتر الشخصي الجديد-- أكثر مما يمكنك نقله بسهولة على محرك أقراص USB إبهام. باستخدام OneDrive ، يمكنك بسرعة إعداد الكمبيوتر الشخصي الجديد، بحيث يتم تنظيم ملفاتك كما كانت على الكمبيوتر القديم، كما يمكنك العودة إلى العمل.
تخزين ملفاتك في OneDrive فوائد أخرى أيضا:
-
يمكنك الوصول إلى ملفاتك من أجهزة أخرى. يمكنك عرض ملفاتك وتحريرها من تطبيق OneDrive المحمول لنظام التشغيل Android أو OneDrive لنظام التشغيل iOS. يمكنك أيضا استخدام أي كمبيوتر OneDrive ويب تسجيل الدخول للوصول إلى ملفاتك.
-
إذا تم فقدان جهاز الكمبيوتر الشخصي الجديد أو تلفه، سيبقى ملفاتك محمية ونمطية في السحابة.

تثبيت الكمبيوتر الشخصي OneDrive إعداده على الكمبيوتر الشخصي Windows 7
يأتي حساب Microsoft مع مساحة تخزين 5 غيغابايت OneDrive التخزين. يمكنك الاشتراك في Microsoft 365 والحصول على سعة تخزينية 1 تي تي في كل شخص. مقارنة الخطط
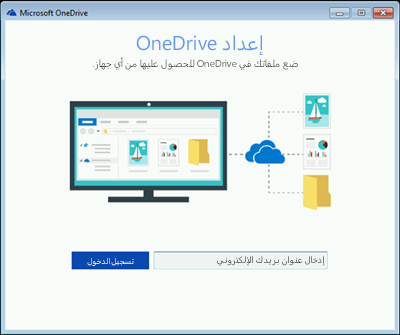
-
قم بتثبيت Windows من المزامنة من OneDrive.
ملاحظات:
-
إذا كان لديك Microsoft 365 أو Office 2016، فإن لديك تطبيق مزامنة OneDrive. للتحقق مما إذا كان مثبتا، انقر فوق زر البدء وابحث عن OneDrive.
-
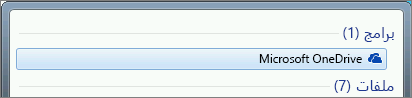
-
-
بدء إعداد OneDrive.
-
إذا لم يكن لديك حساب Microsoft، ف قم التسجيل للحصول على حساب. إنه مجاني، ويمنحك حق الوصول إلى OneDriveSkype و Microsoft 365 على الويب والمزيد. يمكنك استخدام عنوان بريدك الإلكتروني الحالي أو رقم هاتفك، أو إنشاء عنوان بريد إلكتروني Outlook.com جديد. مزيد من المعلومات حول حسابات Microsoft
-
اتبع الخطوات التي تظهر على الشاشة حتى OneDrive انتهاء الإعداد.
-
ملاحظة: إذا كان لديك الكثير من الملفات الكبيرة على الكمبيوتر الشخصي Windows 7، فإننا ننصحك بأن تتبع الخطوات التالية عندما يكون لديك أسرع اتصال ممكن بالإنترنت. على سبيل المثال، اتصل بالاتصال السلكي بدلا من الاتصال اللاسلكي إذا أمكن، ثم اختر وقتا من اليوم عندما لا ينقل أشخاص آخرون في منزلك الكثير من البيانات عبر اتصالك بالإنترنت.
في منطقة الإعلام، في أقصى يمين شريط المهام، انقر بيمين فوق OneDrive السحابة البيضاء، ثم انقر فوق الإعدادات.
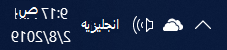
(قد تحتاج إلى تحديد السهم إظهار الأيقونات المخفية (

-
في مربع الحوار إنشاء مجلدات للخلف، حدد كل المجلدات التي بها ملفات تريد نقلها إلى الكمبيوتر الشخصي الجديد.
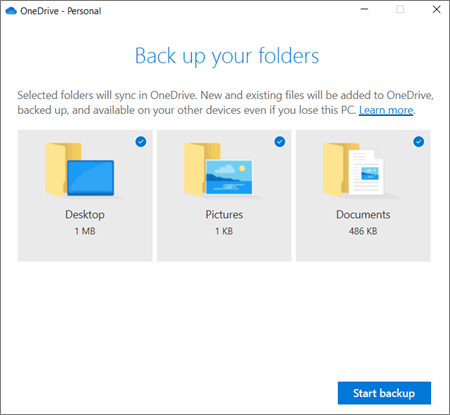
-
حدد بدء النسخ الاحتياطي (أو في الإصدارات الأقدم من OneDrive ، حدد بدء الحماية).
-
إذا كان لديك ملفات خارج مجلدات المستندات والصور وسطح المكتب التي تريد نقلها إلى الكمبيوتر الشخصي الجديد، فاستخدم Windows Explorer. اضغط Windows مفتاح +E لفتح Windows المستكشف واستعرض بحثا عن المجلدات التي تريد نقلها. اسحبها OneDrive في الجزء الأيسر.
-
في منطقة الإعلام، في أقصى يمين شريط المهام، مرر OneDrive أيقونة السحابة البيضاء للتحقق من حالة الملفات التي يتم تحميلها إلىOneDrive.
هام:
-
تأكد من الاحتفاظ بجهاز الكمبيوتر الخاص بك متصلا بالإنترنت حتى يتم الانتهاء من تحميل جميع الملفات الخاصة بك وقول أيقونة السحابة "منتهي الصلاحية". إذا ظهر خطأ، انقر فوق أيقونة السحابة للحصول على مزيد من المعلومات حول الخطأ الذي حدث وكيفية إصلاحه.
-
إذا كنت تخطط لحذف ملفاتك من الكمبيوتر الشخصي Windows 7 قبل إعادة تدويره، فتأكد من إلغاء OneDrive أولا. وبخلاف ذلك، سيتم حذف ملفاتك من السحابة وجميع أجهزتك أيضا، بما في ذلك جهاز الكمبيوتر Windows 10 الشخصي.
-
إعداد الكمبيوتر الشخصي الجديد
إذا لم تكن قد قمت بعد بإعداد الكمبيوتر الشخصي الجديد، فاتبع الخطوات التي تظهر على الشاشات لإكمال Windows، وتأكد من توصيل الكمبيوتر بالإنترنت أثناء العملية. عند المطالبة، سجل الدخول باستخدام حساب Microsoft نفسه الذي استخدمته لإعداد OneDrive على الكمبيوتر الشخصي Windows 7.
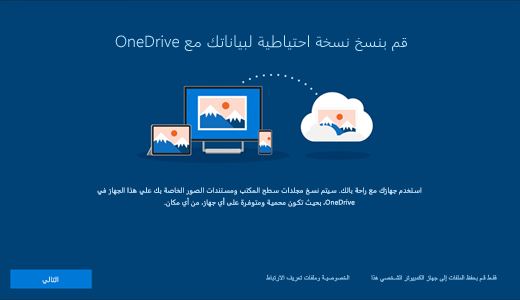
إذا نقرت فوق التالي طوال عملية إعداد Windows، بما في ذلك على الشاشة "إعداد ملفاتك باستخدام OneDrive " ، فسوف تتمكن من استعراض ملفاتك في "مستكشف الملفات" بعد انتهاء عملية الإعداد. ستظهر الملفات من مجلدات سطح المكتب والمستندات والصور على الكمبيوتر Windows 7 تلقائيا في تلك المواقع على Windows 10 الكمبيوتر.
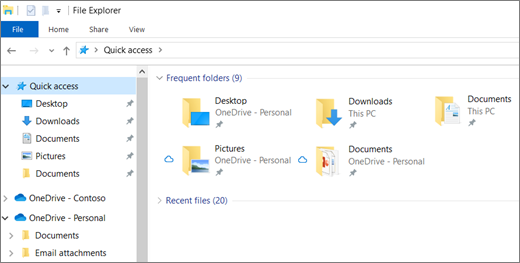
لمزيد من المعلومات حول OneDrive في Windows الإعداد، راجع حفظ الملفات OneDrive بشكل افتراضي فيWindows 10 .
هام: قبل إعادة تدوير الكمبيوتر القديم، استخدم الكمبيوتر الشخصي الجديد لبعض الوقت للتأكد من أنك لم تنس أي ملفات تريد نقلها.
إذا لم تشاهد ملفاتك في "مستكشف الملفات" على الكمبيوتر Windows 10، فقد تحتاج إلى تشغيل النسخ الاحتياطي لمجلد الكمبيوتر الشخصي.

تشغيل النسخ الاحتياطي لمجلد الكمبيوتر الشخصي
اتبع هذه الخطوات للتأكد من OneDrive تشغيل ملفاتك ومزامنتها.
-
حدد علامة OneDrive أيقونة السحابة في منطقة الإعلام، في أقصى يمين شريط المهام.
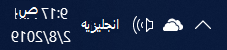
ملاحظات:
-
إذا رأيت أيقونةOneDrive السحابة الرمادية (بدلا من أيقونة بيضاء)، انقر فوق السحابة الرمادية ثم سجل الدخول إلى OneDrive باستخدام عنوان البريد الإلكتروني نفسه الذي استخدمته OneDrive على الكمبيوتر الشخصي Windows 7.
-
قد تحتاج إلى النقر فوق سهم إظهار الأيقونات المخفية

-
-
حدد


-
في OneDrive الإعدادات، حدد نسخ احتياطي > النسخ الاحتياطي.
-
في مربع الحوار إجراء "إجراء عملية إنشاء"، تأكد من تحديد المجلدات التي تريد إجراء نهجي لها.
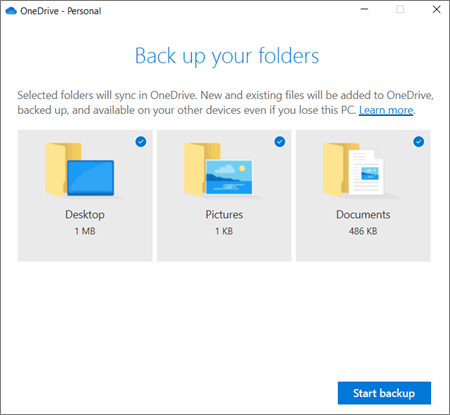
-
حدد بدء النسخ الاحتياطي.
-
يمكنك إغلاق مربع الحوار أثناء مزامنة ملفاتك OneDrive. أو، لمشاهدة مزامنة الملفات، حدد عرض تقدم التحميل. إذا قمت بالفعل بغلق مربع الحوار، فحدد السحابة في منطقة الإعلامات لفتح OneDrive النشاط.
OneDrive ميزة تسمى ملفات عند الطلب تتيح لك استعراض ملفاتك OneDrive الملفات في "مستكشف الملفات" دون تنزيلها فعليا إلى الكمبيوتر الشخصي. إذا كنت تريد التأكد من توفر ملف أو مجلد على جهازك حتى عندما تعمل دون اتصال، انقر ب زر الماوس الأيمن فوقه وحدد الاحتفاظ دائما على هذا الجهاز. تعرف على الملفات عند الطلب.
تعرّف على المزيد
للحصول على خيارات أخرى لنقل الملفات، راجع كيفية نقل الملفات من الكمبيوتر الشخصي إلى الكمبيوتر الشخصي (قم بالتمرير لأسفل عبر معلومات OneDrive في الأعلى إلى "مقارنة الخيارات..." قسم).
هل تحتاج إلى مزيد من المساعدة؟
|
|
الاتصال بالدعم
للحصول على الدعم التقني، انتقل إلى الاتصال بدعم Microsoft وأدخل مشكلتك وحدد الحصول على المساعدة. إذا ما زلت بحاجة إلى المساعدة، فحدد الاتصال بالدعم لكي يتم توجيهك إلى خيار الدعم الأفضل. |
|
|
|
المسؤولون
|












