قد ترغب في نقل PivotTable حتى تتمكن من إدراج خلايا ورقة العمل أو الصفوف أو الأعمدة في الموقع الحالي للتقرير.
-
انقر فوق PivotTable.
-
ضمن أدوات PivotTable، في علامة التبويب تحليل ، انقر فوق نقل PivotTable.
يتم عرض مربع الحوار نقل PivotTable .
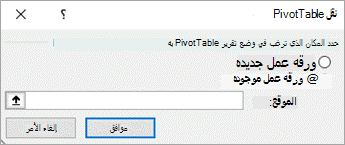
-
ضمن اختيار المكان الذي تريد وضع PivotTable فيه، قم بأحد الإجراءات التالية:
-
لوضع PivotTable في ورقة عمل جديدة بدءا من الخلية A1، انقر فوق ورقة عمل جديدة.
-
لوضع PivotTable في ورقة عمل موجودة، حدد ورقة عمل موجودة، ثم اكتب الخلية الأولى في نطاق الخلايا حيث تريد تحديد موقع PivotTable.
بدلا من ذلك، انقر فوق طي مربع الحوار


-
-
انقر فوق PivotTable.
-
ضمن أدوات PivotTable، في علامة التبويب تحليل ، انقر فوق نقل PivotTable.
يتم عرض مربع الحوار نقل PivotTable .
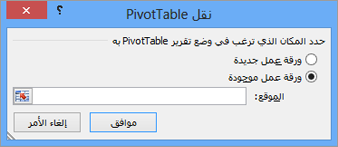
-
ضمن اختيار المكان الذي تريد وضع PivotTable فيه، قم بأحد الإجراءات التالية:
-
لوضع PivotTable في ورقة عمل جديدة بدءا من الخلية A1، انقر فوق ورقة عمل جديدة.
-
لوضع PivotTable في ورقة عمل موجودة، حدد ورقة عمل موجودة، ثم اكتب الخلية الأولى في نطاق الخلايا حيث تريد تحديد موقع PivotTable.
بدلا من ذلك، انقر فوق طي مربع الحوار


-
-
انقر فوق PivotTable.
-
حدد PivotTable > Actions > Move PivotTable.
يتم عرض مربع الحوار نقل PivotTable .
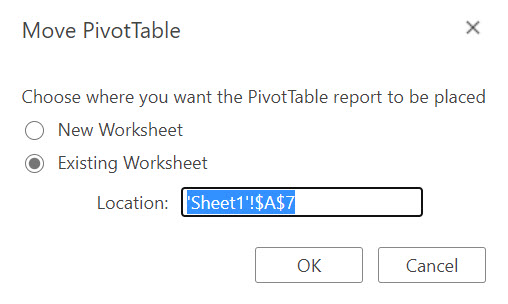
-
ضمن اختيار المكان الذي تريد وضع PivotTable فيه، قم بأحد الإجراءات التالية:
-
لوضع PivotTable في ورقة عمل جديدة بدءا من الخلية A1، انقر فوق ورقة عمل جديدة.
-
لوضع PivotTable في ورقة عمل موجودة، حدد ورقة عمل موجودة، ثم اكتب الخلية الأولى في نطاق الخلايا حيث تريد تحديد موقع PivotTable.
-
يتوفر PivotTable على iPad للعملاء الذين يقومون بتشغيل Excel على iPad الإصدار 2.82.205.0 والإصدارات الأحدث. للوصول إلى هذه الميزة، يرجى التأكد من تحديث تطبيقك إلى أحدث إصدار من خلال App Store.
1. حدد PivotTable بأكمله.
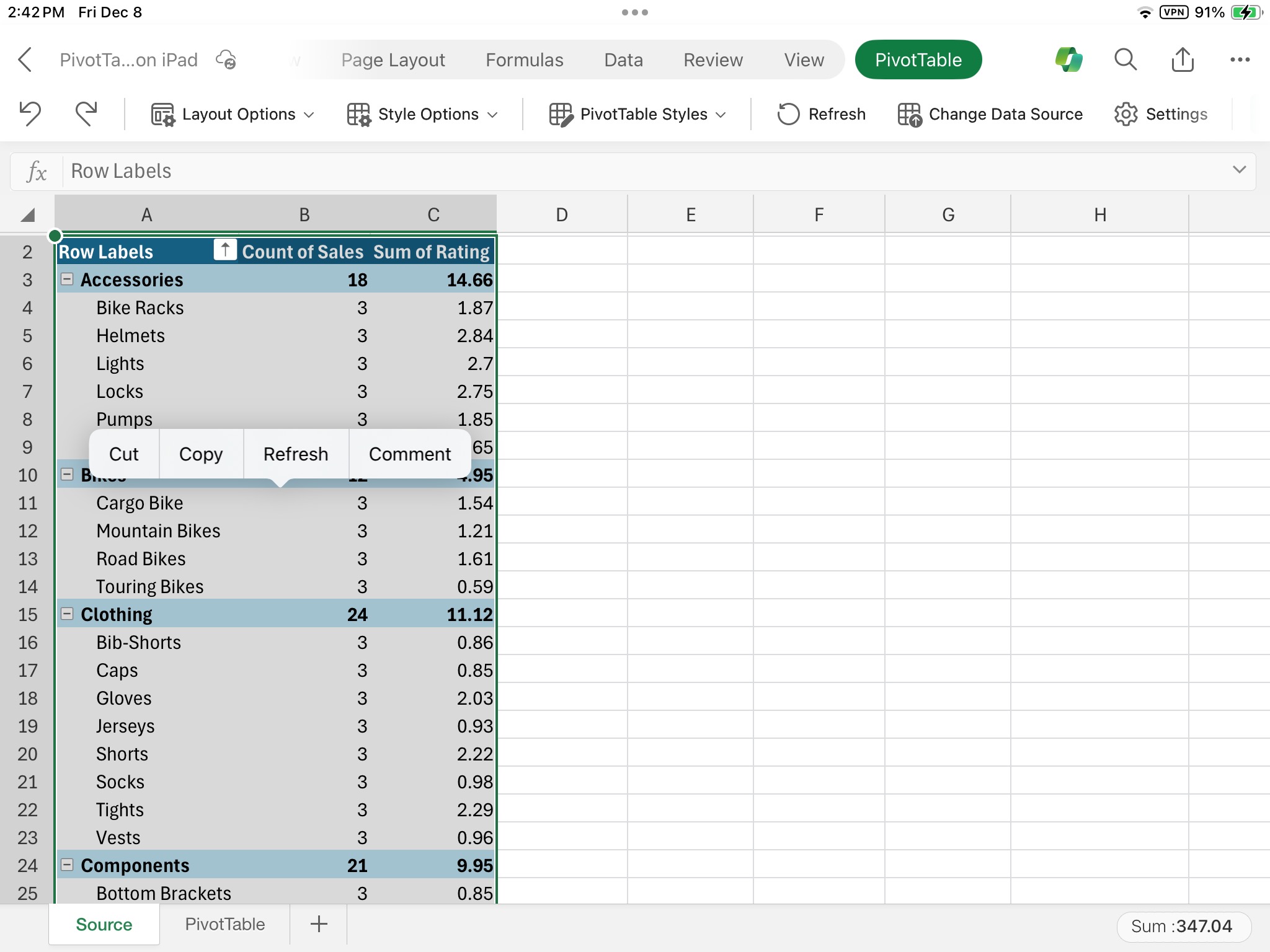
2. اضغط على قص.
3. اضغط باستمرار على خلية على ورقة عمل تريد وضع PivotTable فيها.
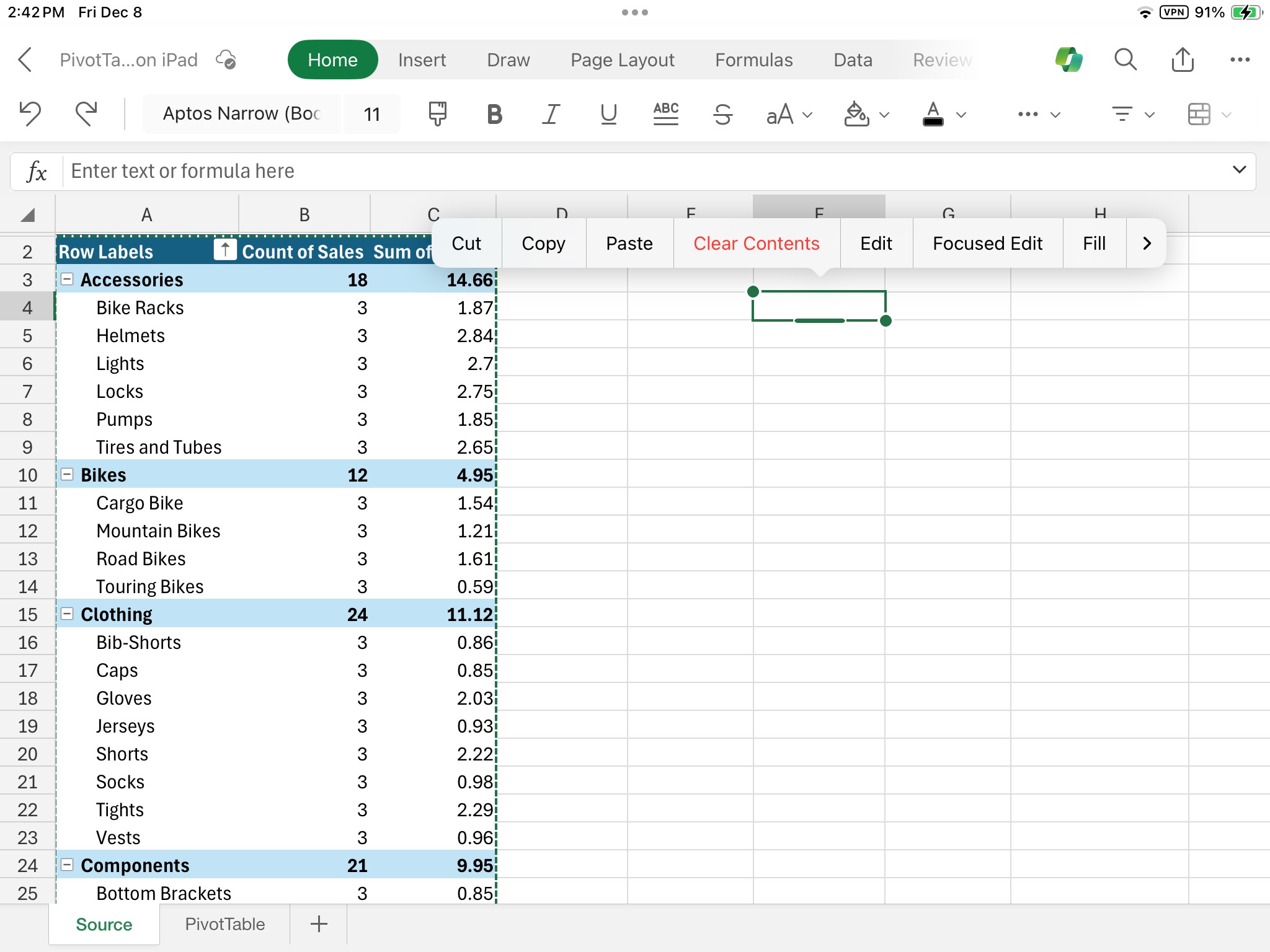
4. اضغط على لصق.
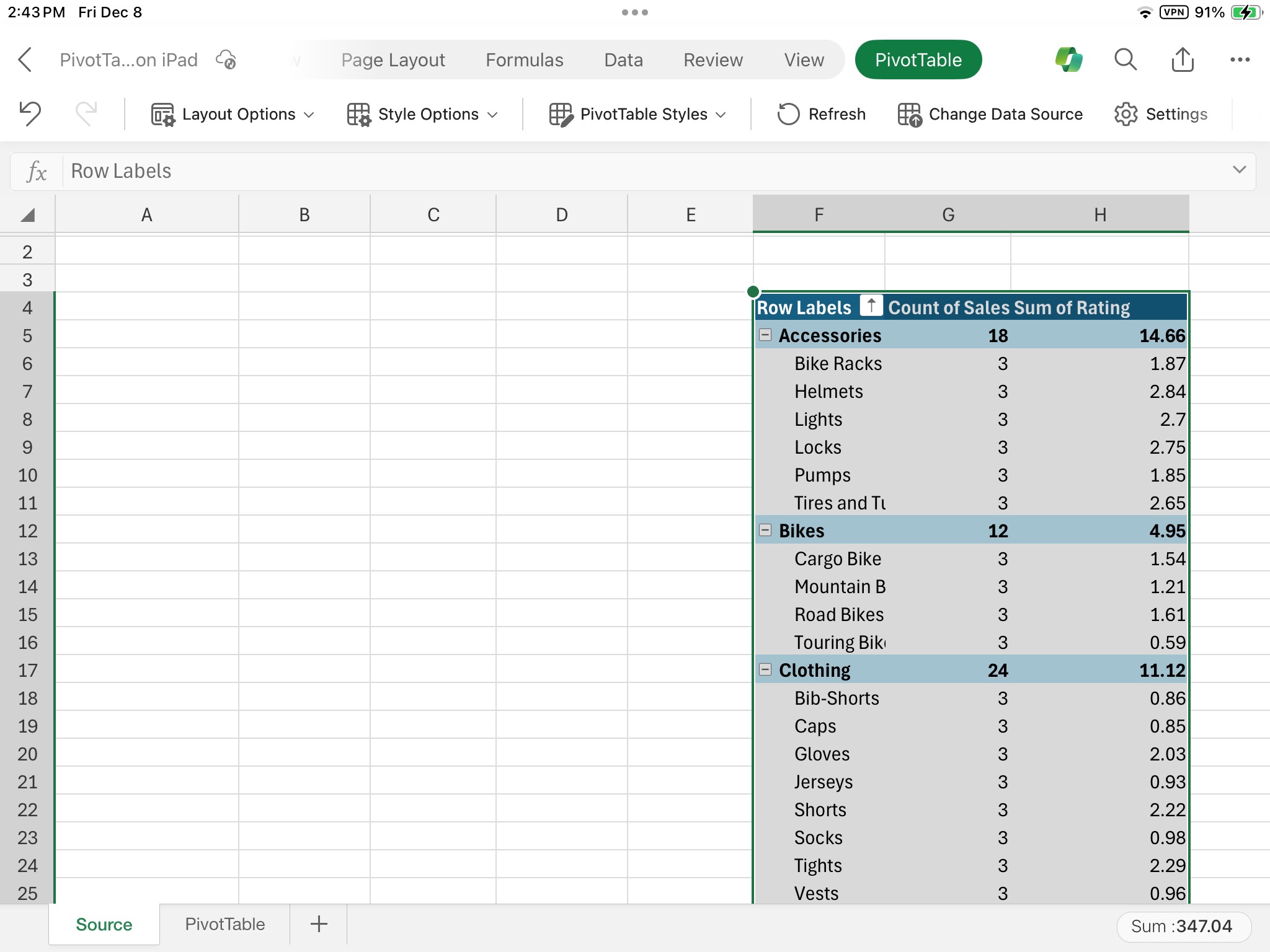
هل تحتاج إلى مزيد من المساعدة؟
يمكنك دائماً الاستفسار من أحد الخبراء في مجتمع Excel التقني أو الحصول على الدعم في المجتمعات.










