عند شرائك جهاز كمبيوتر جديد وعليه Office مثبت مسبقاً، قد تلاحظ فقدان Outlook وAccess وPublisher. أولاً، جرب الخطوات الموجودة في هل يتعذر عليك العثور على تطبيقات Office في Windows 10 أو Windows 8 أو Windows 7؟ للتأكد من أنك لم تغفلها.
إذا ظلت تطبيقات Outlook وAccess وPublisher مفقودة، فاتبع الخطوات التالية.
الخطوة 1: تنشيط Office
تقضي الخطوة الأولى بتنشيط Office، إذا لم تكن قد فعلت ذلك مسبقاً. عند تشغيل أي تطبيق من تطبيقات Office مثل Word أو Excel للمرة الأولى، فسيظهر مربع حوار يتيح لك تجربة أو شراء أو تنشيط Office.
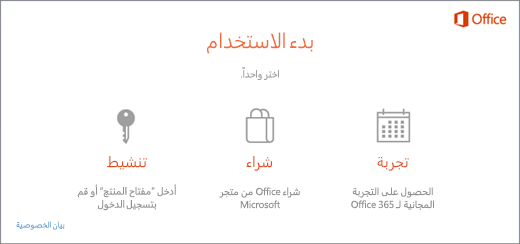
اذا لم تكن قد حددت أحد الخيارات التالية بالفعل وتريد الحصول على مزيد من المعلومات حول الخيار الأفضل لك، فراجع تجربة Office المثبت مسبقاً على جهاز كمبيوتر جديد أو شراؤه أو تنشيطه.
الخطوة 2: تحديث Office
بمجرد تنشيط Office، تقضي الخطوة التالية بتحديث Office. قد يتم تحديث office تلقائياً في الخلفية أو يمكنك تحديد تحديث Office يدوياً.
ملاحظة: إذا كان تطبيق Office مفتوح لأكثر من 5 أيام دون تثبيت التحديث، فسيُظهر وكأنه منتج غير مرخص ولن تتوفر معظم ميزات التطبيق حتى تقوم بتثبيت التحديث. في هذه الحالة، ما عليك سوى تحديد التحديث الآن لتطبيق التحديث.
الخيار 1. تنزيلات تطبيقات Office في الخلفية
-
بمجرد تنشيط Office قد يبدأ بتنزيل التطبيقات المفقودة مباشرة في الخلفية. إذا كان لديك تطبيق Office مفتوحاً، فسيظهر إعلام في الزاوية السفلى من الشاشة لإعلامك بتوفر تحديث. حدد انقر هنا لتثبيت تحديثات Office. يظهر هذا الإعلام فقط إذا كان لديك تطبيق مفتوحاً.

الخيار 2. تحديث Office يدوياً
-
إفتح أي تطبيق Office، مثل Word أو Excel، وحدد جديد لإنشاء مستند جديد.
-
اختر ملف في الزاوية العلوية اليمنى، ثم اختر حساب من القائمة على اليمين.
-
ضمن معلومات المنتج، اختر خيارات التحديث.
-
إذا لم تتمكن من رؤية ملاحظة تتوفر تحديثات هذا المنتج للتنزيل، اختر التحديث الآن للتحقق يدوياً من وجود تحديثات Office وتثبيتها.
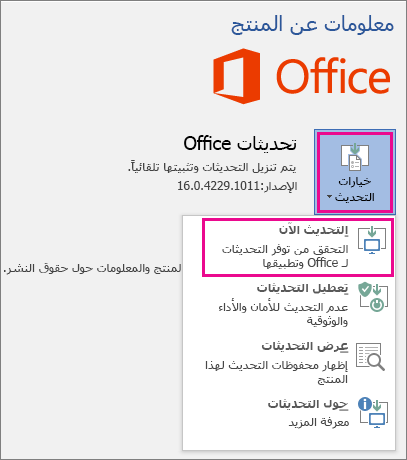
إذا كنت ترى مربع حوار يطلب منك حفظ عملك بحيث يمكن للإعداد إغلاق أي تطبيقات Office مفتوحة، احفظ العمل التي تريد الاحتفاظ به في التطبيقات المفتوحة ثم حدد متابعة.
-
أغلق نافذة "تم التحديث!" بعد إتمام Office التحقق من وجود تحديثات وتثبيتها.
بعد إتمام تحديث Office، فسترى اختصارات تطبيقات Outlook وAccess وPublisher في قائمة البدء في Windows 10. إذا كنت لا ترى Outlook وAccess وPublisher بعد تحديث Office، فراجع هل يتعذر عليك العثور على تطبيقات Office في Windows 10 أو Windows 8 أو Windows 7؟
ملاحظة: إذا أجريت إعادة التعيين بضغطة واحدة، فسيعيد جهاز الكمبيوتر الخاص بك تعيين إعدادات المصنع وسيتعين عليك اتباع تلك الخطوات مرة أخرى لاسترجاع تطبيقاتك بعد أن تم تحديثها مرة أخرى.











