أفضل الممارسات لإنتاج حدث مباشر في Microsoft Teams
هام:
-
سيتم إيقاف الأحداث المباشرة للفرق واستبدالها بقاعات المدينة في سبتمبر 2024. ابدأ مع قاعة المدينة في Teams للحصول على تجارب الأحداث الظاهرية المحسنة.
-
لمعرفة المزيد، راجع التبديل من الأحداث المباشرة ل Microsoft Teams إلى قاعات المدينة.
لإنتاج حدث مباشر رائع، نقترح أفضل هذه الممارسات.
تخطيط الحدث وإنتاجه
-
والأهم من ذلك، الممارسة. قم بتشغيل العديد من الأحداث كتمرينات، وشاهد تجربة الحضور مباشرة عند الطلب. تعلم النظام بشكل جيد، لذلك لا يتعين على المنتجين حل المشاكل أثناء الحدث المباشر.
-
دائما ما يكون لديك أكثر من شخص واحد في مجموعة الأحداث. من الناحية المثالية سيكون لديك ثلاثة أشخاص، مع شخص واحد خارج غرفة العرض التقديمي. بهذه الطريقة، إذا كان هناك انقطاع في الشبكة في الغرفة، فلن تفقد التحكم في الاجتماع.
-
تجنب مشاركة ارتباط ICS من التقويم الخاص بك، وبدلا من ذلك قم بإنشاء ارتباط مخصص (باستخدام bit.ly، على سبيل المثال) كارتباط صلة للحضور. في حالة حدوث أي حدث كارثي، أو إذا ارتكب منتج خطأ، يمكنك بسهولة إنشاء حدث بث جديد وتحديث عنوان URL المخصص للإشارة إليه.
-
انضم إلى مجموعة الأحداث قبل حوالي 30 دقيقة. شارك شريحة مع مقدمة لطيفة، مما يشير إلى أن الحدث سيبدأ قريبا. ثم ابدأ البث المباشر قبل حوالي 10 دقائق للتأكد من أن كل شيء يعمل. اترك الصوت مكتوما حتى تصبح جاهزا لبدء العمل مع مقدم العرض في بداية الحدث المباشر.
-
خطط لاتصال مجموعة الأحداث - تعد الاتصالات في الوقت الحقيقي أمرا بالغ الأهمية للأحداث المباشرة. تعد دردشة الحدث (المتوفرة للمنظم والمنتجين والمقدمين) طريقة جيدة للبقاء على اتصال.
-
تعيين الأدوار والمسؤوليات - تعرف على المسؤول عن كل خطوة من خطوات العملية، من مشغلي الكاميرا والمقدمين ومشرفي Q&A، إلى المنتج أو المدير العام.
الصوت
-
لا تتجاهل الصوت - إنه أهم جزء من حدث رائع. قد يستمع بعض الأشخاص فقط إلى المستعرض في الخلفية.
-
لديك ميكروفون جيد لمقدمي العرض. لا يتعامل بعض الأشخاص مع الميكروفونات بشكل جيد تحت الضغط، لذلك يمكن أن تكون الميكروفونات القابلة للارتداء مفيدة لمقدمي العرض عديمي الخبرة. أو، إذا كنت تقدم من كمبيوتر أو جهاز آخر، فاستخدم سماعة رأس معتمدة من Teams.
-
اختبر الصوت داخل الغرفة قبل الحدث حتى لا تجلب الضوضاء أو الملاحظات من الغرفة إلى الحدث عبر الإنترنت.
-
أضف الصوت إلى الحدث المباشر باستخدام أي جهاز التقاط صوت يأخذ صوت متوازن (موصل XLR) أو حتى المكونات ذات نمط سماعة الرأس 1/8 بوصة وتسمح لك بتوصيل الكمبيوتر الذي يعمل ب Teams عبر USB.
-
بدلا من ذلك، يمكنك استخدام نظام AV عالي الجودة، وتوصيل إخراج HDMI أو SDI لهذا النظام ب Teams باستخدام جهاز التقاط فيديو أساسي مثل مربع HDMI-USB.
فيديو
-
قم بضوء الموضوع بشكل جيد - لا يمكنك الحصول على الكثير من الضوء لمعظم الكاميرات. يمكن أن تكون الإضاءة الفرق بين الإنتاج الذي ينظر إليه على أنه عالي الجودة أو هواة.
-
استخدم ثلاثة أضواء لإضاءة الموضوع الخاص بك - ضوء مفتاح وضوء تعبئة وضوء خلفي لتوفير عمق جيد.
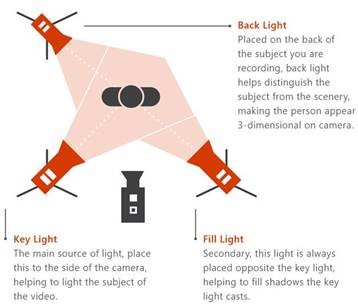
-
يمكنك استخدام جهاز التقاط لأخذ مدخلات HDMI إلى اجتماعك ككاميرا. على سبيل المثال، يمكنك استخدامها لتوصيل كاميرا prosumer بقدرات بصرية وتكبير/تصغير أفضل وإخراج HDMI ككاميرا اجتماع Teams.
-
يمكن أيضا استخدام أجهزة التقاط HDMI هذه لدفق سطح المكتب إلى حدث مباشر لعرض مقاطع الفيديو أو العروض التوضيحية. يمكن استخدام أي جهاز كمبيوتر شخصي أو Mac مع إخراج HDMI.
مشاركة الشاشة
إذا كنت منتج الحدث الوحيد، نوصي باستخدام جهازي عرض. بهذه الطريقة، يمكنك مشاركة المحتوى من جهاز العرض الثاني أثناء إنتاج الحدث من جهاز العرض الأول.
تستخدم الأحداث المباشرة ل Teams مشاركة الشاشة المستندة إلى الفيديو (VBSS). استخدم إرشادات التخطيط التالية للتأكد من حصولك على أفضل تجربة:
-
اتصل بمسؤول تكنولوجيا المعلومات للتأكد من تعيين المنتجين والمقدمين إلى TeamsMeetingPolicy المناسب مع الإعدادات الصحيحة ل IPVideo و ScreenSharing. إذا تم تعيين ScreenSharingMode أو IPVIdeo على None، فلن يتمكن المنتجون والمقدمون من مشاركة شاشاتهم.
-
تأكد من حساب متطلبات النطاق الترددي للشبكة لحركة مرور الوسائط:
|
برنامج ترميز الفيديو |
الدقة ونسبة العرض إلى الارتفاع |
الحد الأقصى لمعدل البت لحمولة الفيديو (كيلوبت في الثانية) |
الحد الأدنى لمعدل البت لحمولة الفيديو (كيلوبت في الثانية) |
|---|---|---|---|
|
H.264 |
1920x1080 (16:9) (تعتمد نسبة العرض إلى الارتفاع على دقة شاشة المشارك، ولن تكون دائما 16:9) |
4000 |
1500 |
هل تحتاج إلى مساعدة في أحداثك؟
باستخدام برنامج المساعدة في الأحداث المباشرة ل Microsoft 365 (LEAP)، يمكننا مساعدتك على التعرف أكثر على إعداد حدث أو ندوة عبر الإنترنت أو اجتماع كبير وتشغيله وإتاحته أثناء الحدث للمساعدة في حالة ظهور أي أسئلة أو مشكلات.
أثناء المعاينة، يكون برنامج المساعدة مجانيا للعملاء الذين يستخدمون Teams أو Stream أو Yammer لتقديم أحداثهم. قم بالتسجيل الآن للبدء.
هل ترغب في معرفة المزيد؟
نظرة عامة على الأحداث المباشرة ل Microsoft Teams










