تعرف على كيفية إدارة إعدادات التشغيل معا وضبطها في Microsoft Teams (مجانا) على Windows 11. تأكد من استخدامك لمشاركات الميكروفون والكاميرا والشاشة المناسبة للدردشات الصوتية والفيديو أثناء تشغيل اللعبة.
هل تستخدم "تشغيل معا" لأول مرة؟ نوصي باتباع الخطوات بهذا الترتيب لبدء تشغيل اللعبة.
 |
 |
 |
 |
إدارة الإعدادات |
||||||
قبل البدء
-
إذا كان عنصر واجهة مستخدم Game Bar خارج التركيز أو اختفى، فاضغط على مفتاح شعار Windows +G لاسترجاعه.
-
إذا كانت لديك أسئلة أو تريد معرفة المزيد حول عنصر واجهة المستخدم، فقم بزيارة دليل البدء والأسئلة المتداولة حول التشغيل معا في Microsoft Teams (مجاني).
تغيير الإعدادات قبل إجراء مكالمة أو دردشة جماعية
فيما يلي كيفية تغيير إعداداتك قبل إجراء مكالمة أو دردشة جماعية.
-
يمكنك تحديد الإعدادات التي تراها على عنصر واجهة المستخدم أو الانتقال إلى إعداداتالجهاز

يمكنك تحديد الإعدادات من عنصر واجهة المستخدم

-

-

-

-
مشاركة المحتوى من الشاشة أو التطبيق. عند تحديد الشاشة أو التطبيق الذي تريد مشاركته، سيكون لديك خيار تضمين صوت الكمبيوتر.
يمكنك تحديد الإعدادات من إعدادات
الجهاز
-

-

-

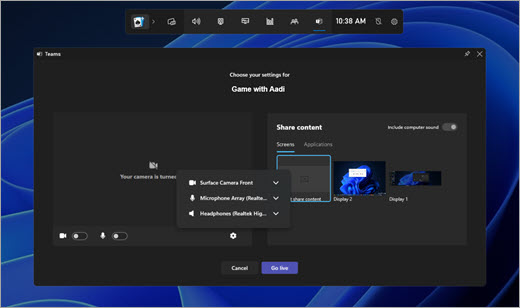
-
-
بعد إجراء التغييرات، حدد البدء الآن لبدء المكالمة.
تغيير الإعدادات أثناء مكالمة مباشرة أو دردشة جماعية
لتغيير الإعداد أثناء مكالمة مباشرة أو دردشة جماعية، اتبع الخطوات التالية:
-
يمكنك تحديد الإعدادات التي تراها على عنصر واجهة المستخدم أو الانتقال إلى إعداداتالجهاز

يمكنك تحديد الإعدادات من عنصر واجهة المستخدم

-

-

-

-

يمكنك تحديد الإعدادات من إعدادات
الجهاز
-

-

-

-

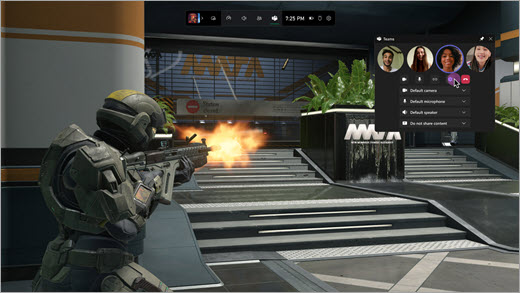
-
تلميح: قم بتمكين النقر على شريط اللعبة للتأكد من أن جميع أنشطة الماوس سوف تمر عبر عنصر واجهة المستخدم مثبتة ومباشرة إلى اللعبة.
المواضيع ذات الصلة
لعب معا في لعبة على Windows 11










