في Microsoft Teams (مجاني)، يعرض موجز النشاط إعلامات لعناصر مثل الرسائل غير المقروءة @mentions والردود والتفاعلات في الدردشات.
تخصيص إعلامات التطبيق في Microsoft Teams (مجاني)
-
اضغط على صورة ملف التعريف، ثم اضغط على الإعدادات

-
اضغط على الإعلامات

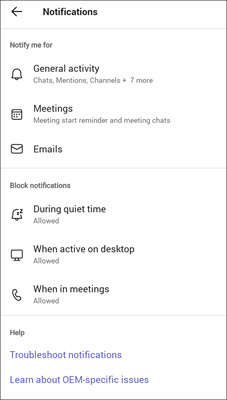
ملاحظة: إذا كنت تفتقد إلى أي خيارات إعلام، فقد يتم تعطيلها على جهازك. تعرف على المزيد حول استكشاف أخطاء الإعلامات وإصلاحها في Microsoft Teams (مجاني).
-
ضبط إعلامات النشاط العام
-
اضبط إعلامات الاجتماعات .
-
تعطيل تلقي رسائل البريد الإلكتروني أو تمكينها لدعوات المجتمع
-
تعطيل الإعلامات أو تمكينها أثناء وقت الهدوء أو نشطة على سطح المكتب أو عندما تكون في الاجتماعات.
ملاحظة: إذا قمت بإضافة حسابات متعددة إلى Teams، فإن إعدادات الإعلامات منفصلة لكل حساب. ستحتاج إلى تبديل الحسابات لتخصيصها.
-
تخصيص إعلامات التطبيق في Microsoft Teams (مجاني)
-
اضغط على صورة ملف التعريف، ثم اضغط على الإعدادات

-
اضغط على الإعلامات

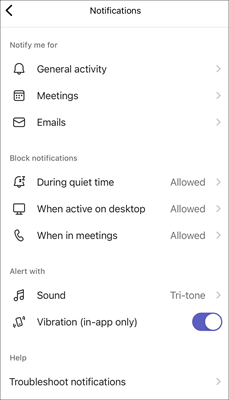
ملاحظة: إذا كنت تفتقد إلى أي خيارات إعلام، فقد يتم تعطيلها على جهازك. تعرف على المزيد حول استكشاف أخطاء الإعلامات وإصلاحها في Microsoft Teams (مجاني).
-
ضبط إعلامات النشاط العام
-
اضبط إعلامات الاجتماعات .
-
تعطيل تلقي رسائل البريد الإلكتروني أو تمكينها لدعوات المجتمع
-
قم بتعطيل الإعلامات أو تمكينها أثناء وقت الهدوء أو نشطة على سطح المكتب أو عندما تكون في الاجتماعات.
-
حدد التنبيهات المخصصة باستخدام الصوت والاهتزاز (داخل التطبيق فقط).
ملاحظة: إذا قمت بإضافة حسابات متعددة إلى Teams، فإن إعدادات الإعلامات منفصلة لكل حساب. ستحتاج إلى تبديل الحسابات لتخصيصها.
-
تخصيص إعلامات التطبيق في Microsoft Teams (مجاني)
-
حدد الإعدادات والمزيد


-
حدد Notifications

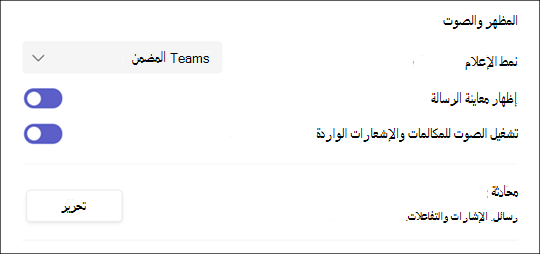
ملاحظة: إذا لم تحصل على إعلامات أو أصوات، فقد يتم تعطيل بعض الخيارات على جهازك. تعرف على المزيد حول استكشاف أخطاء الإعلامات وإصلاحها في Microsoft Teams (مجاني).
-
حدد Teams المضمن أو Windows لنمط الإعلام الخاص بك.
-
تشغيل إظهار معاينة الرسائل أو إيقاف تشغيلها.
-
قم بتشغيل تشغيل الصوت للمكالمات والإشعارات الواردة أو إيقاف تشغيلها.
-
حدد الزر تحرير في قسم الدردشة ، حيث يمكنك:
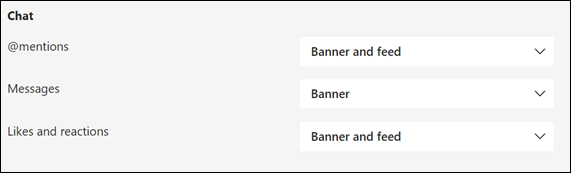
-
حدد الشعار والموجز أو إظهار فقط في الموجز @mentions.
-
حدد شعار أو إيقاف تشغيل لردودك.
-
حدد الشعار والموجز، أو إظهار فقط في الموجز، أو إيقاف تشغيل الإعجابات والتفاعلات.
ملاحظة: ستظهر إعلامات الشعار في الجزء السفلي الأيسر من الشاشة. ستظهر إعلامات الموجز في النشاط.
-
-
في Microsoft Teams (مجاني) Windows 11:
-
افتح Microsoft Teams (مجاني).
تلميحات:
-
من نافذة Teams المصغرة في Windows 11، حدد الزر

-
بالنسبة إلى الدردشة في Windows 11، حدد فتح Teams من الزر

-
-
حدد الإعدادات والمزيد


-
حدد Notifications

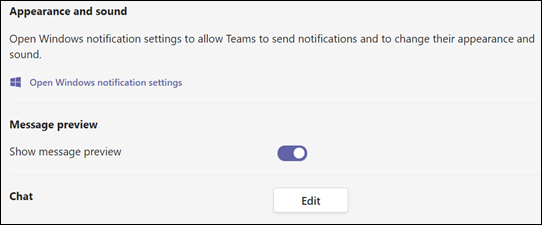
ملاحظة: إذا لم تحصل على إعلامات أو أصوات، فقد يتم تعطيل بعض الخيارات على جهازك. تعرف على المزيد حول استكشاف أخطاء الإعلامات وإصلاحها في Microsoft Teams (مجاني).
-
ضمن المظهر والصوت، حدد فتح إعدادات إعلامات Windows لتغيير مظهر الإعلامات وصوتها.
-
تشغيل إظهار معاينة الرسائل أو إيقاف تشغيلها.
-
حدد الزر تحرير في قسم الدردشة ، حيث يمكنك:
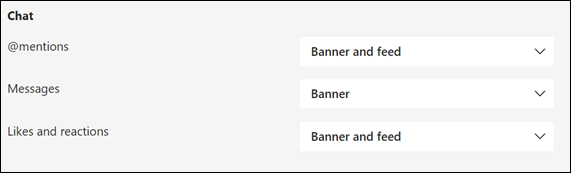
-
حدد الشعار والموجز أو إظهار فقط في الموجز @mentions.
-
حدد شعار أو إيقاف تشغيل للرسائل.
-
حدد الشعار والموجز، أو إظهار فقط في الموجز، أو إيقاف تشغيل الإعجابات والتفاعلات.
ملاحظة: ستظهر إعلامات الشعار في الجزء السفلي الأيسر من الشاشة. ستظهر إعلامات الموجز في النشاط.
-
-
تخصيص إعلامات التطبيق في Microsoft Teams (مجاني)
-
حدد الإعدادات والمزيد


-
حدد Notifications

-
اضبط إعدادات المظهر والإعلام الصوتي .
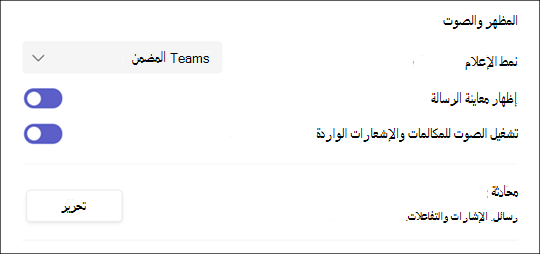
ملاحظة: إذا لم تحصل على إعلامات أو أصوات، فقد يتم تعطيل بعض الخيارات على جهازك. تعرف على المزيد حول استكشاف أخطاء الإعلامات وإصلاحها في Microsoft Teams (مجاني).
-
حدد Teams المضمن أو Mac لنمط الإعلام الخاص بك.
-
تشغيل إظهار معاينة الرسائل أو إيقاف تشغيلها.
-
قم بتشغيل التبديل لتشغيل الصوت للمكالمات والإشعارات الواردة أو إيقاف تشغيلها.
-
حدد الزر تحرير في قسم الدردشة ، حيث يمكنك:
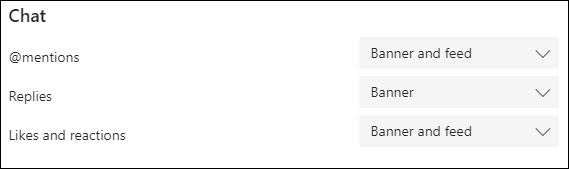
-
حدد الشعار والموجز أو إظهار فقط في الموجز @mentions.
-
حدد شعار أو إيقاف تشغيل لردودك.
-
حدد الشعار والموجز، أو إظهار فقط في الموجز، أو إيقاف تشغيل الإعجابات والتفاعلات.
ملاحظة: ستظهر إعلامات الشعار في الجزء العلوي الأيسر من الشاشة. ستظهر إعلامات الموجز في النشاط.
الاتصال بنا
للحصول على تعليمات إضافية، اتصل بالدعم أو اطرح سؤالاً في مجتمع Microsoft Teams.










